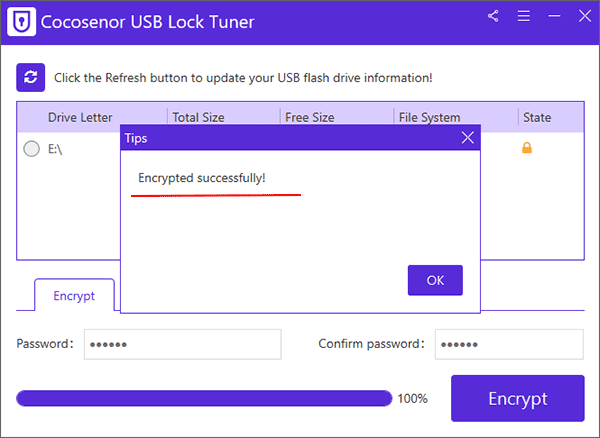How to Encrypt External Hard Drive in Windows 10

If you are accustomed to using an external hard drive to store important data and private information, you should be aware that if your external hard drive is lost or stolen, your data will be leaked and may cause unpredictable consequences. At that time you will realize that it is necessary to encrypt your external hard drive, which can prevent anyone from accessing the data without your authorization. Here you can learn 3 ways to set password in external hard drive in Windows 10.
- Contents
- Method 1: Encrypt external hard drive with Windows BitLocker
- Method 2: Encrypt external hard drive with Cocosenor BitLocker Tuner
- Method 3: Encrypt external hard drive with Cocosenor USB Lock Tuner
Method 1: Encrypt external hard drive with Windows BitLocker
BitLocker is the unique feature of Windows, which can help toencrypt all stored data on Windows volumes or other external storage drives to prevent data leakage or man-made damage.
Note: BitLocker is not available in Windows 10 Home Edition.
Step-1: Plug your external hard drive into the Windows computer and make it recognized.
Step-2: Search Manage BitLocker in the computer search bar and open it.
Step-3: Find your external hard drive, click Turn on BitLocker.
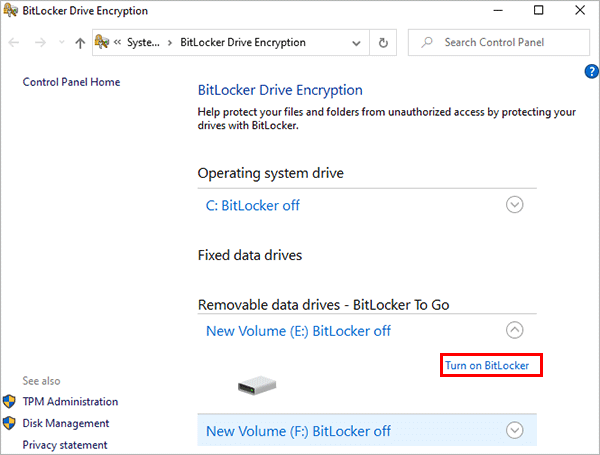
Step-4: Choose an unlock method and click Next. It is generally recommended to use a password to unlock.
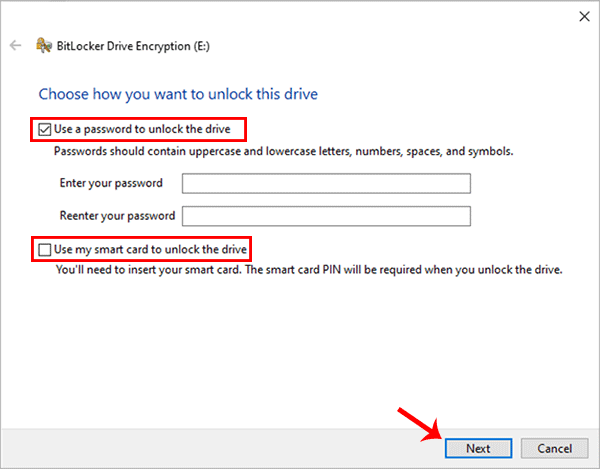
Step-5: Choose a backup method to save the recovery key in case you forget the password to unlock the drive and then click Next.
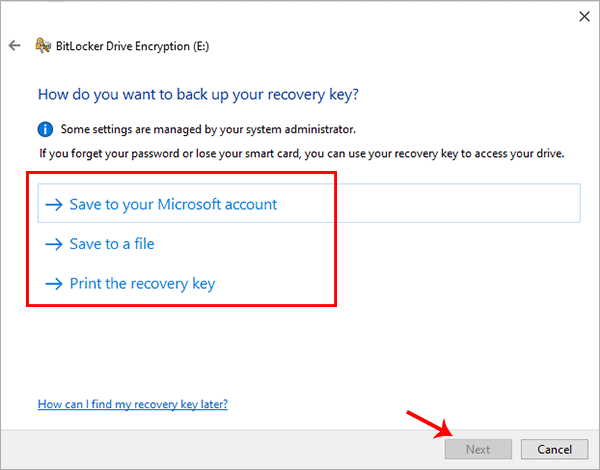
Step-6: Choose how much of your drive to encrypt, only the used disk space or entire drive.
Step-7: Choose an encryption mode then click Next.
Step-8: After selecting, click Start encrypting to enter the encryption process. Then wait patiently for the encryption to complete.
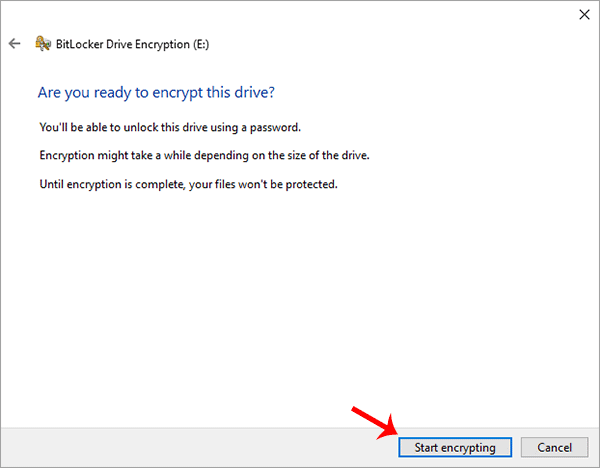
Step-9: After the encryption is completed, just restart the computer and the external hard drive can be locked. Then no one can read your drive without authorization. If you don’t want to shut down the computer to lock it, there are other ways to help you lock the drive without restarting. Refer to How to lock BitLocker drive without restart in windows 10.
Method 2: Encrypt external hard drive with Cocosenor BitLocker Tuner
Cocosenor BitLocker Tuner is a professional BitLocker encryption software for Windows users to apply BitLocker protection to the Windows data drive. It allows users to easily encrypt/ decrypt, lock and unlock the drive on your computer. And It is compatible with all Windows edition, including the Windows 11/10/7 Home & Windows 8/8.1 Core & Windows 7 Pro Editions.
Step-1: Download and install Cocosenor BitLocker Tuner on your computer.
Step-2: Build the connection betweern the external hard drive and your computer.
Step-3: Launch the software and in the main interface, all the drives in the computer will be displayed, including the external hard drive you have connected. Right click the drive and select Turn on BitLocker in the options.
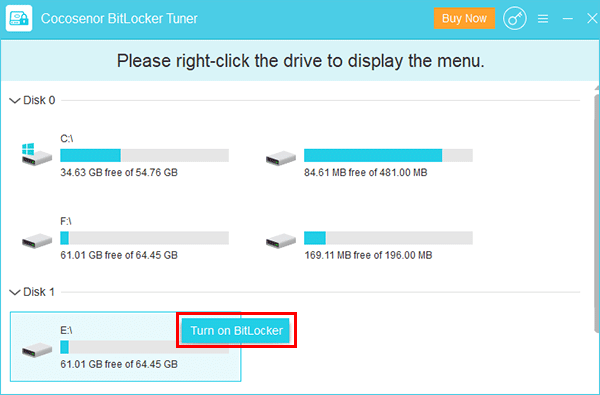
Step-4: Before starting the encryption, set an encryption password for the drive, and then save the recovery key file. Here you can decide to encryt used disk space only by checking the box. Finally click Encrypt to enter the encryption process.
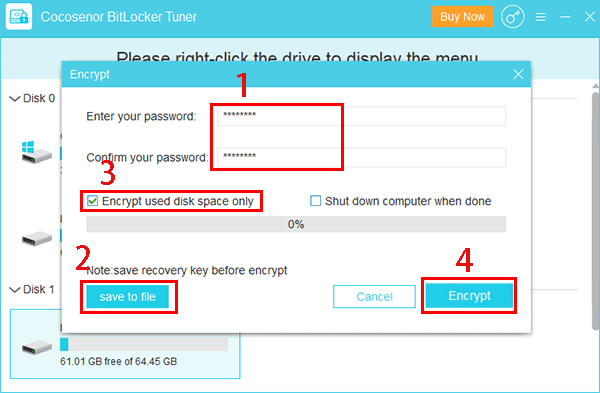
Step-5: After a while, the encryption ends and click OK.
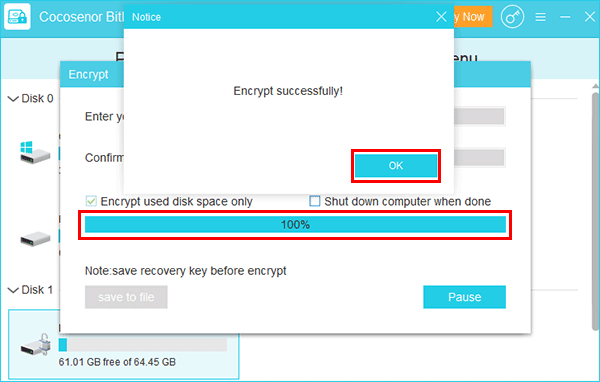
Step-6: Then right-click on the drive and select Lock Drive to lock the external hard drive.
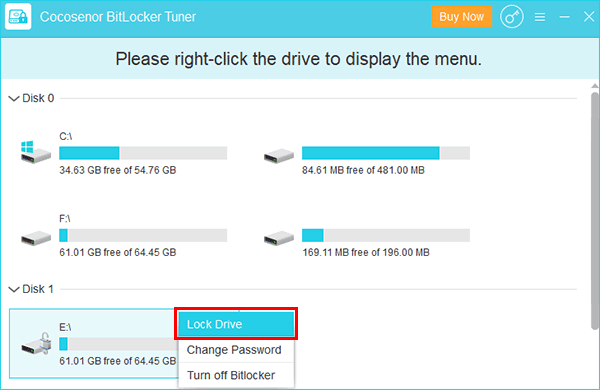
Step-7: When the lock next to the driver turns gold, it means the lock is successful.
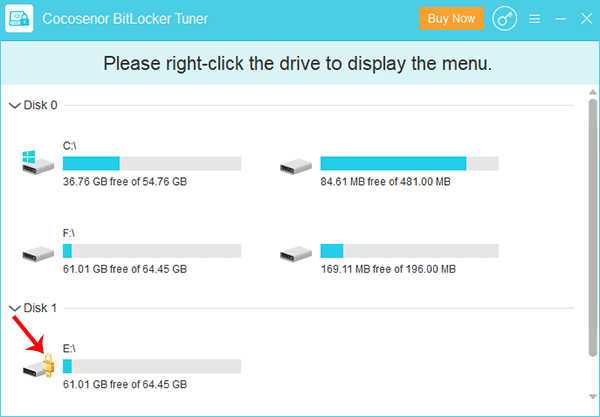
Then you can unplug your external hard drive and continue to use your computer to do other things.
Method 3: Encrypt external hard drive with Cocosenor USB Lock Tuner
If you want to encrypt the external hard drive without BitLocker, you can use Cocosenor USB Lock Tuner to encrypt all data on the external hard drive. This software can lock all data of the external hard drive in a secure area, which is invisible to anyone. After encryption, you can still use the external hard drive normally to store the data. But you can not reach and manage the encrypted data unless you unlock the external hard drive on your computer with the correct password. In this way, others cannot know you have the encrypted data on the external hard drive. Therefore, you are attaching high security to all the data on the external hard drive.
Is it easy to encrypt the external hard drive with Cocosenor USB Lock Tuner? Yes, of course. You can finish the encryption in simple clicks within seconds. Details steps are shown below:
Step-1: Get Cocosenor USB Lock Tuner downloaded and installed on your website. After that, you can launch the software.
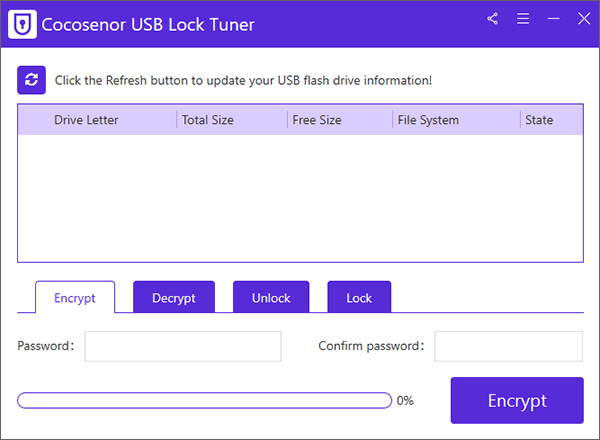
Step-2: Connect the external hard drive to your computer with the USB cable. If the software cannot recognize the external hard drive automatically, you can click the Refresh button on USB Lock Tuner to view all information about this external hard drive. After that, choose the external hard drive as the target drive to encrypt.
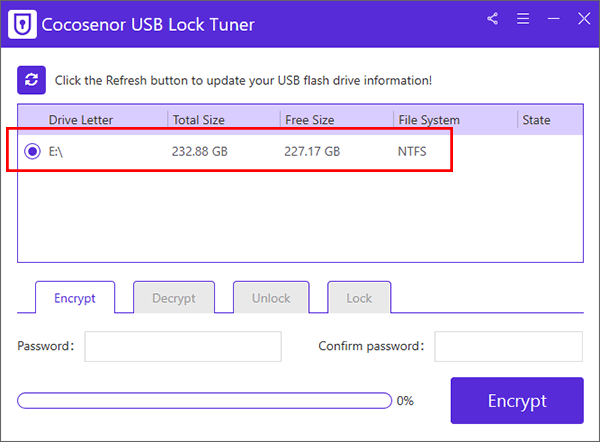
Step-3: Set a password to encrypt the external hard drive. And you need to confirm it by entering the same password.
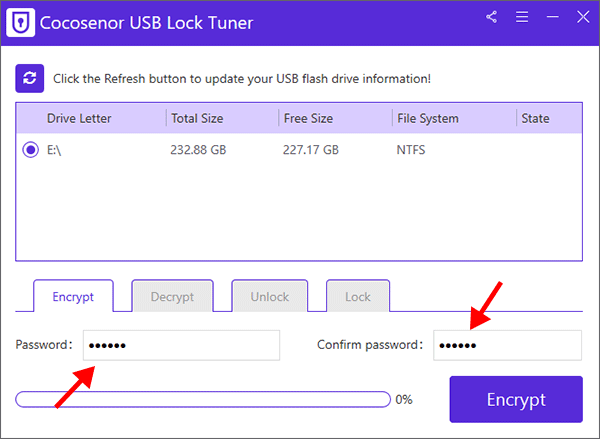
Step-4: Click the Encrypt button and then the Yes button in the Tips prompt.
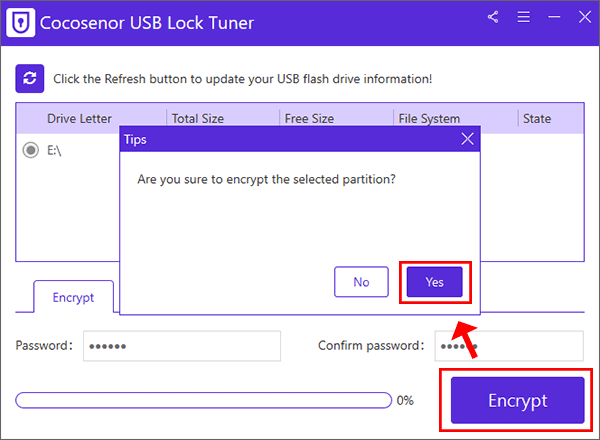
Step-5: In no time, the external hard drive is locked with password.