3 ways to change administrator user account name in Windows 10
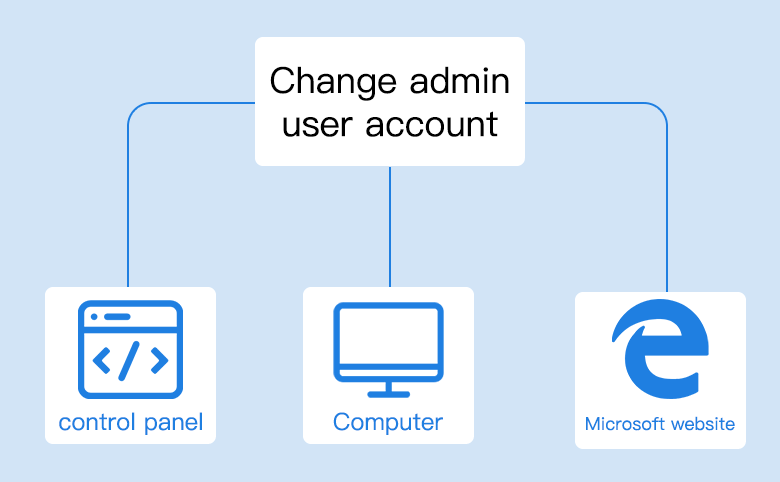
"When I installed Windows 10, it used the computer name as my user account name, how do I change it?" This is the question from Microsoft Community Forum. Did you meet with the same problem? Or you are not satisfied with your user name and just want to change it to a new one? Here this article will show you the 3 ways to change administrator user account name in Windows 10 for local and Microsoft account.
- 3 ways to change administrator name in Windows 10:
- Way 1: Change local user account name from Control Panel
- Way 2: Change local user account name from Computer Management
- Way 3: Change a Microsoft account name from Microsoft website
Way 1: Change local user account name from Control Panel
The easiest way to change the local user account name in Windows 10 is from the Control Panel.
If you can't find the link of "Change your account name", go and try with Way 2.
To change your own user name
1. Type in "user accounts" on the search box, and then click on "User Accounts" on the result to open user accounts setting in Control Panel. (You also can open the Control Panel, and then click on User Accounts.)
2. Click on "Change your account name".
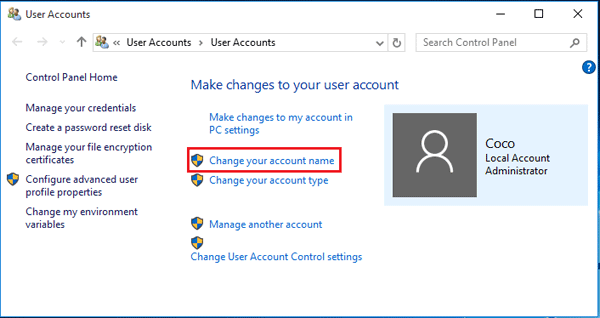
3. Type in new account name, click on "Change Name". And then you will find your user name has been changed.
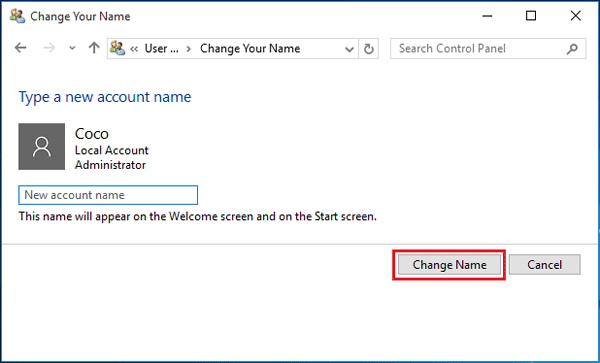
To change name for another user
1. Open User Accounts settings from Control Panel, and then click on "Manage another account".
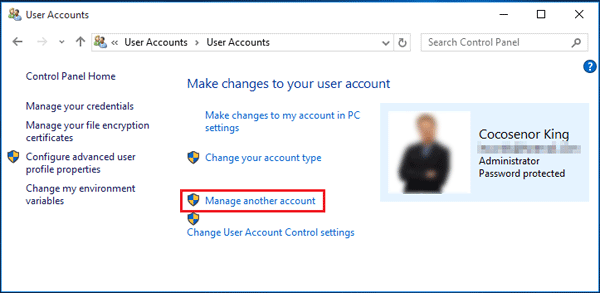
2. Select the target user account.
3. Click on "Change the account name".
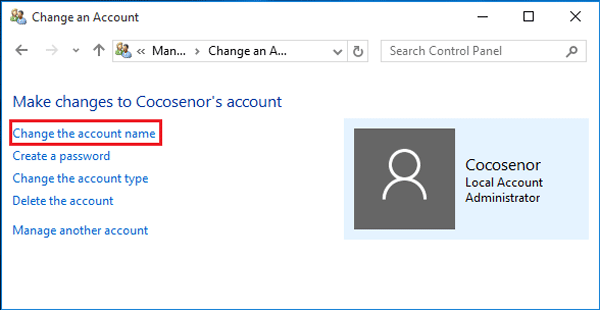
4. Type in the new account name, and then click on "Change Name".
Way 2: Change local user account name from Computer Management
If you can't find the option of "Change your account name" from Accounts setting on Control Panel, or even if you have changed the user name on Accounts setting from Control Panel, but it is still showed with the old name on some applications, such as on the Command Prompt, try to change the local user account name from Local Users and Groups.
1. Press "Windows + X" and then select "Computer Management".
(Or right-click on "This PC", and then select "Manage".)
2. Expand Local Users and Groups >> Users.
3. Right-click on your user, select "Rename", and then type in the new name on the Name list.
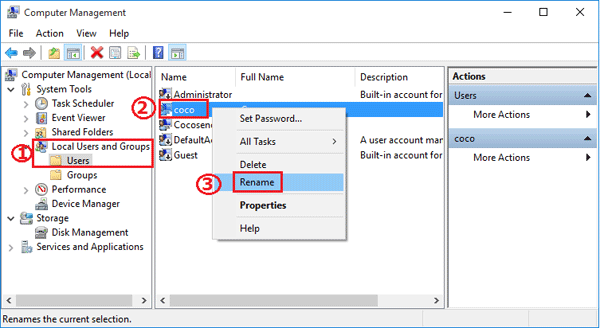
4. Right-click on your user again, select the "Properties".
5. And then type in the new name on the Full name text box.
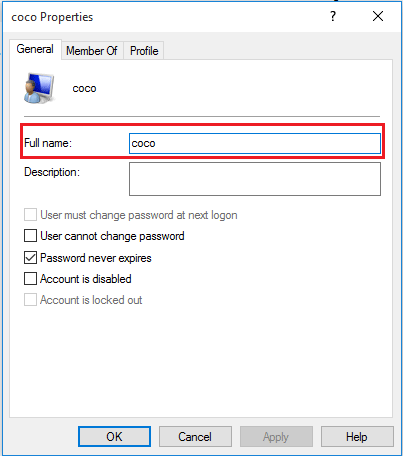
Way 3: Change a Microsoft account name from Microsoft website
If you are logging in Windows 10 with the Microsoft account, you won't be able to change the user name with the methods above. You must get into Microsoft website to change the Microsoft account name.
1. Click on Start menu, click on your user account, select Change account settings.
2. Click on "Manage my Microsoft account" to login into your Microsoft account website.
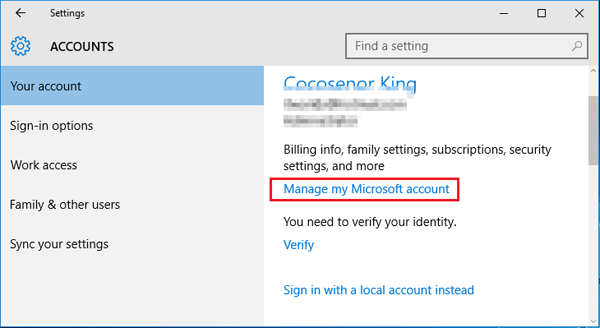
3. Go to your Account settings, click on "Your info" tab, and click on "Edit name".
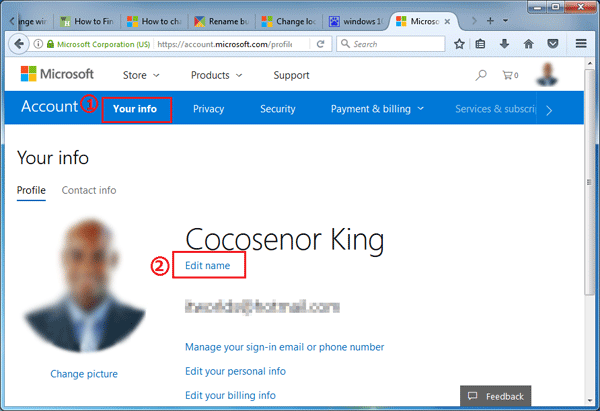
4. Enter the first name, and last name to change your Microsoft account name.
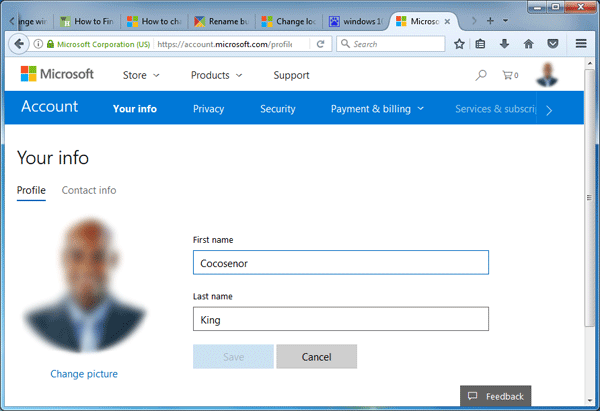
If you can't change the user account name in Windows 10, create a new account with the name you want, and then delete the old one. But take attention, if you delete the old account from your PC, the personal settings for that old account will be cleared too.

