Reset Windows 11/10 Local Admin Password on BitLocker Drive
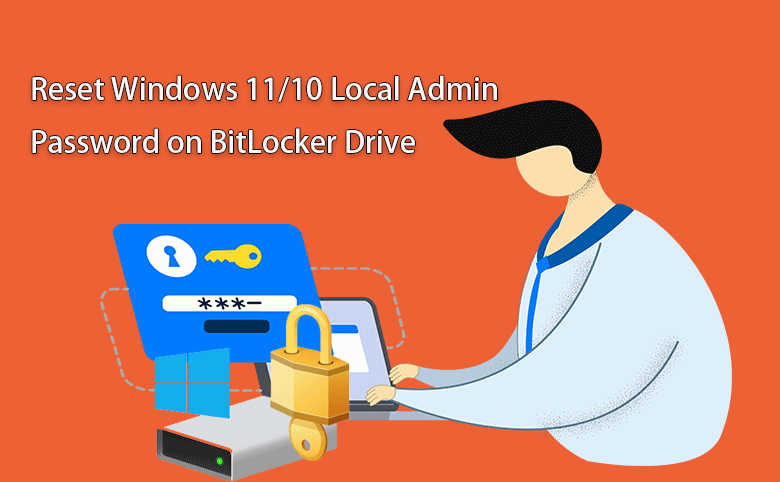
“Hello, I have enabled BitLocker on the system drive C. And now I forgot the Windows 11 login password. I have no password reset disk. How can I reset the Windows 11 login password on BitLocker drive without losing data? Please help!”
When your Windows 11/10 system drive is set with BitLocker encryption, you need to enter the BitLocker password or recovery key to unlock the drive during the startup process. After that, it will ask you for the Windows login password to access the computer. When you forgot the Windows 11/10 local administrator password, you can reset it when you have the BitLocker password or the recovery key. The specific steps are listed below.
- How to Reset Windows 11/10 Local Admin Password on BitLocker Drive
- Part 1: Get the BitLocker Password or Recovery Key
- Part 2: Reset Windows 11/10 Local Admin Password via CMD
- Part 3: Easy Way to Reset Local Admin Password on Windows 11/10
Part 1: Get the BitLocker Password or Recovery Key
It would be easier if you have the BitLocker password or recovery key. If you remember the BitLocker password, you can directly unlock the Windows drive to reset the Windows password. Or you can find the BitLocker recovery key. The BitLocker recovery key is always kept in your Microsoft account, local disk or the flash drive, which depends on where you choose to save when enable the BitLocker.
Part 2: Reset Windows 11/10 Local Admin Password via CMD
Now you can continue to reset the forgotten local admin password on Windows 11/10.
Step 1: On the Windows login screen, press the Shift key on the keyboard and click the Restart icon on the lower right corner.
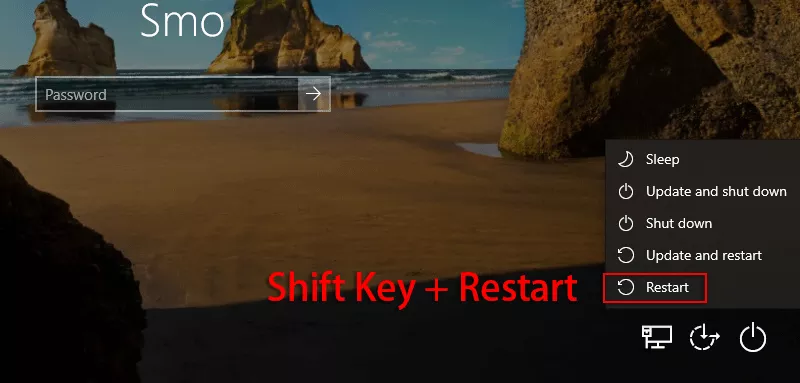
Step2: Select the Troubleshoot option to continue.
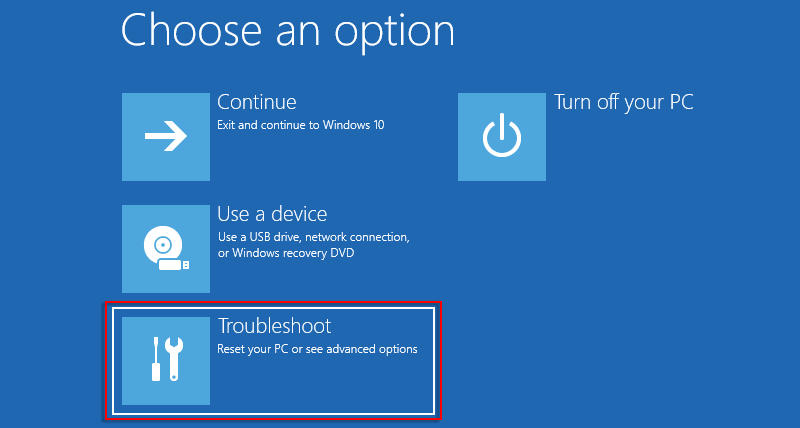
Step3: Click Advanced Options > Command Prompt.
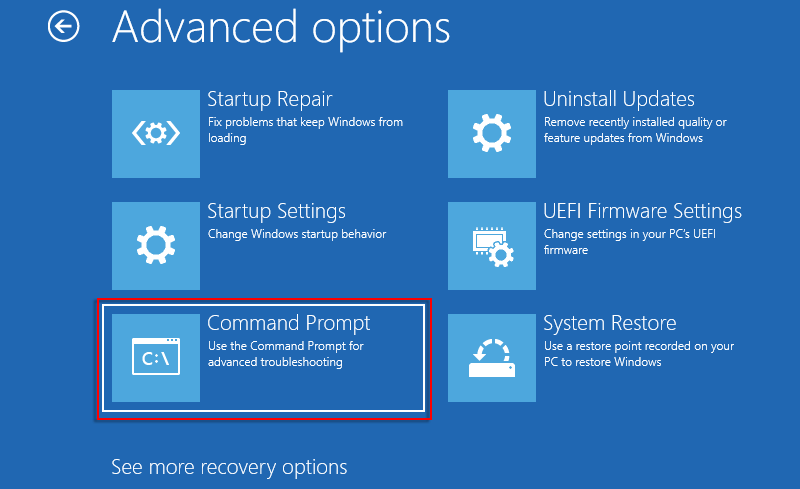
Step 4: It will ask you to enter the BitLocker recovery key again. After that, click the Continue option.
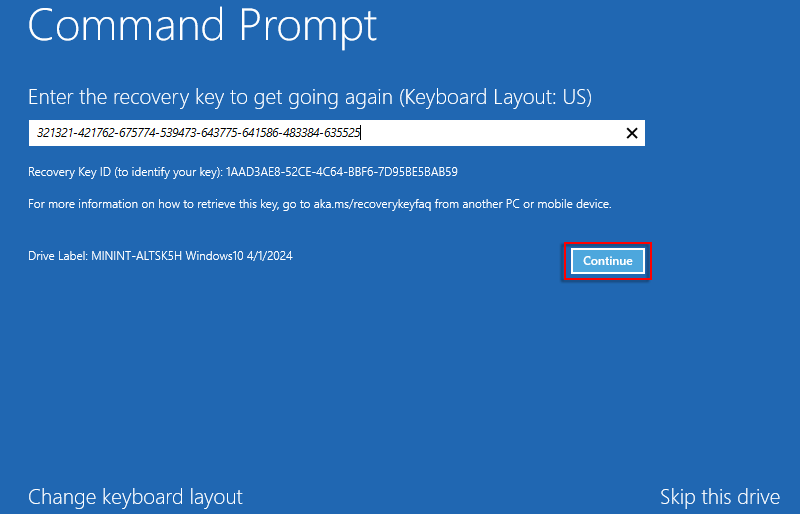
Step 5: Now, the Command Prompt opens. You can run the following command lines to know which drive is the system drive.
- diskpart
- list volume
- exit
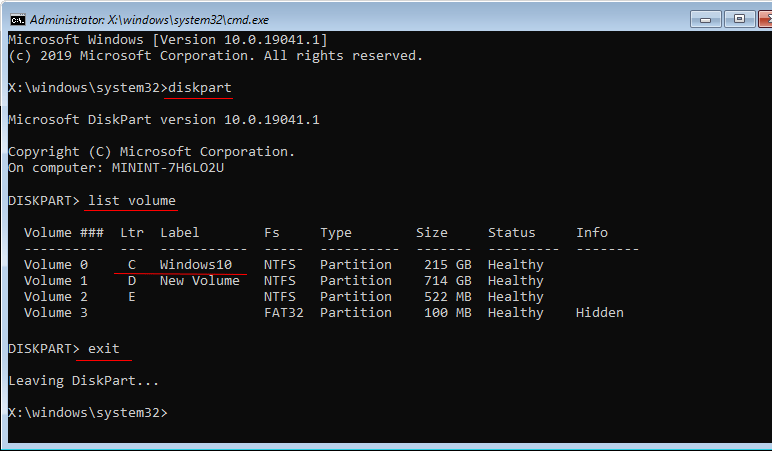
Step 6: Run the command dir C:\ to show all folders on the C drive so as to confirm the C drive is the system drive.
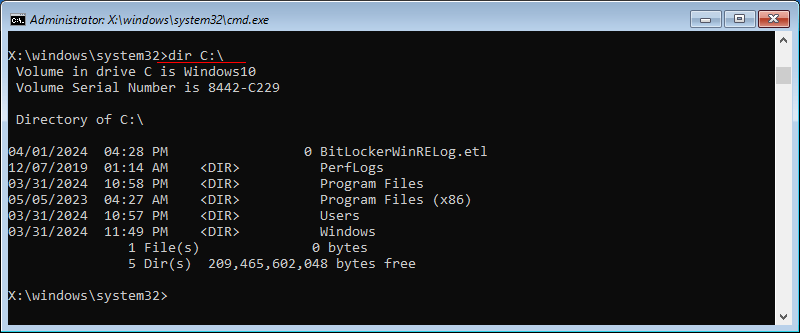
Step 7: Run the command move C:\windows\system32\utilman.exe C:\utilman.exe to back up utilman.exe to your C drive.

Step 8: Rename cmd.exe on your C drive to utilman.exe with the command: copy C:\windows\system32\cmd.exe C:\windows\system32\utilman.exe .
Step 9: Reboot your computer with the command: wpeutil reboot.

Step 10: Click the Ease of Access Utility icon on your Windows login screen.
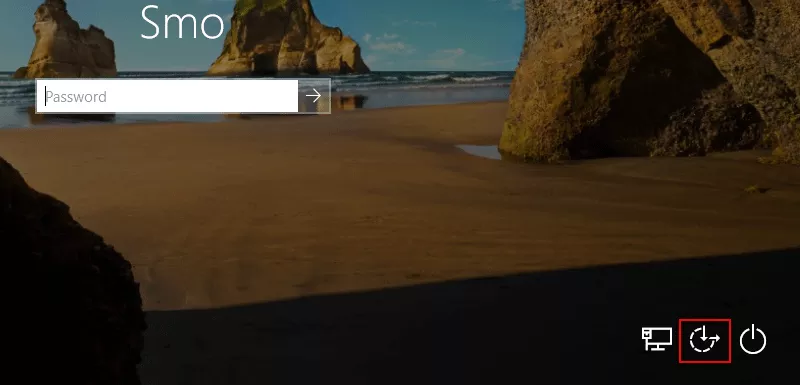
Step 11: Soon, the CMD runs. Execute the command line: net user to continue.
Step 12: All user accounts for this Windows system is listed. You can now reset the Windows password with the following commands: net user Smo 123. You can replace Smo with your user name, and the 123 with your new password.
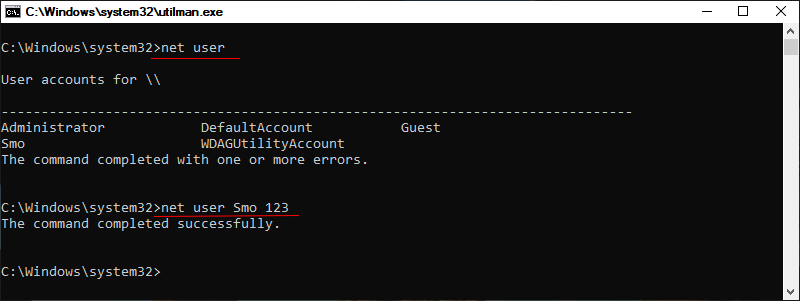
Step 13: Soon, the Windows login password is reset successfully. You can reboot the system with the command line: wpeutil reboot.
After the computer restarts, you can enter the new password to sign into Windows 11/10.
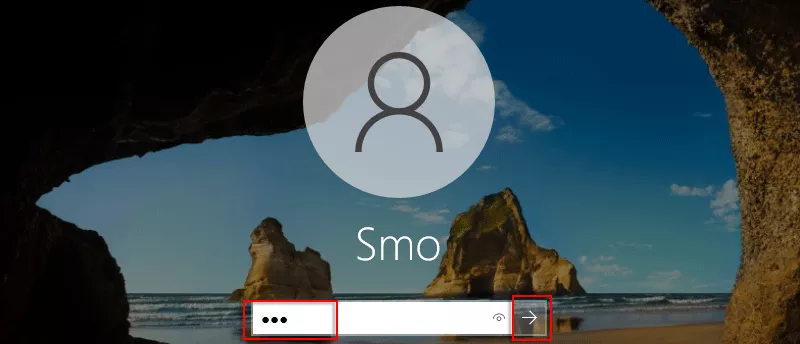
Step 14: When you are in Windows desktop, run command prompt as administrator.
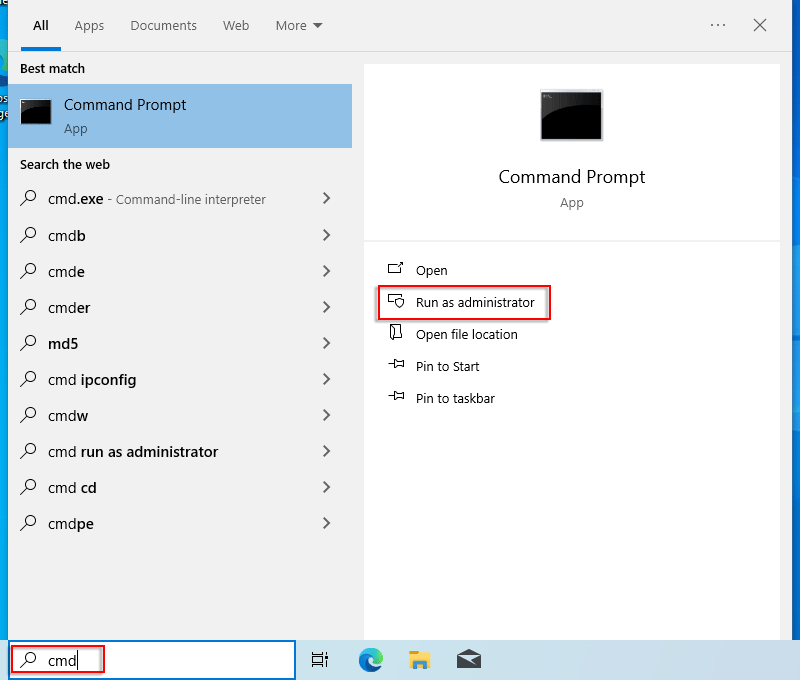
Step 15: Restore the original Utilman.exe with the commands: copy C:\utilman.exe C:\windows\system32\utilman.exe.
Step 16: When it asks you whether to overwrite the original program, enter Yes.
Step 17: Delete the utilman exe with the commands: del C:\utilman.exe. Now everything backs to its original state.

Part 3: Easy Way to Reset Local Admin Password on Windows 11/10
Generally, we do not apply the BitLocker encryption to the Windows system partition. Thus, when the Windows login password is lost, you can easily reset the local admin password on Windows 11/10 with the password reset disk. If you do not have such password reset disk, you can use Cocosenor Windows Password Tuner to create one on other computers. After that, you can boot the locked Windows 11/10 from the password reset disk and reset the forgotten password.
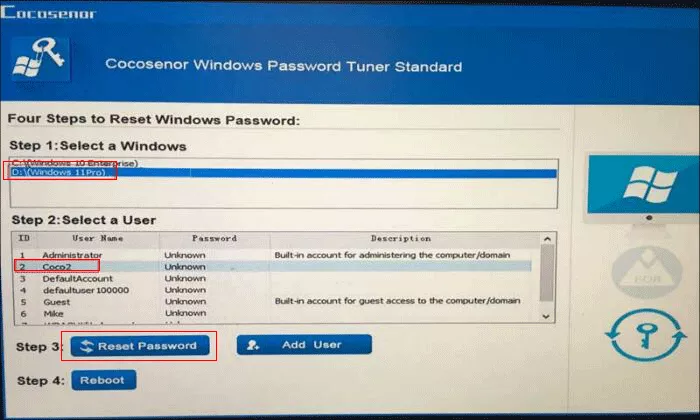
Conclusions:
It is not an easy job to reset Windows password on a BitLocker-encrypted drive. Sometimes, if you are not good at Command Prompt, your computer is at a risk of data loss. Thus, it is important for you to keep a record of your Windows password and BitLocker password.

