How to Open/Unlock/Format External BitLocker Encrypted Hard Drive on Mac
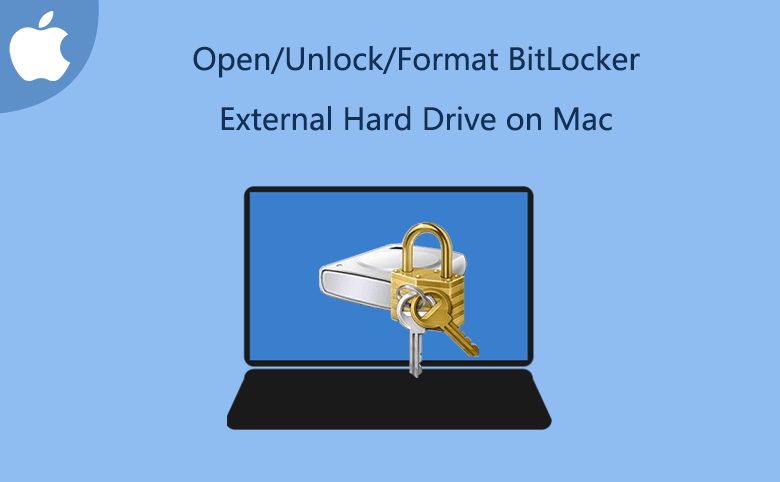
I encrypted one of my external hard drives with BitLocker in Windows 7. And then when I connected it on my Mac, I couldn't open this BitLocker encrypted drive at all. I hope it works likes it does on Windows without removing this BitLocker feature.
If you turned on BitLocker for your external drive, you may often encounter such problems when you insert the BitLocker encrypted external drive to Mac, you can't unlock the BitLocker encryption to open the BitLocker encrypted external drive. Here, we have provided you with one tool that can unlock and open the BitLocker encrypted external hard drive on your Mac. Make it just like on Windows. It's Cocosenor MacOS BitLocker Reader.
- Here are ways to unlock the BitLocker Encrypted External hard drive on Mac
- Part 1: Open/Unlock External BitLocker Encrypted Hard Drive on mac with or without Password
- Part 2: Format your BitLocker Encrypted External Hard Drive on Mac to unlock
Part 1: Open/Unlock External BitLocker Encrypted Hard Drive on mac with or without Password
1. Install and run the MacOS BitLocker Reader.
2. Insert your external BitLocker encrypted drive to mac. And the external encrypted drive you insert is not going to be opened and readable by your mac.
3. Click "Ignore" to continue.
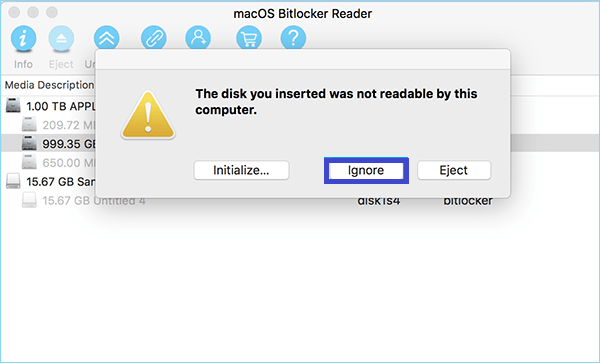
4. Select your external BitLocker encryption locked drive and click the "Unlock" button at the top of the interface. The unlock button will only be activated when you select a hard drive.
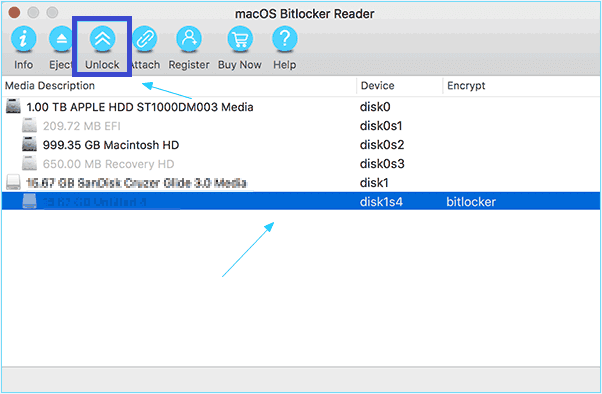
5. The first way to open and unlock the BitLocker encrypted drive is adding and using your BitLocker password.
i. Input the BitLocker password at the edit box, you can unlock the external BitLocker encrypted drive easily.
ii. Click "mount" to open your locked external drive.
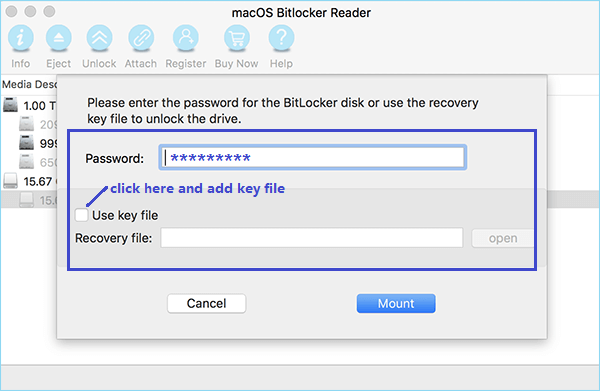
6. Without BitLocker password, you can use key file to unlock your BitLocker encrypted drive. You'd better save the BitLocker recovery key file in advance and locate the path where the file is.
i. Check and hit the square box.
ii. Click on "Open" to add your recovery key file. The following figure is aimed to show you how to find the file.
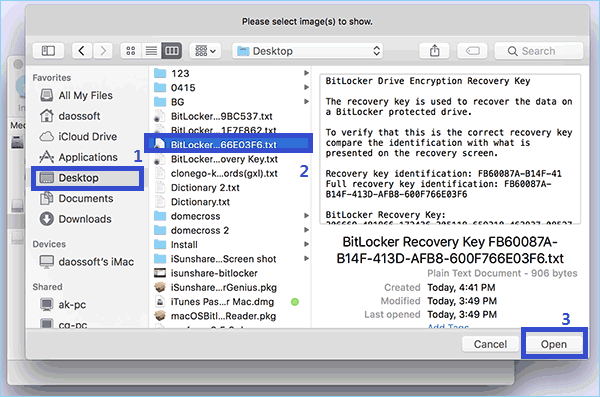
Part 2: Format your BitLocker Encrypted External Hard Drive on Mac to unlock
If you forget the BitLocker password and do not have recovery file of BitLocker neither, you may lose the data inside forever. In order to remove BitLocker encryption and continue to use the external hard drive without BitLocker password, you need to format it. Let's see how the concrete steps go like on mac.
Step1: Go to Disk Utility and find the BitLocker encrypted external drive you want to format. Then click on the "erase" option.
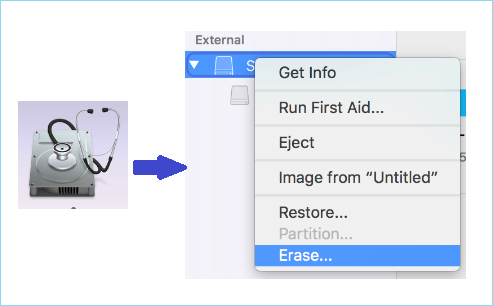
Step2: type the name of your external BitLocker encryption hard drive and choose the format styles on the list menu.
Mac OS X includes read-only support for NTFS, and offers full read-write support for ExFAT. ExFAT is compatible with Windows and Mac. FAT32 is okay for USB flash drives and other external media. Which file system format to choose depends on your demand.
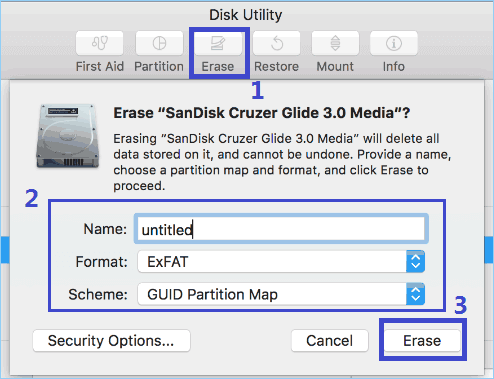
Step3: Finally, click "Erase" again. And your external drive is with no BitLocker protection. But you also lost all your data in it. Think twice when you want to format the drive.
Related Articles
- How to Open and Read BitLocker Encrypted USB Flash Drive on Mac
- How to Unlock BitLocker Encrypted Flash Drive on macOS & Mac OS X
- Unlock BitLocker Encrypted Drive from Command Prompt with Recovery Key
- How to Unlock BitLocker drive without Password or Recovery Key Windows 10
- How to Password Protect A Video File on Windows Computer

