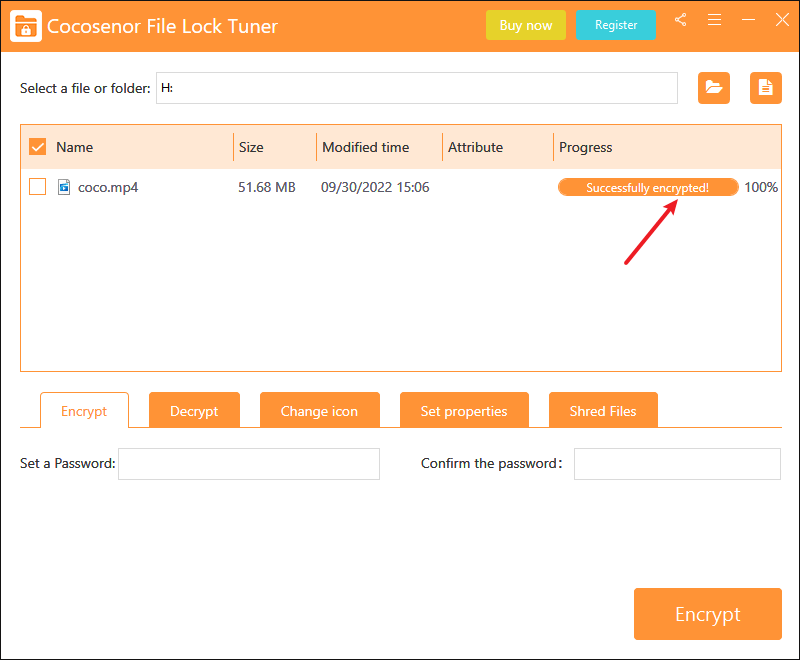How To Password Protect A Video File on Windows Computer
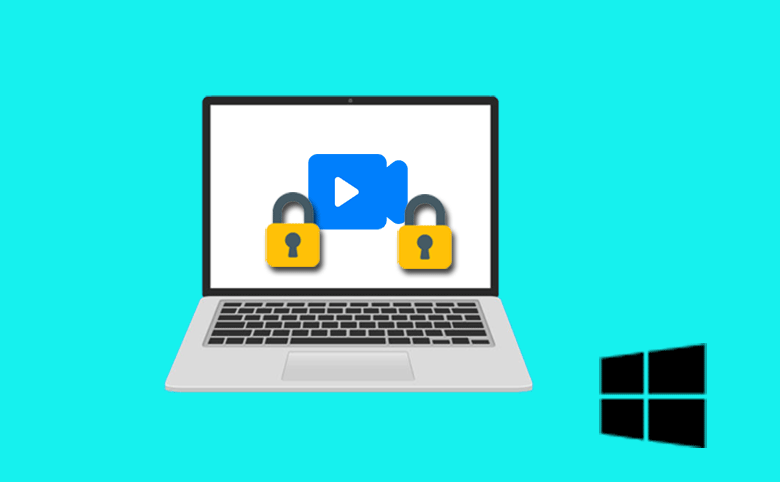
If you are going to password protect a video file, no matter it is a MP4 or FLV file, no matter where it locates-- the internal/external hard disk or USB memory stick, effective ways are listed here for you. You can choose one to lock the video and keep it safe.
- Contents
- Method 1: Encrypt the video file using BitLocker
- Method 2: Encrypt the video file using WinRAR
- Method 3: Encrypt the video file using Cocosensor File Lock Tuner
Method 1: Encrypt the memory stick using BitLocker
BitLocker is capable of data protection, which integrates with the Windows system. Taking a few seconds to enable the BitLocker feature, you are able to encrypt the entire hard drive. You will need to lock the whole drive to block the unwanted access to your videos if you choose this method.
Step 1: Go to the drive which stores your video files. Right-click on the drive and select Turn on BitLocker.
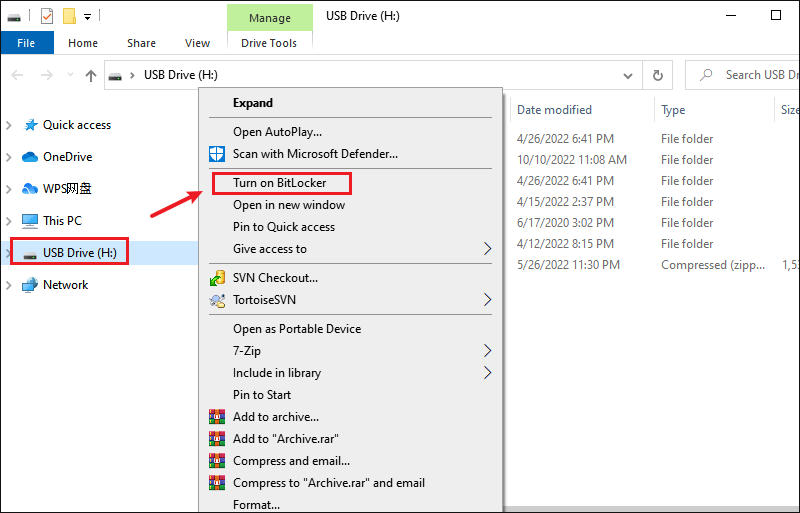
Step 2: Check Use a password to unlock the drive, enter your password, which should include uppercase and lowercase letters, numbers, spaces, and symbols and confirm it again. Then click Next.
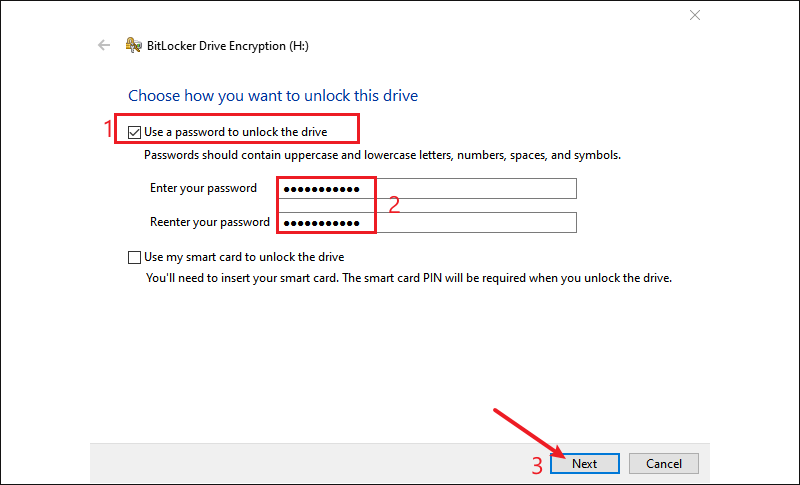
Step 3: You will then need to choose a way for recovery key backup in case you forget the password. It is handy to save it as a file but make sure the destination location is safe. Then click Next to continue.
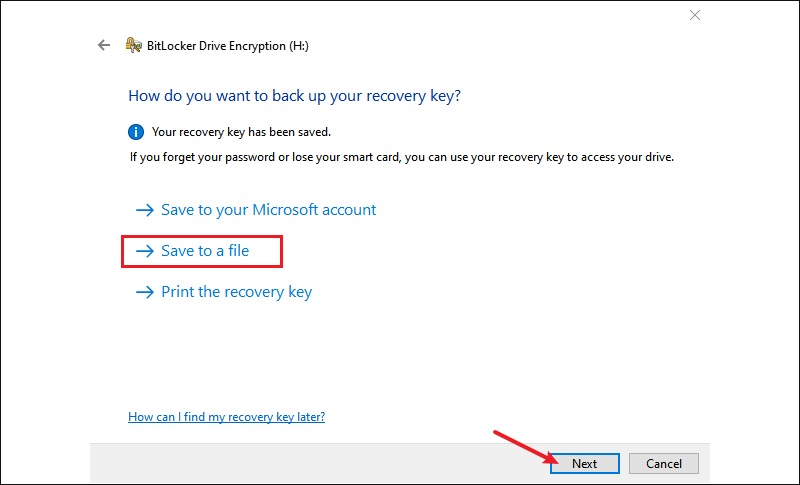
Step 4: Here, choose either encrypt the used disk space or encrypt the entire drive. It is recommended to choose encrypt entire drive for stronger security.
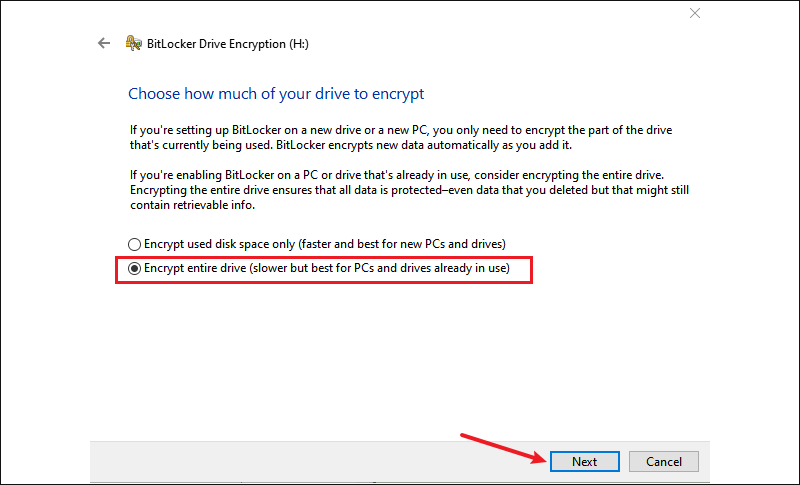
Step 5: Select Compatible mode when presented with choices of which encryption mode to use and click Next.
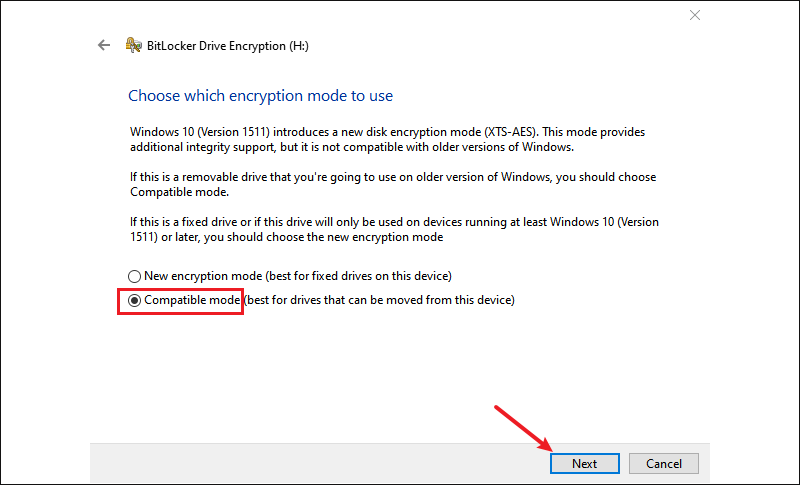
Step 6: Click Start encrypting and wait until the whole encryption gets done.
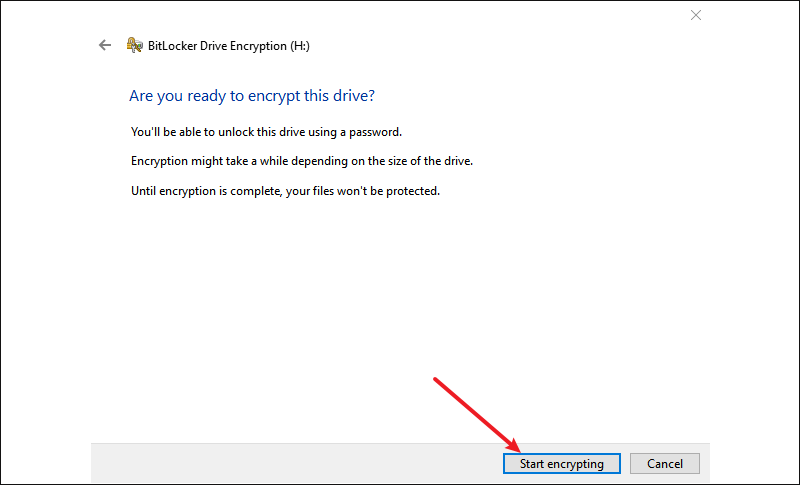
Method 2: Encrypt the video file using WinRAR
If you don't want to encrypt the entire drive as there are other contents on it, there are ways to encrypt the individual video file. As with encrypting files, you can place the video file inside an archive and create a password protected video file with the archiver like WinRAR. Here we will take it a little further and guide you to create an executable archive:
Step 1: Locate the video file on your USB drive, right-click on it and select Add to archive.
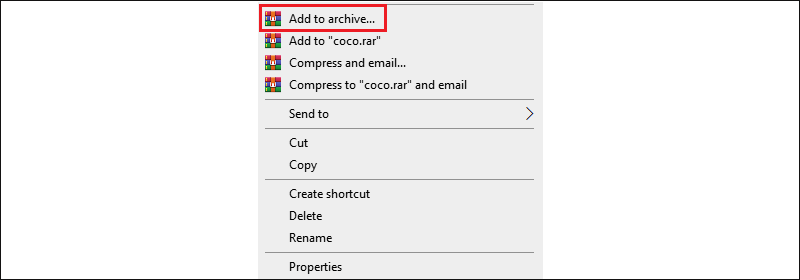
Step 2: Choose Fastest in the Compression method section, check Create SFX archive under Archiving options and then click on Set password.
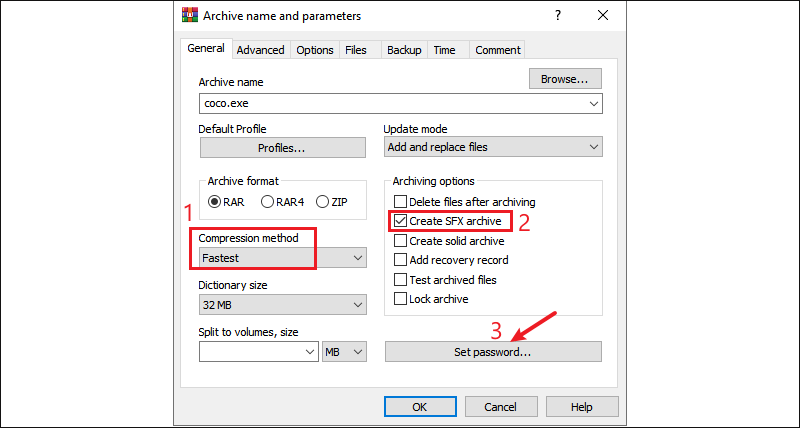
Step 3: Switch to Advanced tab and click SFX options.
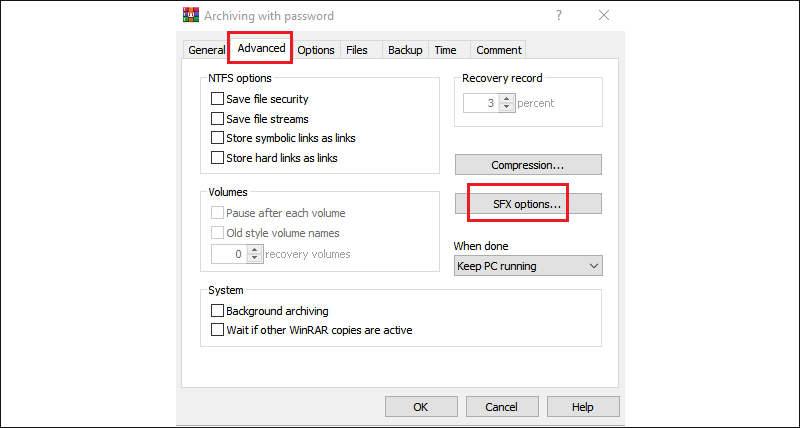
Step 4: Choose Update tab, select Overwrite all files and click OK.
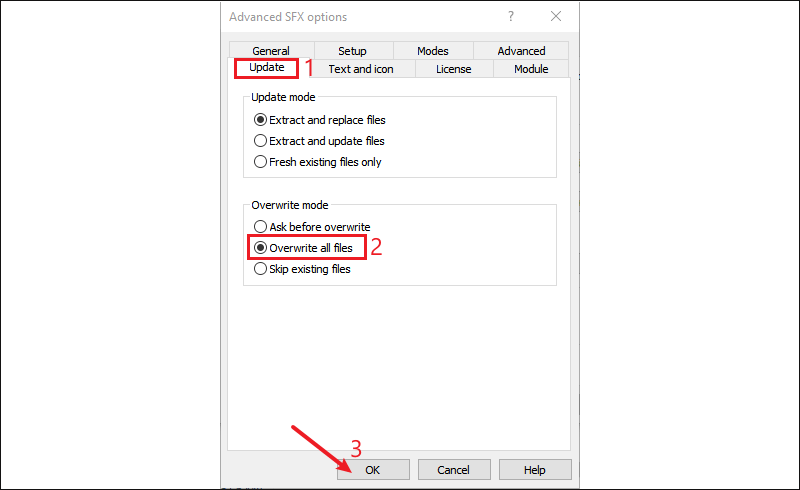
Step 5: Back to the Archive name and parameters window and click OK. After a while, the archive will be successfully created. Your archive then will be password protected and no external program will be required to extract the contents when you entering the password to view the video.
Method 3: Encrypt the video file using Cocosensor File Lock Tuner
Is it possible to make the individual video file password protected without compressing it? The answer is yes, we recommend Cocosensor File Lock Tuner. It works well with not only videos but also other file types including images, PDF, Excel and Word documents, etc. Within simple clicks, you can encrypt a folder or a file with password and there is no need to worry about any loss of your video quality with this software.
Step 1: Download and install Cocosensor File Lock Tuner on your computer.
Step 2: Select Encrypt tab on its home page, click the file icon to import the video file on your memory stick and click Open. But only one file can be selected in this way, you can put all the videos in a folder and click the folder icon to import it, if you have multiple video files to secure.
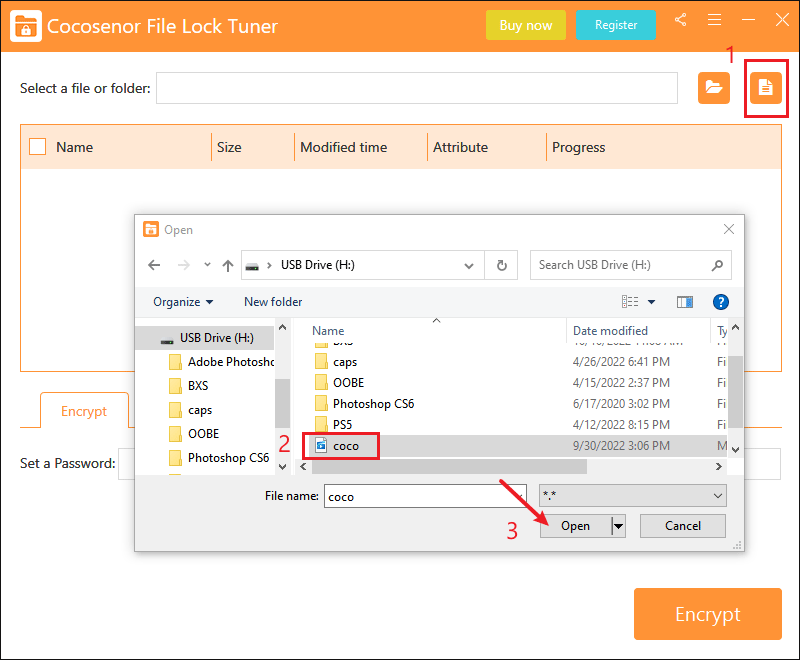
Step 3: Tick the checkbox of the video file to get it selected, enter your password twice, which should contain at least six characters and then click on the Encrypt button.
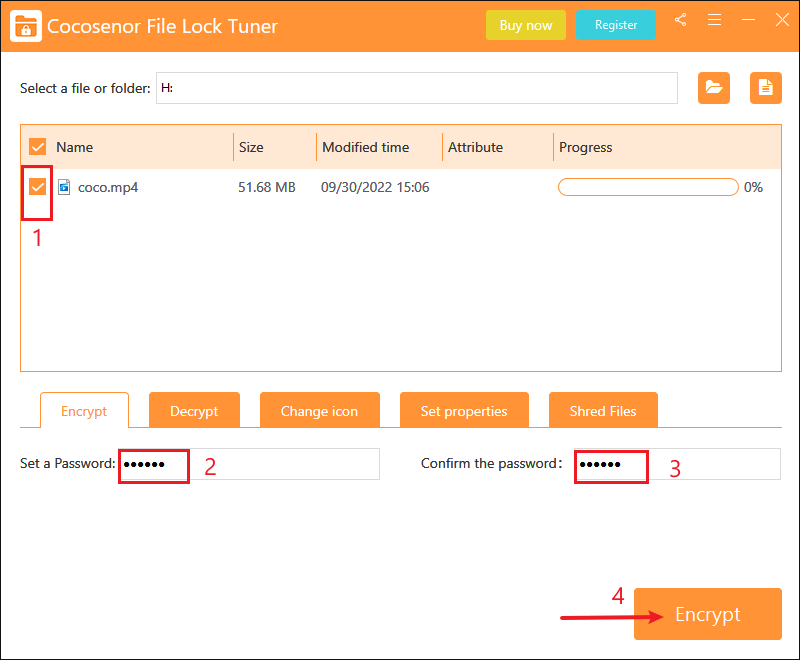
Step 4: In minutes, it will get done with message "Successfully encrypted".