How to Lock JPG/PNG Files on Windows 10 Laptop With Password

Images need to be protected in a number of scenarios. Perhaps you need to protect the copyright of the pictures to prevent them from being stolen, or you are worried about private photos getting leaked when sharing or emailing them online, or maybe you prefer not to have these images visible to others. Whatever the reason, by encrypting your photos, you can keep them safe of peeking or stealing. Here we will show you how to password protect JPG or PNG files on Windows 10.
- Contents
- Way 1: Encrypt images with 7-Zip
- Way 2: Encrypt photos with WinRAR
- Way 3: Encrypt pictures with Cocosensor File Lock Tuner
Way 1: Encrypt images with 7-Zip
As with files and folders, a JPG/PNG file can be encrypted by compressing it and then setting a password. 7-Zip is a free compression software, compatible with Strong AES-256 encryption in addition to file compression and packing.
Step-1: Right-click the image you want to encrypt, select 7-Zip > Add to archive.
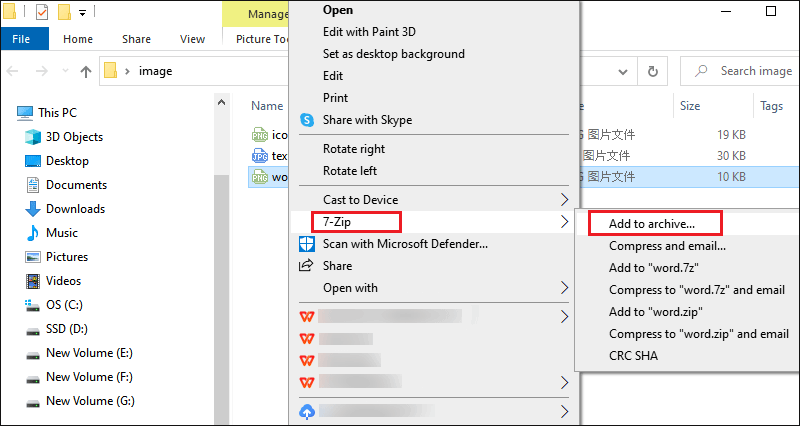
Step-2: In the next window, input a password and confirm it again. Then, choose AES-256 from the drop-down menu of Encryption method and click OK.
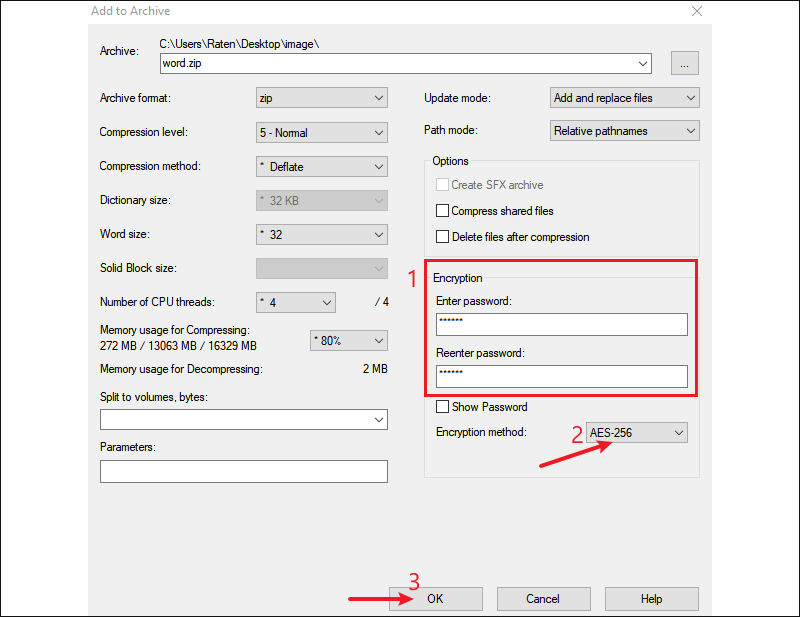
Step-3: To fully secure your imagess, you can delete the original file and if others intend to reach the encrypted archive, they would encounter an error message.
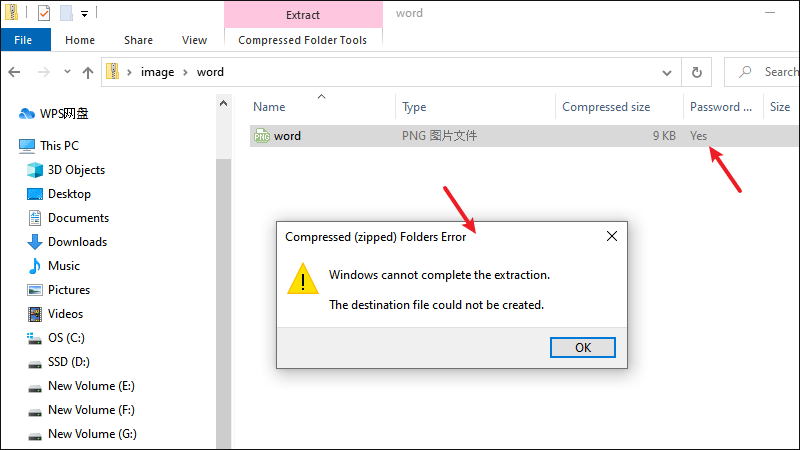
Way 2: Encrypt photos with WinRAR
WinRAR is another powerful compression tool. Similar with 7-Zip, it can secure files with password while creating an archive. If you are accustomed to using this tool for compressing, package and backup, it's worth to try the encryption feature.
Step-1: Right-click the image file you want to lock and choose Add to archive from the context menu.
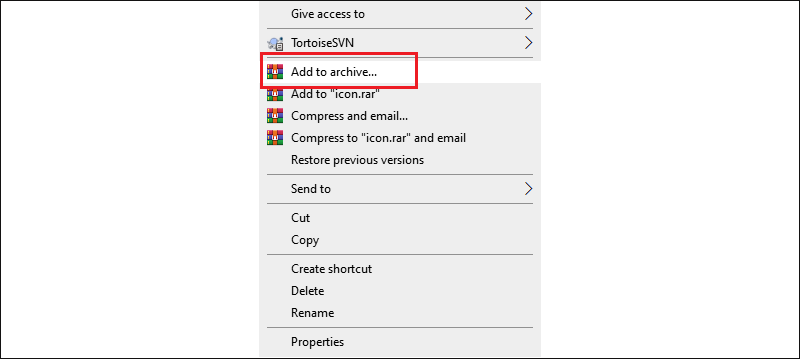
Step-2: Click on Set password option under General tab.
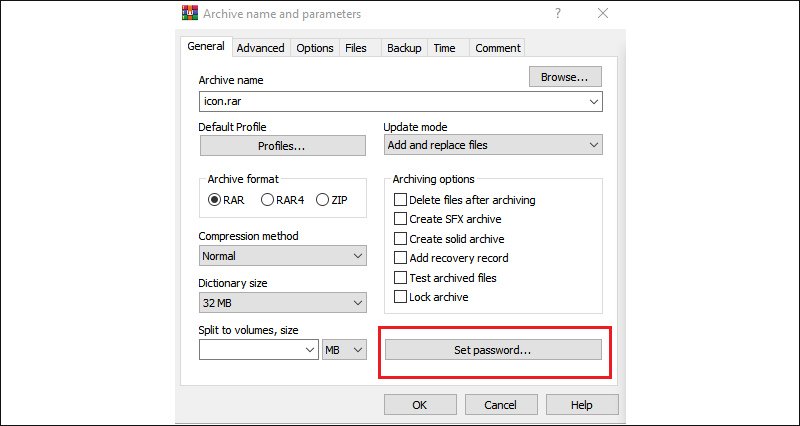
Step-3: Type in the password twice, check the Encrypt file names and click OK. Once done, your picture will be locked with password.
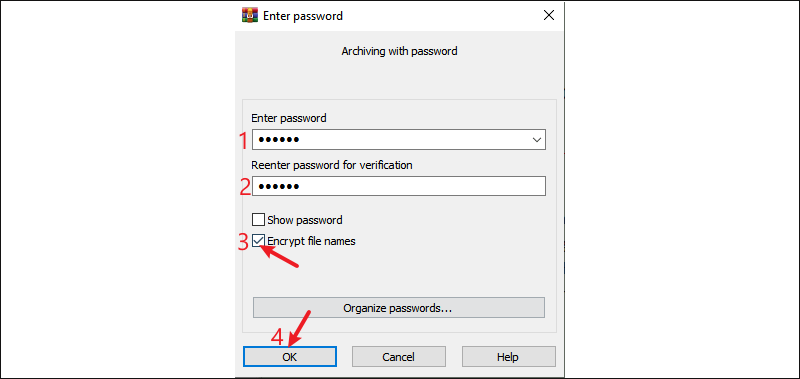
Step-4: If you are not sure about the security, you can only keep the encrypted file, thus additional people are not able to access the picture without correct password.
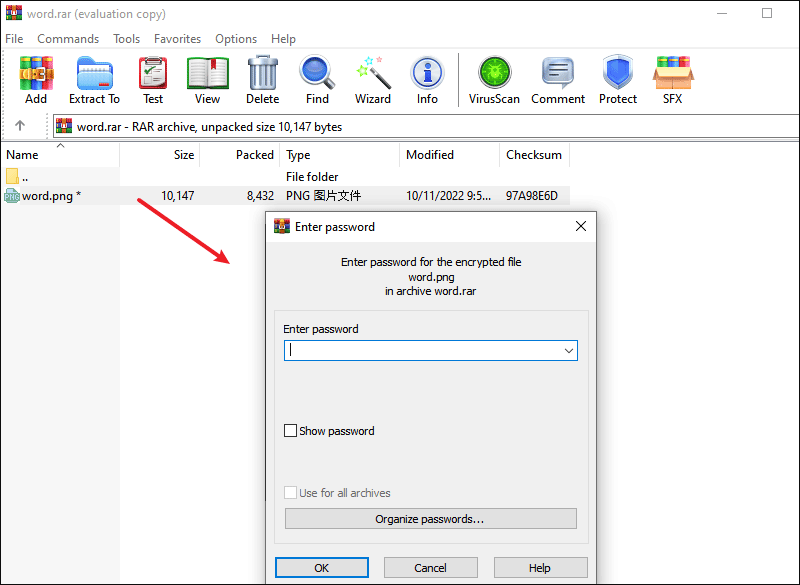
Way 3: Encrypt pictures with Cocosensor File Lock Tuner
Is there a more efficient way to encrypt images/photos/pictures without compressing the file to give it a password? Yes, try Cocosensor File Lock Tuner. It is a practical file encryption tool which supports all types of file. With this tool, PNG, JPG or BMP files can be easily encrypted within simple clicks while there won't be any loss of image pixels. Security is guaranteed as only an accurate password can be applied to decrypt your locked photos.
Step-1: Download and Install Cocosensor File Lock Tuner on your PC.
Step-2: Select Encrypt tab on its home page, click the file icon to import an image file from your computer and click Open.
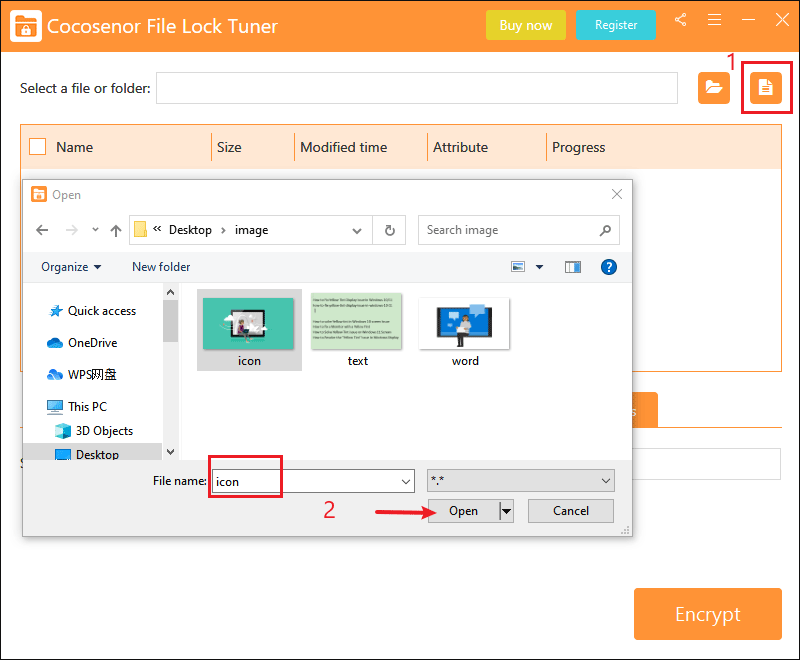
Since only one file can be selected at a time, if you have multiple pictures to be encrypted, you'd better put them in a folder and import the entire folder. To have a folder selected, click the folder icon and then click Select folder to open it.
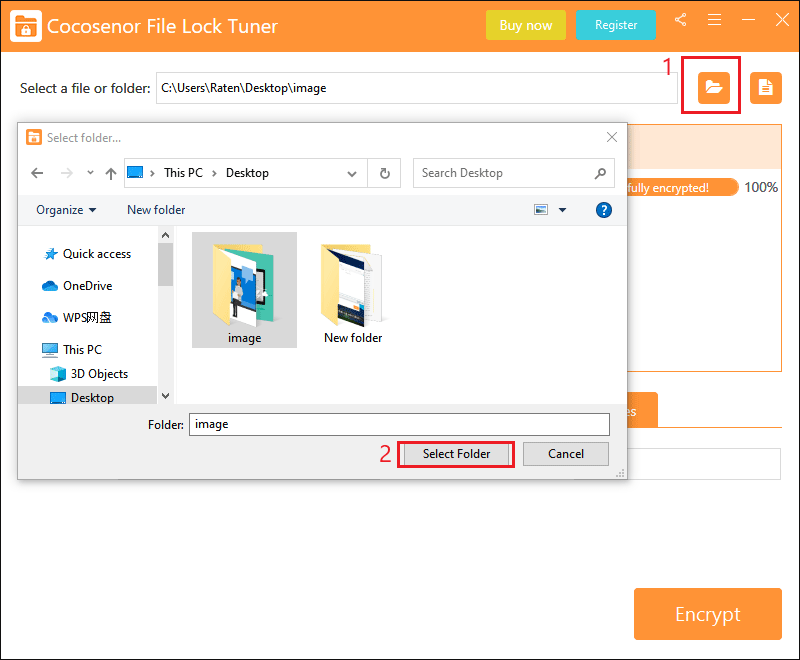
Step-3: Tick the checkbox of the image file and enter the password twice, which should be no less than six characters. Then click on the Encrypt button.
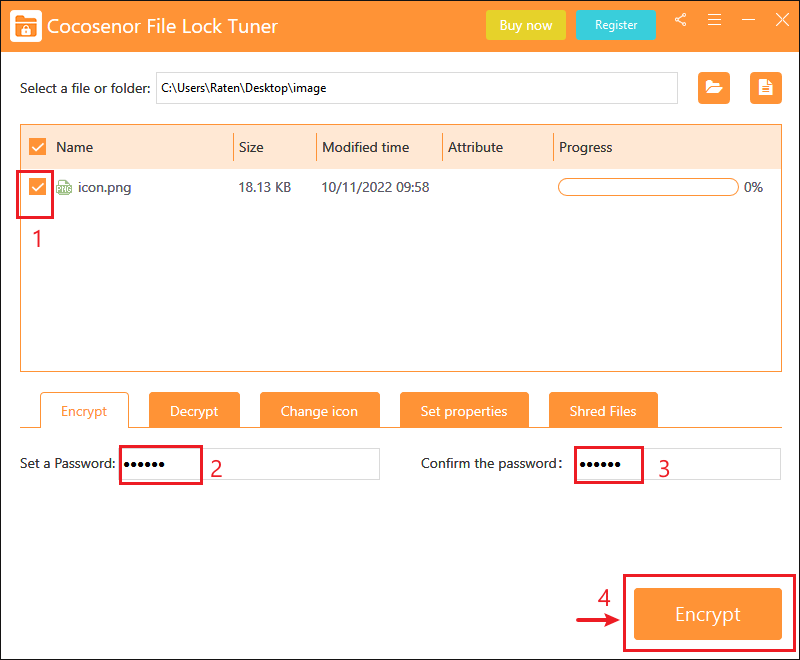
Step-4: Once finished, you will see "Successfully encrypted" on the progress bar.
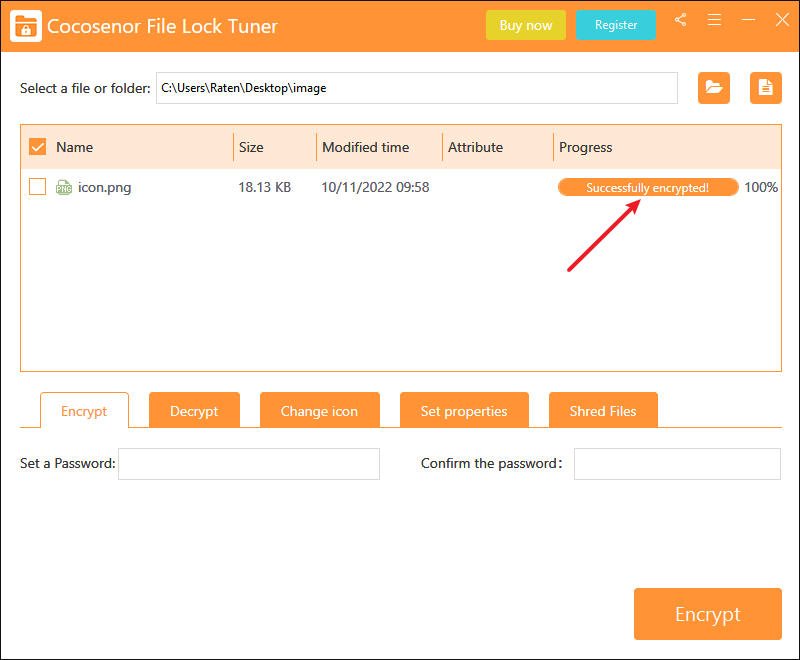
After that, you can find the new document in the origianl folder destination. If possible, you can delete the orginal one so that others cannot view your JPG or PNG images without the software as well as password.
Conclusion:
If you are looking for a simple and reliable means of encryption, Cocosensor File Lock Tuner is highly recommended, which allows you to encrypt photos in a very short time without any loss of image quality. Using 7-Zip and WinRAR is somewhat risky as professional ZIP Password Recovery Tool and RAR Password Recovery Tool can easily decrypt your password.

