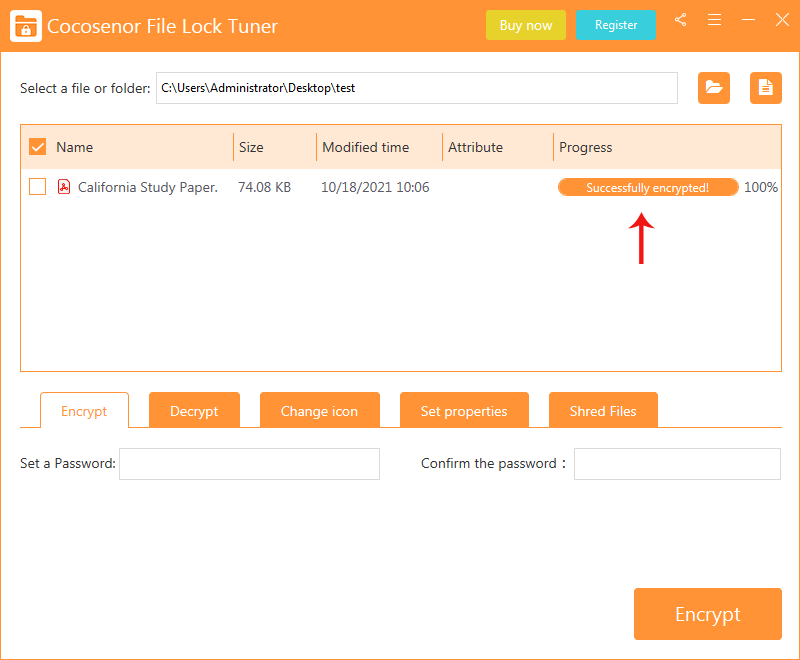How to Protect PDF From Editing
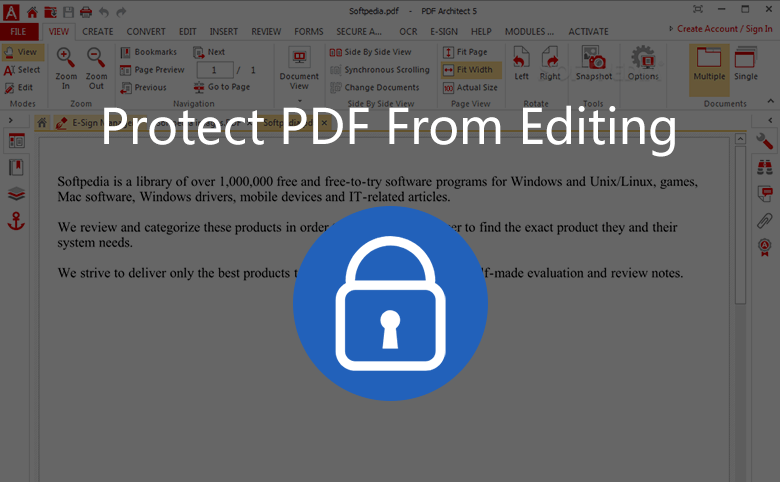
When you accomplished a paper after a long time hard work, you may want to convert the paper to a file in .pdf format before publishing it online, you think that PDF is better than Word on protecting your masterpiece from copying, editing, redistributing by the people who has malicious intent. But you should know that a PDF file without any security is still not safe, people can easily use software like Adobe Illustrator to edit it, or he can convert the PDF file to Word, then your fruit of hardworking will be stolen by others. This is disgusting.You can use the most orthodox and wonderful PDF software Adobe Acrobat to enhance the security of your PDF file and protect PDF from editing. Or the file encryption software--Cocosenor File Lock Tuner to password protect the PDF file.
- Guides:
- Part 1—Protect PDF from editing using Adobe Acrobat
- Part 2—Protect PDF from editing using File Lock Tuner
Part 1—Protect PDF from editing using Adobe Acrobat
Firstly, you should get the software, click here to download the free trial version, you can try it for 7 days before proceeding payment.
Secondly, once the software successfully installed in your computer, open the software, navigate to Tools > Protect > Encrypt with Password. A pop-up window will ask if you want to change the security, click yes, then you will see below window.
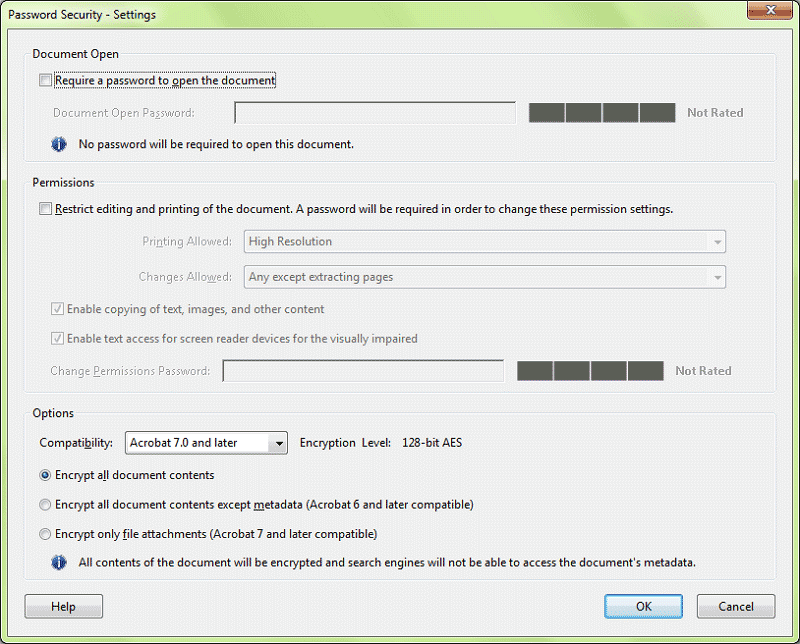
Sidenote: There are two kinds of password, one is used to open the document, the other is restricting editing and printing of the document. If you want to completely conceal the content of your PDF, you can set the open password. But if you just want to keep others from editing or printing, you just need to set the permissions password. Then people can't edit or print the PDF file but view the content.
Thirdly, Click the checkbox under "Permissions", enter a permissions password, and confirm it.
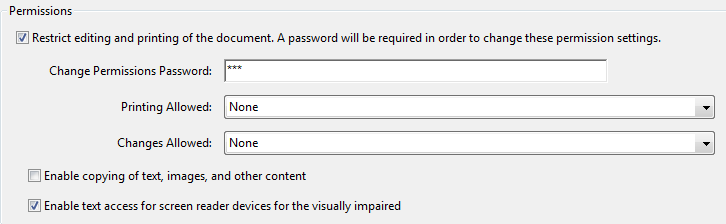
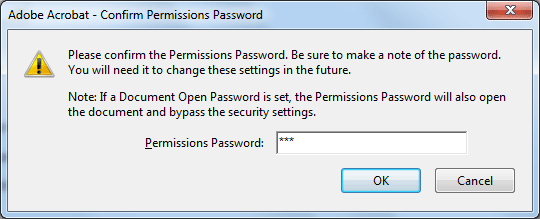
Fourthly, A pop-up dialogue box will prompt you that the security settings will not be applied to the PDF document until you save the document. Click OK, and save the changed PDF file. Now the PDF file has been protected from editing.
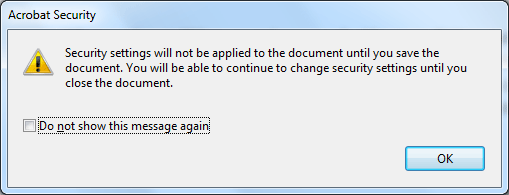
Part 2—Protect PDF from editing using File Lock Tuner
If you are going to protect PDF from editing, you can apply strong password to protect it. Cocosenor File Lock Tuner can help you to encrypt the PDF which can not be opened by anyone. It is easy to make it done within minutes.
Step 1: Open the software and click the file icon to add your PDF file.
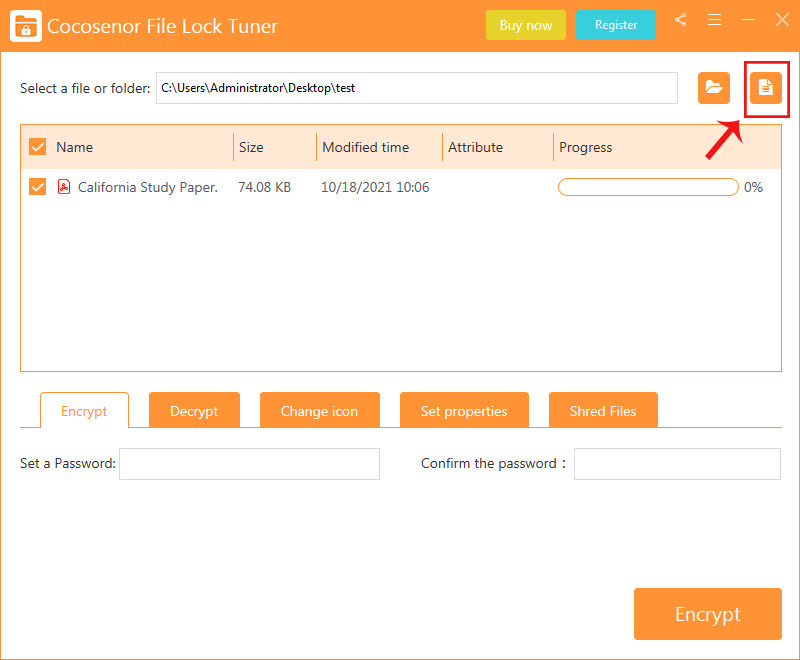
Step 2: Input the password and confirm it. You should keep it in mind as it is used to decrypt the content. After that, click the Encrypt button to go ahead.
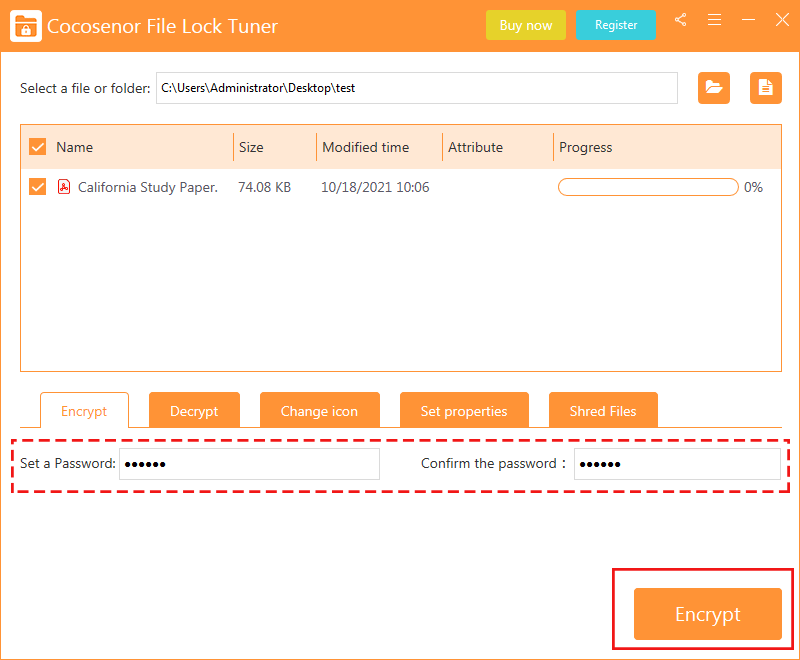
Step 3: In seconds, the PDF is password protected. You will get a XEP file with the same content in the original location. No one can open this XEP file unless it is decrypt with the correct password by File Lock Tuner. Now, you can manually delete the original PDF file.