How to Lock PDF Document Without Adobe Acrobat PDF Software
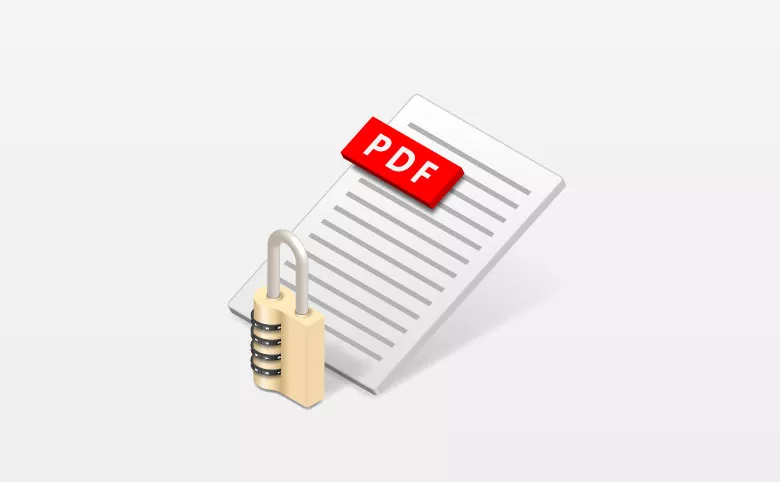
Speaking of protecting a PDF file on a workstation or family computer, the most common and popular way is to put a password on it, locking it from being opened. While there exists numerous utilities that allows you to password protect PDF files, a large number of users prefer the PDF editor Adobe Acrobat, which features with the password security settings. However, not everyone consider Acrobat as their primary choice and its protection gets flaws that cannot be ignored. Below we will discuss what are the inherent flaws of Adobe Acrobat and offer an additional option to lock a PDF with password.
- Contents
- Part 1: Why Adobe Acrobat is not recommended?
- Part 2: How to lock a PDF with password not using Adobe Acrobat?
Part 1: Why Adobe Acrobat is not recommended?
Though Adobe Acrobat is a straightforward tool for applying password protection, it contains some shortcomings as well as flaws in security.
- 1. You may run into an error message.
- 2. Only one file can be selected at a time.
- 3. PDF password removal software can easily remove Adobe restrictions password.
Sometimes, you will recieve an error prompt telling you that the file could not be saved due to a bad parameter. What's worse, some users have bumped into a situation where Adobe Acrobat password protect is not working. Some editable documents may failed to be password protected due to the error and therefore users need to save a copy of the file, assign a different name to the copy from the original file, open the copy in Acrobat and repeat the protection again.
If you have multiple PDF files to encrypt, with Adobe Acrobat, you need to repeat the password protection operation all over again, which usually involves five steps. This is obviously time consuming and not at all convenient.
Adobe provides two different types of password protection: open password and permissions password. If you choose encrypt the document with open password, you, together with others are unable to view the contents without the password. If you apply the permissions password, the restrictions like editing and printing restrictions on the file cannot be modified or removed by those without password. Permissions password can be attacked by the PDF password remover applications, thus for users who only set the latter type of password, the contents of their documents are not adequately safeguarded.
Part 2: How to lock a PDF with password not using Adobe Acrobat?
Here comes a way that you can lock PDF documents without Adobe Acrobat--try Cocosensor File Lock Tuner. No tedious selection process, no frustrating waiting time, all with a few simple clicks, you will encrypt the files successfully. Cocosensor File Lock Tuner comes with a user-friendly interface which offers an efficient encryption. The encrypted file must be decrypted using the password you created. Even if people save a copy of the encrypted document, the decrypted copy will still be displayed in garbled code and the original content cannot be viewed, making it highly secure.
Step-1 Download and install Cocosensor File Lock Tuner on your computer and launch it.
Step-2 The Encrypt tab is selected by default, click the folder or file icon at the top-right corner to import the PDF file you want to encrypt. If only one document need to be protected, click the file icon to open the single file. If you have more than one PDF to secure, it would be more efficient to create a new folder with all documents moved into the new one, then click on the folder icon to import it.
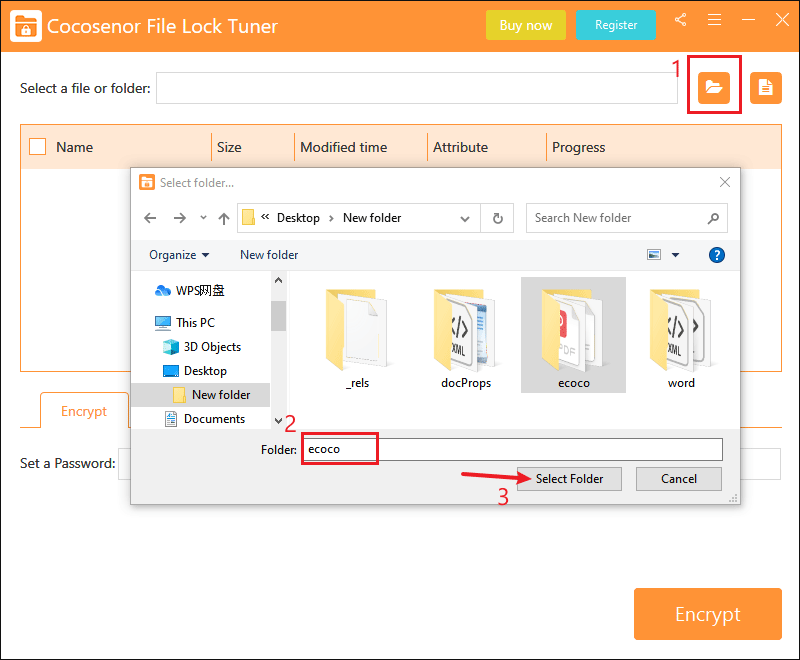
Step-3 Tick the checkbox to get the file selected or unselected and set your password, which should contain no less than six characters. There's no restrictions on letters, numbers, symbols, etc. Then confirm the password once and click on Encrypt.
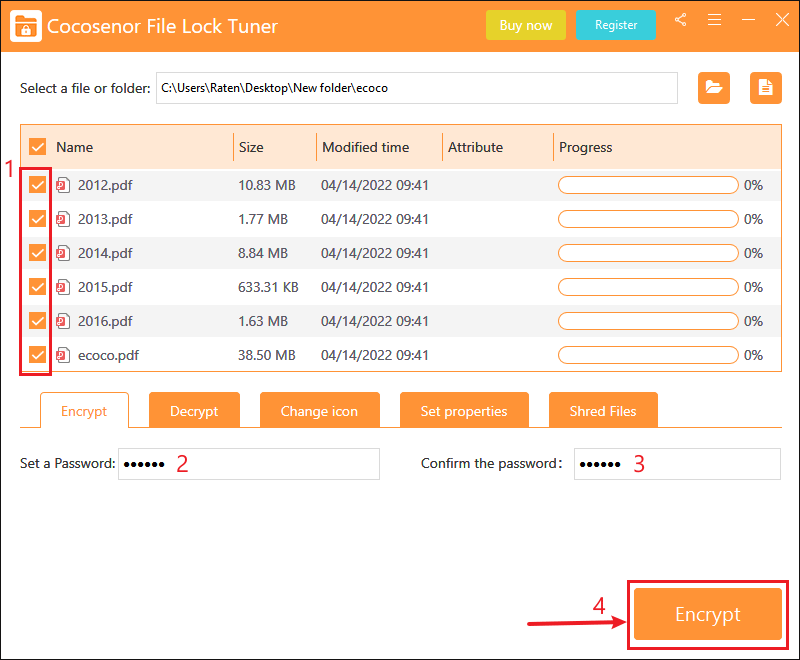
Step-4 Depending on the size of your file, the encryption time varies. But the whole process won't take too long and "Successfully encrypted" message will be displayed after finished.
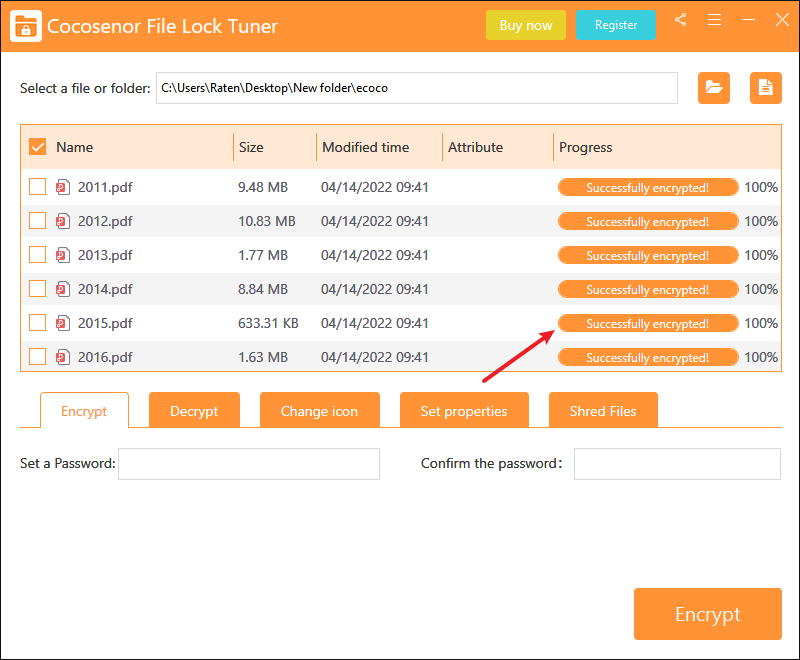
Once done, you will find the encrypted file in .xep format. When you and other users attempt to open the locked PDF, there's all random data. Only decrypting the .xep file with correct password can show you the original contents. Besides, without utilizing Windows Explorer, Cocosensor File Lock Tuner allows you to change the documents to read-only or hide them within seconds.

