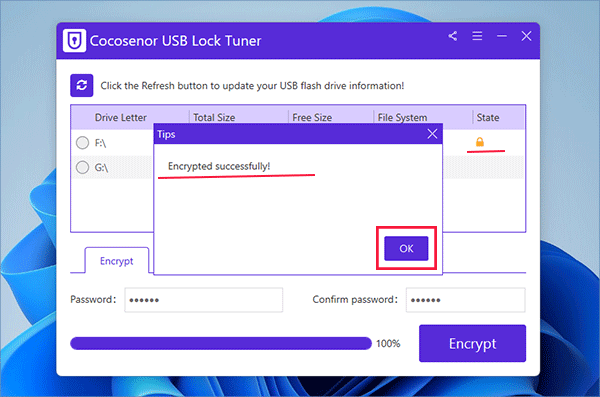How to Lock Pen Drive with Password in Windows 11
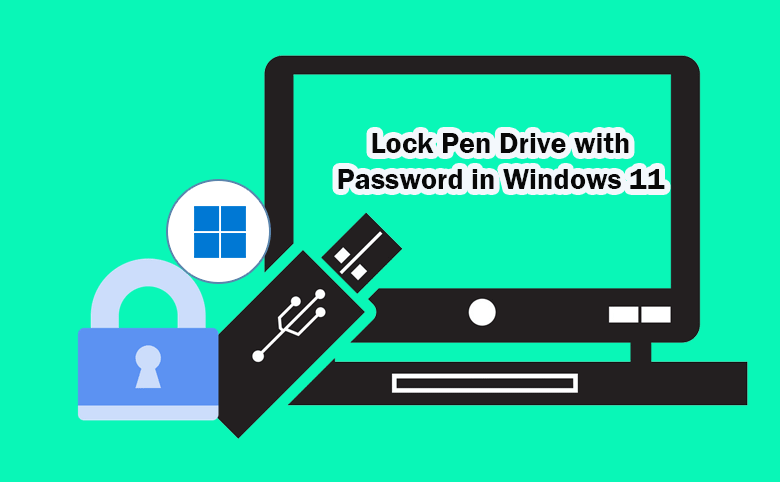
Everyone concerns about the data security no matter it is for the pen drive, thumb drive, or the computer disk. It is common to keep the data secure with a password so that nobody can steal it even the pen drive is lost. Here you can learn how to put password on pen drive in Windows 11.
- How to Lock Pen Drive with Password in Windows 11
- Way 1: Lock Pen Drive with Password in Windows 11 with BitLocker
- Way 2: Put Password on Pen Drive in Windows 11 without BitLocker
Way 1: Lock Pen Drive with Password in Windows 11 with BitLocker
In Windows 11, there is the built-in drive encryption tool named BitLocker, which can encrypt both the internal drives and external drives. You can use it to password protect the pen drive, thumb drive, USB flash drive and so on.
Step 1: Inject the pen drive into the Windows 11 computer and then go to This PC. Right-click on the pen drive and choose Show more options. Then click Turn on BitLocker from the context menu.
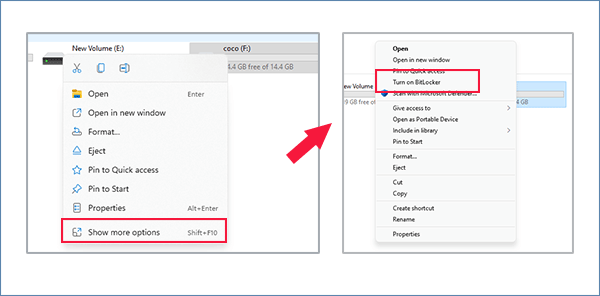
Step 2: After BitLocker starts, you can tick the option—Use a password to unlock the drive. Then input the password twice and click the Next button.
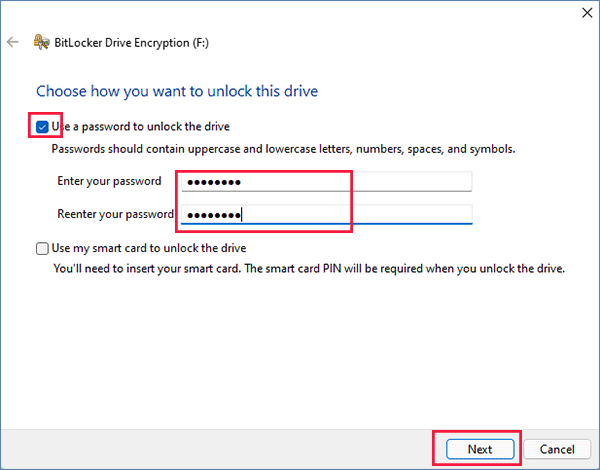
Step 3: Now, choose a way to save the recovery key. After that, click the Next button.
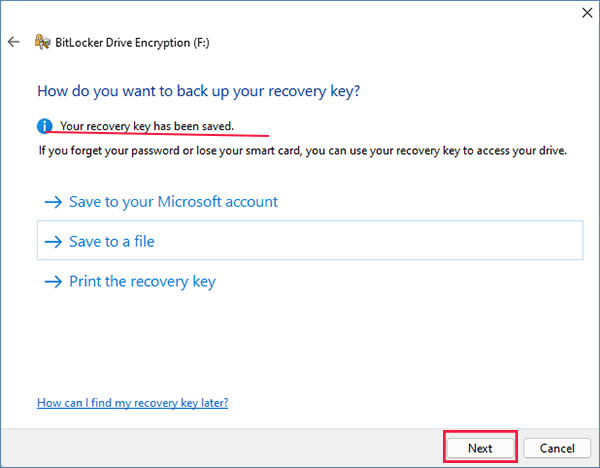
Step 4: Choose a way to encrypt the drive and then hit on the Next button.
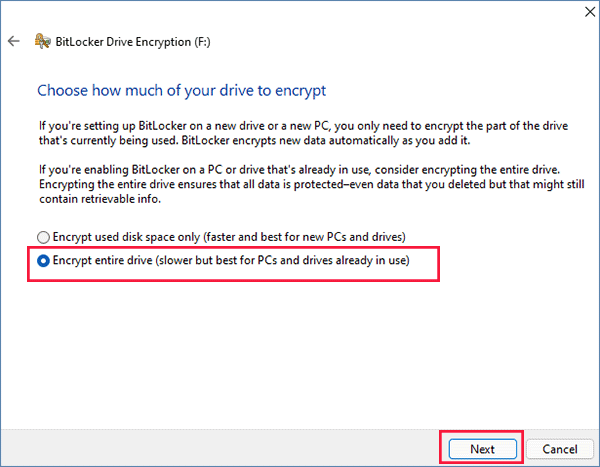
Step 5: Select Compatible mode in Choose which encryption mode to use screen. Then tap on Next button to proceed.
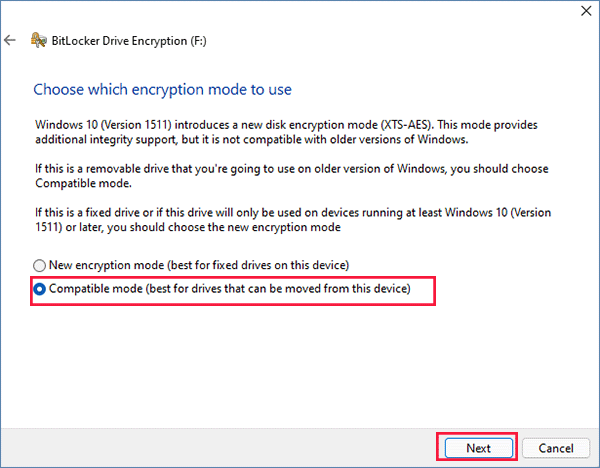
Step 6: Click on Start encrypting to begin the process.
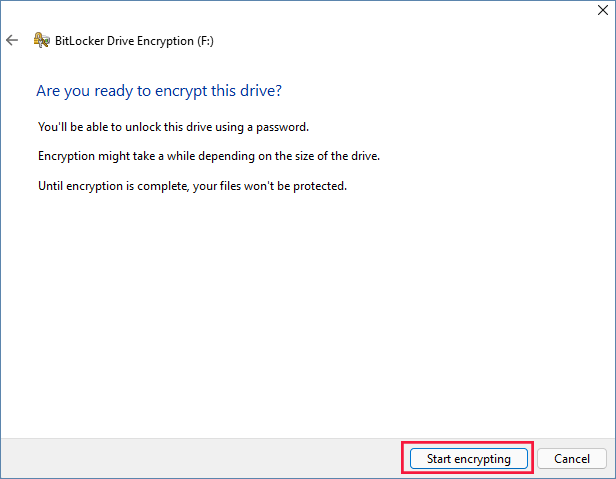
In no time, the encrypting on the pen drive starts. It takes time to complete if your pen drive is in large size.
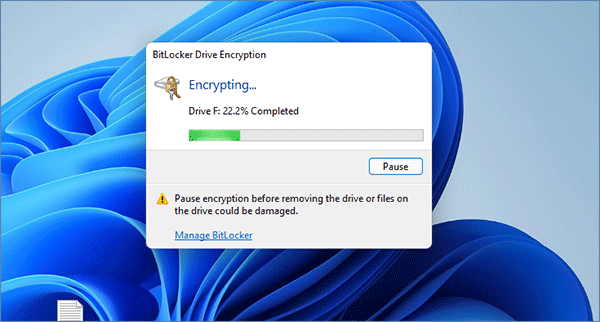
After that, all the data in the pen drive is password protected. Others cannot access the pen drive data if they do not get your password.
Way 2: Put Password on Pen Drive in Windows 11 without BitLocker
There is an easier way to secure the pen drive in Windows 11 without using BitLocker. You can use the professional pen drive lock software, i.e., Cocosenor USB Lock Tuner. Yes, this tool can work flawlessly to password protect all data in the pen drive. What’s more, after you lock the pen drive with a password, all the data on the pen drive is invisible to everyone. If you want to reach those protected contents, you need to unlock the pen drive with the right password via this tool.
Cocosenor USB Lock Tuner is highly compatible with all versions and editions of Windows. Now, let’s learn how to put password on pen drive in Windows 11 via USB Lock Tuner.
Step 1: Launch Cocosenor USB Lock Tuner and register with a license code. After that, connect the pen drive with your computer.
Step 2: Choose the pen drive you want to encrypt.
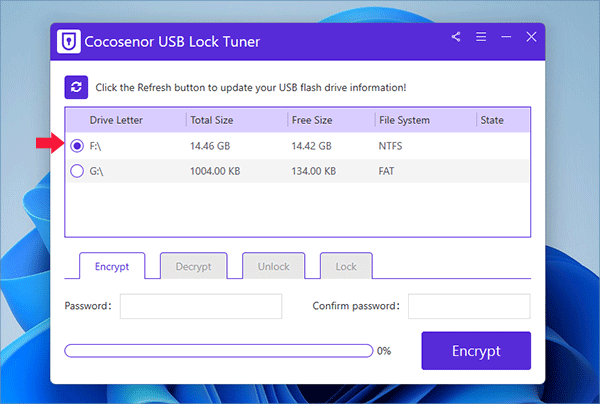
Step 3: Type in the password you want to put on the pen drive and confirm it. The password should contain at least 6 characters. After that, click on the Encrypt button.
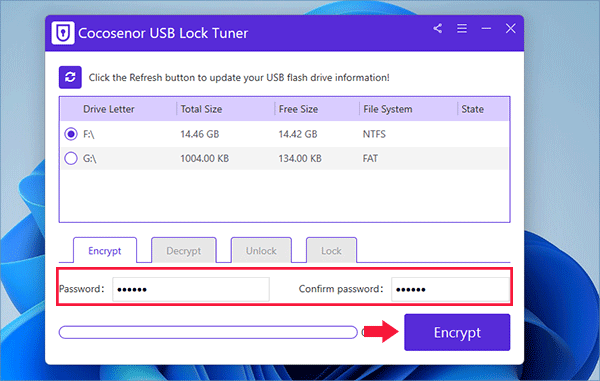
Step 4: Click the Yes button to begin encrypting.
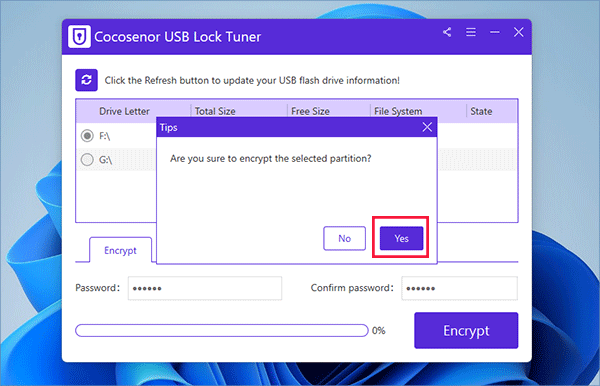
Step 5: The pen drive is encrypted and locked now.