How to Backup Data without Booting into Windows 10
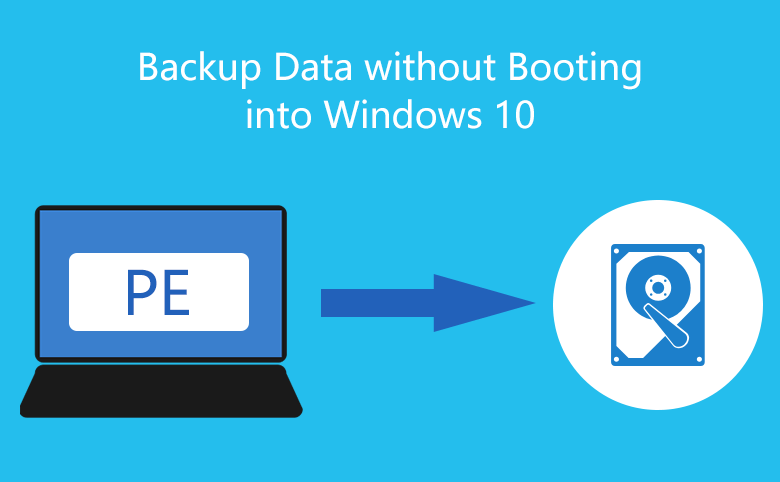
If you can't boot into Windows 10 (Windows OS), how can you backup the data? This article will focus on How to backup data without booting into Windows 10.
As long as the hard drive is not broken, the data inside will not be damaged. At this point, you can use the following methods to get access hard disk without OS to back up the data:
- Remove the hard drive from the corrupted computer and connect it into other computers to export and backup the useful data from the hard disk.
- Similarly, you can take this hard drive down and then connect it to your other computer as a mobile hard drive so that you can transfer/backup data. In this case, you need some auxiliary tools like USB cables and hard disk boxes.
- If you don't want to move your hard disk, a bootable disk (USB flash drive, CD, hard disk drive) can definitely help you access hard disk without booting into Windows 10. And then you can back up your data with the help of some backup tools in the Windows PE system.
The following content is about the detailed steps on how to access to hard drive using bootable USB, and how to backup data from the hard disk without booting into Windows 10 by using Cocosenor Backup Tuner.
How to Backup Data from hard disk without booting into Windows 10
Step 1: Download and install Cocosenor Backup Tuner to your another available Windows computer. And then prepare a USB flash drive and insert it to the computer.
Step 2: Launch Cocosenor Backup Tuner, click the "Make Boot Disk" option that locates at the top right of the user interface, and then choose the second option - Select WIM file to make PE. This WIM file is the key file to make you backup data without booting into Windows 10.
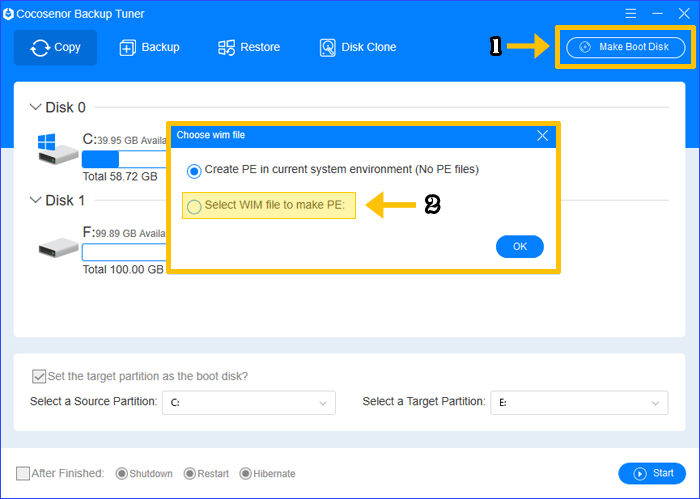
Step 3: Click Download to get one WIM file (Zip) online. If you have one locally, you can just click ADD to select it. If you don't have, after the WIM file (Zip) has been downloaded, decompress it and then add the file by clicking the ADD button. And then click the OK button to continue.
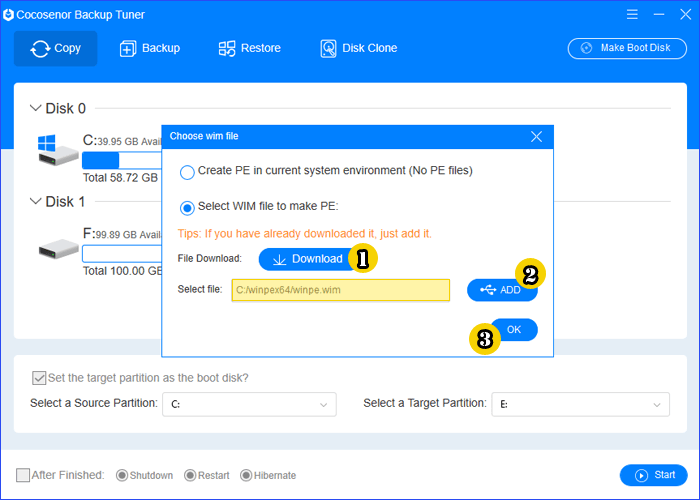
Step 4: Select your USB flash drive from the list-menu it provides for you. Click Refresh if you don't see your USB drive. Make sure you have already backup your USB flash drive if there is any data inside because it will be formatted once starting to make a boot disk. Then click the "Make" button.
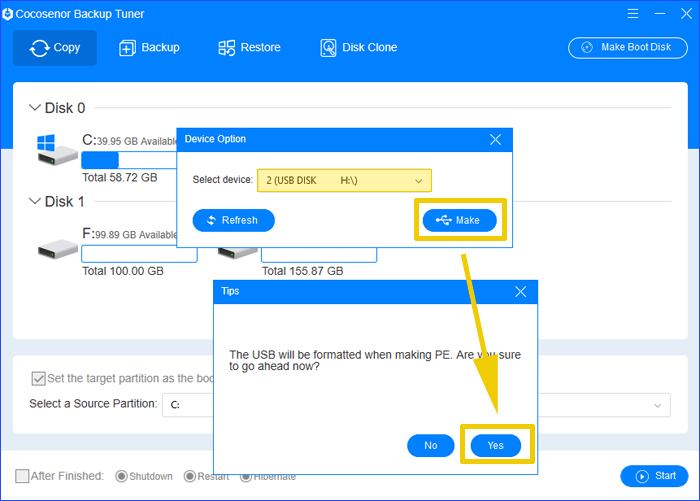
Step 5: Minutes later, your USB flash drive is successfully made to be the bootable disk. Then insert the bootable disk into your PC then turn on your PC. Press the related boot menu keys (such as Esc, F2, F10, Del) to get into BIOS once your PC is powered up. It's better for you to check the exact key of your PC's manufacturer.
Step 6: Change the boot order in the boot menu. Make it boot from the bootable USB device. Once you boot successfully, you will see the user interface of Cocosenor Backup Tuner will be displayed automatically.
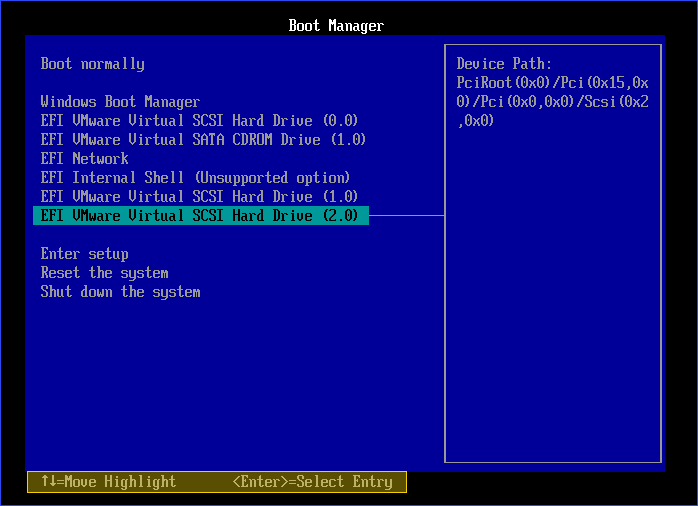
Notice: The drive letter on the software interface in the WinPE may be displayed different from the original drive letter in your computer, but you can still recognize each of them through their total size or free size.
Step 7: Select the Backup function, find and select the partition data from the volume list menu, and then click the "Choose" button to select one path with enough storage space for saving the backup file. Then click "Start">“Yes” to start. You're recommended to save the backup file to an external hard drive or transfer your data to a non-system partition or disk.
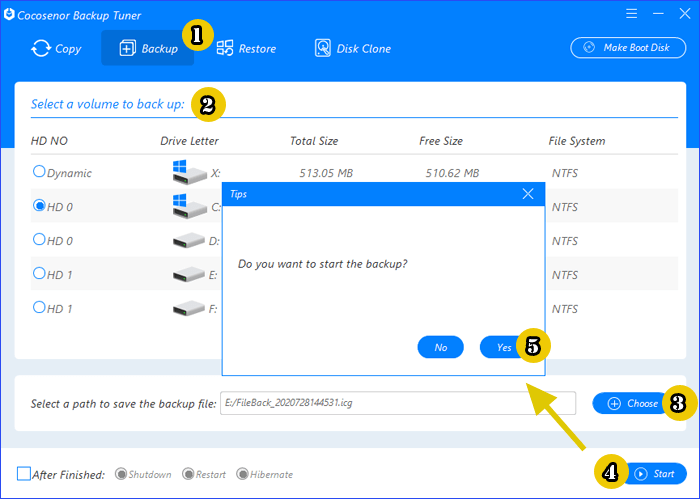
After the backup finished, just click to close Cocosenor Backup Tuner. The Computer will be turned off too. To reuse the data that you have backed up, you can use the Restore function to restore the data so that you can access to them again.

