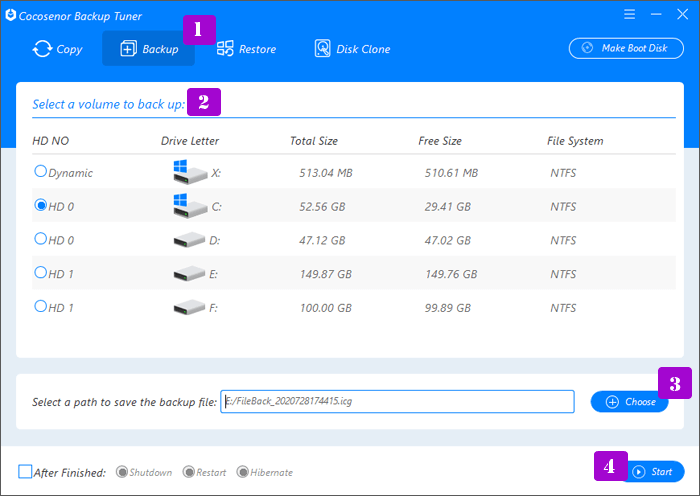Copy Files from Hard Drive without Windows OS
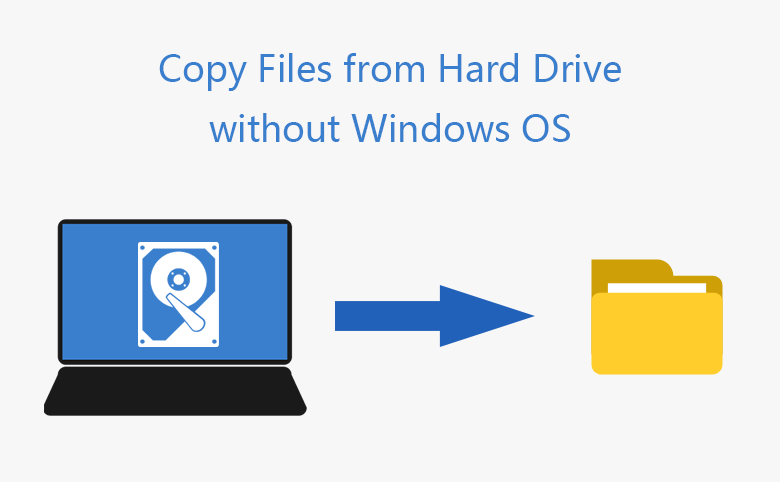
Without running Windows, how can we copy files or other data from hard drive to another drive? Yes, we can utilize the bootable disk to finish the data migration. When we cannot start the Windows operating system, we can definitely enter the WinPE system which can run without the whole Windows system. Well, in this Windows pre-installation environment maintenance system, some basic and necessary tool like Cocosenor Backup Tuner can be used to copy the files from hard drive without Windows and backup data of each hard disk partition.
- How to Copy Files/Data from Hard Drive without Windows
- Part 1: How to create a bootable disk with USB
- Part 2: How to set Bios to boot from WinPE drive
- Part 3: How to copy files from hard drive via Cocosenor Backup Tuner
How to Copy Files/Data from Hard Drive without Windows
If your computer has problems and cannot boot into Windows operating system, you can download Cocosenor Backup Tuner on another available computer, and then use USB/CD or external hard drive to make a bootable disk and copy the important files/data from hard drives in a safe and effective mode.
Part 1: How to create a bootable disk with USB.
- 1. Download and install the software of Cocosenor Backup Tuner on an available computer. Run the software and click the "Make Boot Disk" button in the top right corner of the interface.
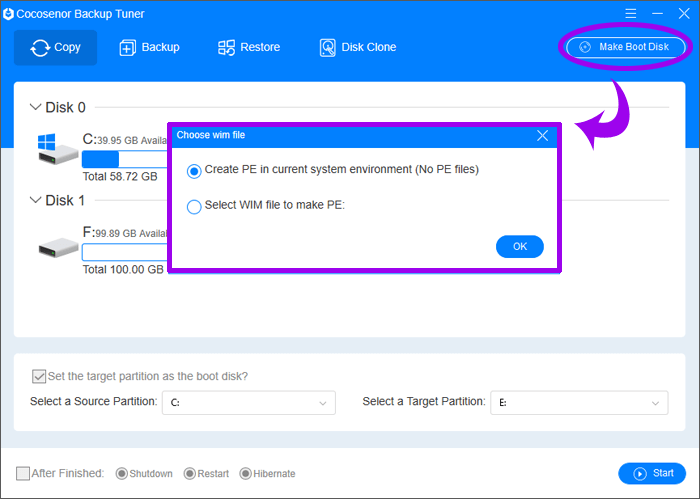
- 2. Then a small window will pop up and offer two ways to create PE. You can choose one according to your situation:
- The first option--Create PE in current system environment can help directly make a bootable disk for your PC offline.
- The second option--Select WIM file to make PE can let you download and add a WIM file for creating a bootable disk.
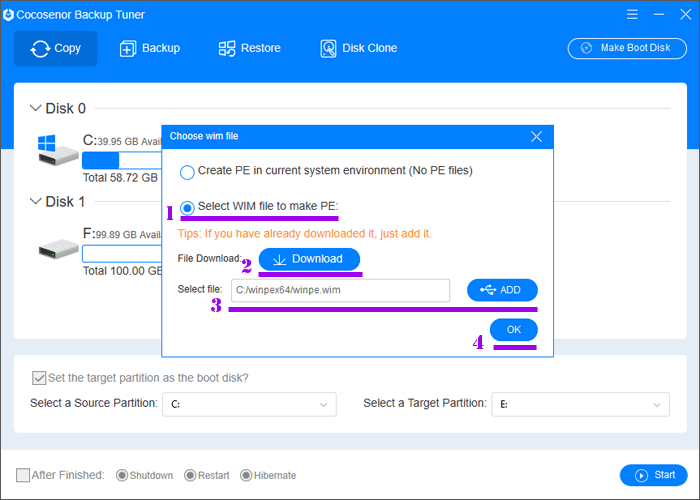
Notice: The first option can be chosen to create PE when you have PE file in your computer. However, if there are no PE files on your PC or you want to create bootable USB for another Windows computer so as to back up data without booting into windows, select the option of Select WIM file to make PE. In this case, we choose the second option.
- 3. Insert your CD or USB. Select the removable disk drive in the software interface and click the "Make" button, waiting for the bootable disk to be completed. The disk drive which we select to make WinPE bootable will be formatted and you will see the below prompt. If you have backed up data in it or there is no important data in, click Yes to continue.
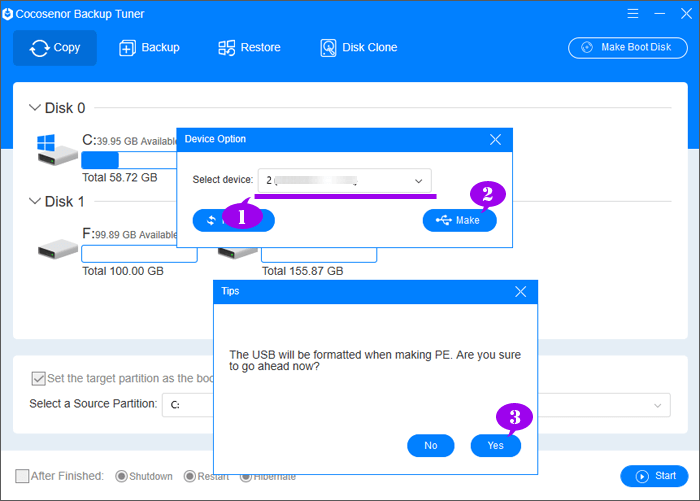
Part 2: How to set Bios to boot from WinPE drive.
Different computer manufacturers set with different keys to enter Bios boot menu. The demo computer's motherboard is of ASUS, so press the key F2 or Del button to enter the BIOS while starting computer. Then you can use the mouse (arrow keys) to operate, directly select the external removable hard drive from the list to boot. Waiting for a while, we can enter the WinPE system that was built in USB.
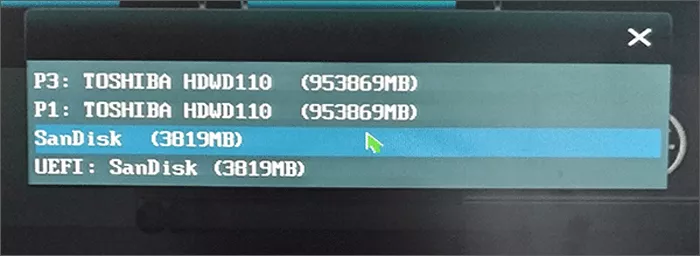
Part 3: How to copy files from hard drive via Cocosenor Backup Tuner.
Once you boot from the external removable hard drive successfully, you will see the user interface of Cocosenor Backup Tuner displayed automatically. You should know firstly that the drive letter in WinPE is different from that in Windows operating system. You could only justify your original partition by the size. This software can completely copy and clone the entire hard disk partition of your choice.
- 1. Launch Cocosenor Backup Tuner to copy files without Windows.
- 2. Determine the partition where your files or data lies as the source target. Then consider copying it to a secure and non-system disk or an external hard drive.
- 3. If the source partition is the system partition, check the Set the target partition as the boot disk option.
- 4. Click Start > Yes to confirm the process of copying data.
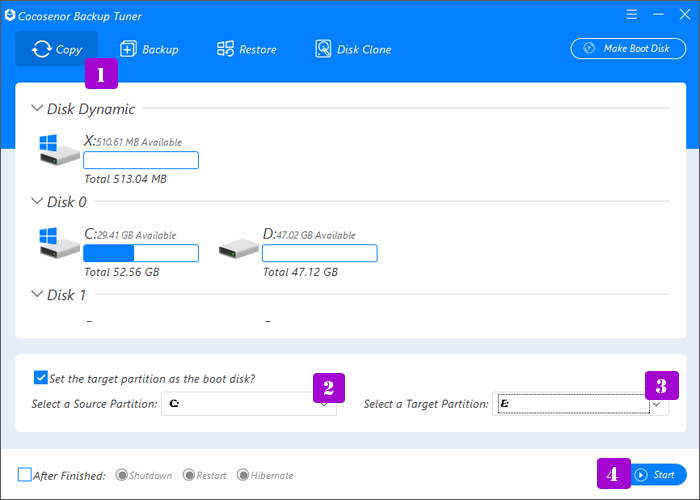
Or you can directly back it up as a single file onto the current boot disk. But you still need to restore it to another computer if you want to read and open the content. Here we will walk you through steps of backing partition files up via backup tuner.
- 1. In the backup interface, select one volume to back up. All data and files of this volume will be back up to a single file *.icg.
- 2. Select a path to save the backup file. Click the "Choose" button and select the path. If you want to back up the volume to the boot disk, make sure the boot disk equipped with enough capacity of available space.
- 3. Click the button of Start > Yes to start the backup.