Two Ways to Create a Windows 10 Bootable USB Drive for Free
If you want to install Windows 10 on a new or old computer, or if there is something wrong with your Windows 10, you may need to create a Windows 10 bootable USB drive to clean install /reinstall Windows 10, or repair it. Here will show you 2 ways to create a Windows 10 bootable USB for free.
- 2 ways to create Windows 10 bootable USB drive:
- Way 1: Create Windows 10 installation USB with Media Creation Tool
- Way 2: Create Windows 10 bootable USB from ISO file
Way 1: Create Windows 10 installation USB with Media Creation Tool
This way works for legacy BIOS and UEFI boot.
To create a Windows 10 installation USB with Media Creation Tool, first you need to prepare a PC with available internet connected, a writable USB disk with at least 8 GB (If you use a USB with 4 GB, it doesn't work.). Then follow the steps below to download Media Creation Tool and create a bootable USB drive.
1. Open Microsoft Windows 10 download site.
2. Click on the "Download tool now" button under Create Windows 10 installation media. And save the MediaCreationTool.exe file to your PC device.
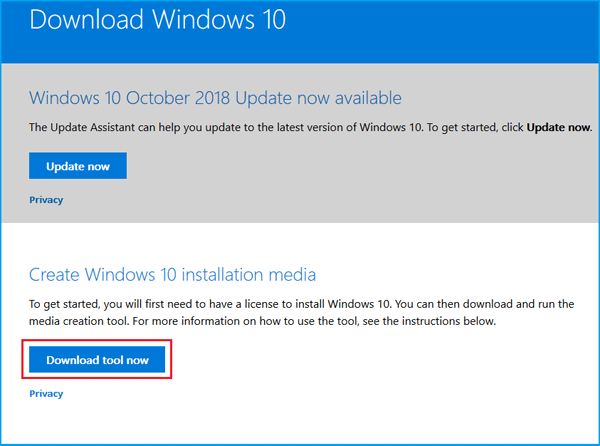
3. Right-click on the "MediaCreationTool.exe" file, and then select "Run as Administrator".
4. After Getting a few things ready, click on "Accept" button.
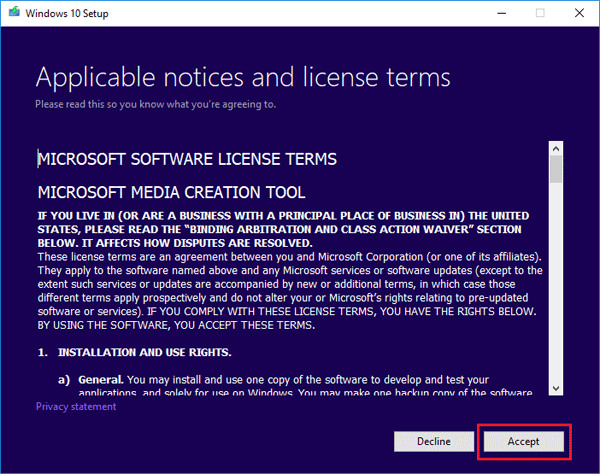
5. What do you want to do?
Select the option "Create installation media (USB flash drive, DVD, or ISO file) for another PC", and then click on "Next".
If you want to directly upgrade your Windows 7/8.1 PC to Windows 10, you can select the option "Upgrade this PC now".
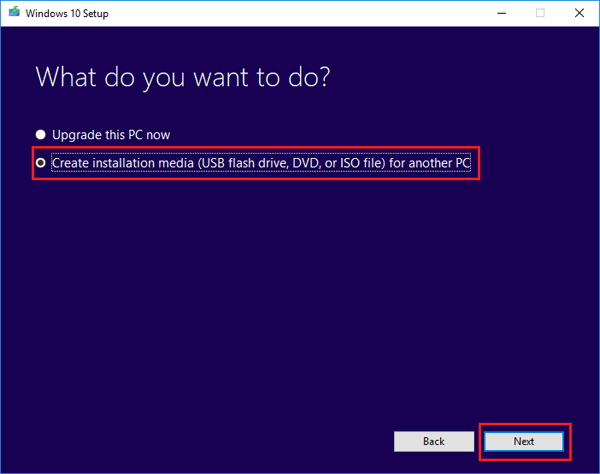
6. Select the language, architecture, edition, and then click on "Next".
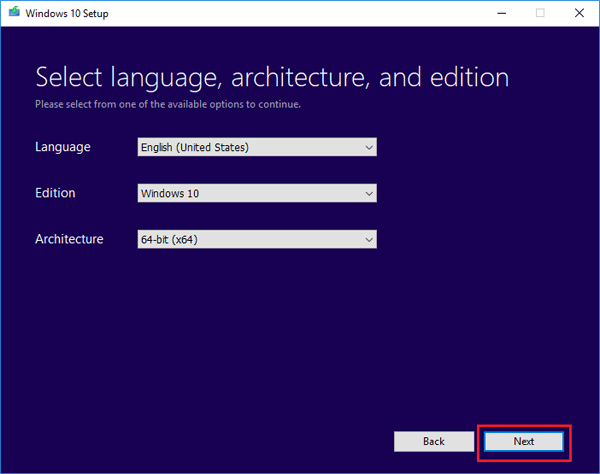
7. Choose which media to use. Select "USB flash drive" option.
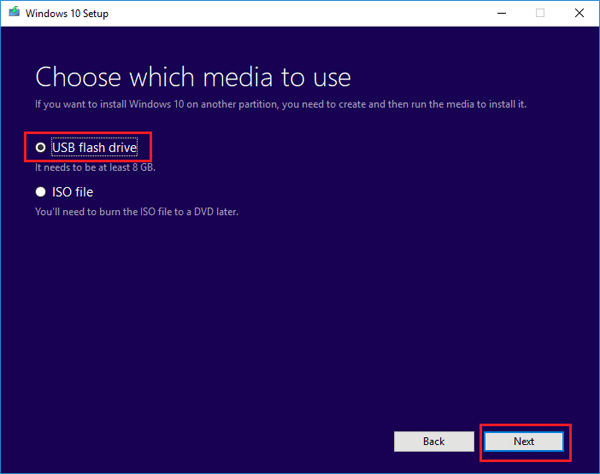
Insert a Writable USB into this PC, and click on "Next".
The USB must be at least 8 GB. Remember to back up all the important data on it, as all the data on it will be erased to create a Windows 10 bootable USB drive.
If you only want to download the ISO file to this PC, you can select the option "ISO file" to download the Windows 10 ISO file on this PC to create a Windows 10 bootable USB drive from ISO file, but you will need to burn this ISO file to a USB or DVD with burner.
8. Select your USB flash drive and click on Next.
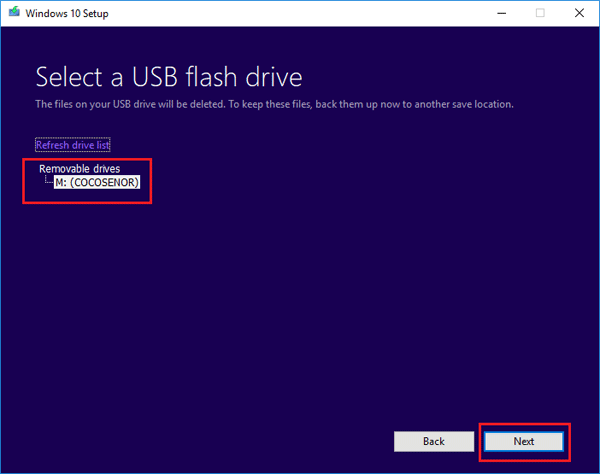
9. And then the Windows 10 downloading process begin. It will take some time to download Windows 10, please wait patiently. During this process, you can feel free to use this PC, such as watch movie or listen to music.
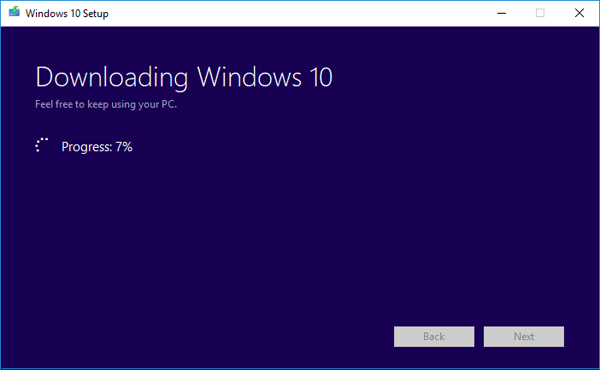
10. After downloading, your USB flash drive is ready, click on Finish. And then you can take this Windows 10 bootable USB drive to clean install Windows 10 on your target PC.
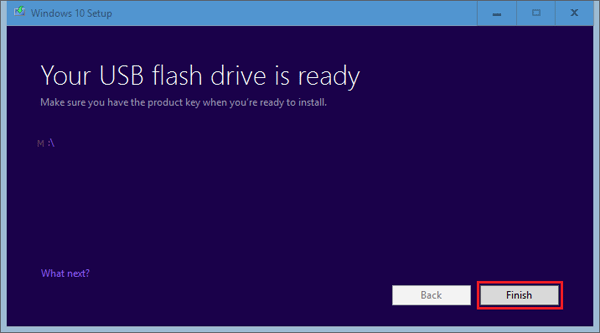
Way 2: Create Windows 10 bootable USB from ISO file
If you have gotten a Windows 10 ISO file from your friend or downloaded from Microsoft official site, then you can follow the guides below to create a bootable USB drive.
If you haven't gotten a Windows 10 ISO file, you may need to download Windows 10 ISO file following Way 1 from step 1 - 8.
- Use freeware ISOTuner to burn ISO file to USB drive
- Use UltraISO to burn Windows 10 ISO file to USB drive
Use freeware ISOTuner to burn ISO file to USB drive
Cocosenor ISOTuner is the free ISO to USB burning tool that can help to create Windows 10 bootable USB drive. You can download and import the Windows 10 ISO file to finish the burning within simple clicks. It is extremely easy to operate for novices.
1. Download Cocosenor ISOTuner and install it on your computer.
2. Launch the software and then select the Windows 10 ISO image file.
3. Insert a USB disk into this PC and select it. If there is any important data on this USB disk, remove and store it to a safe place, as all the data on it will be destroyed.
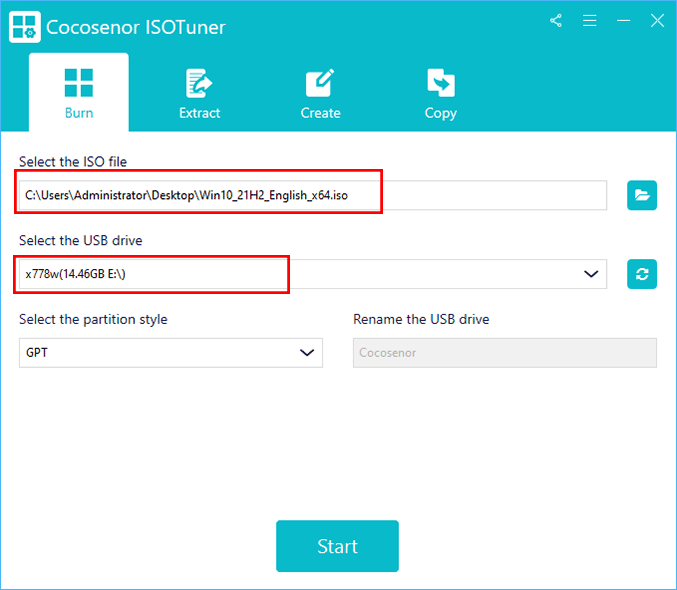
4. Select the partition style. If you want to boot your PC from UEFI USB flash drive, select GPT; if there is no UEFI firmware on your PC, select MBR.
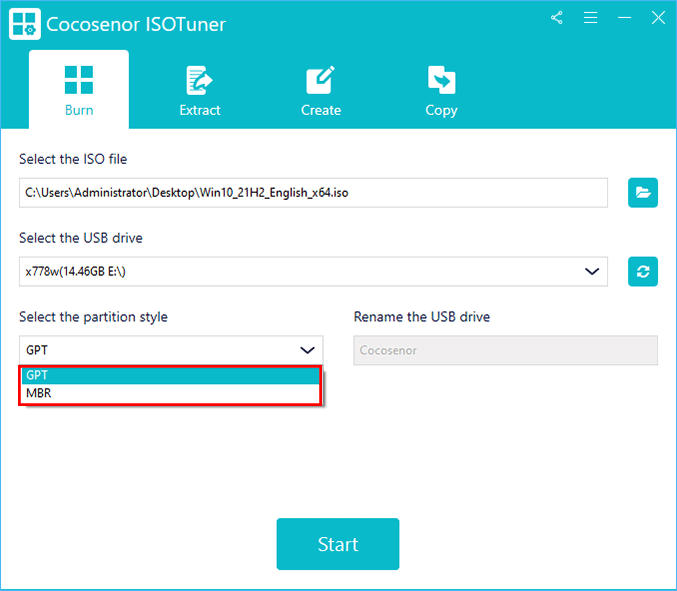
5. Click on Start. The process will start to burn Windows 10 ISO to your USB disk and make it bootable after minutes.
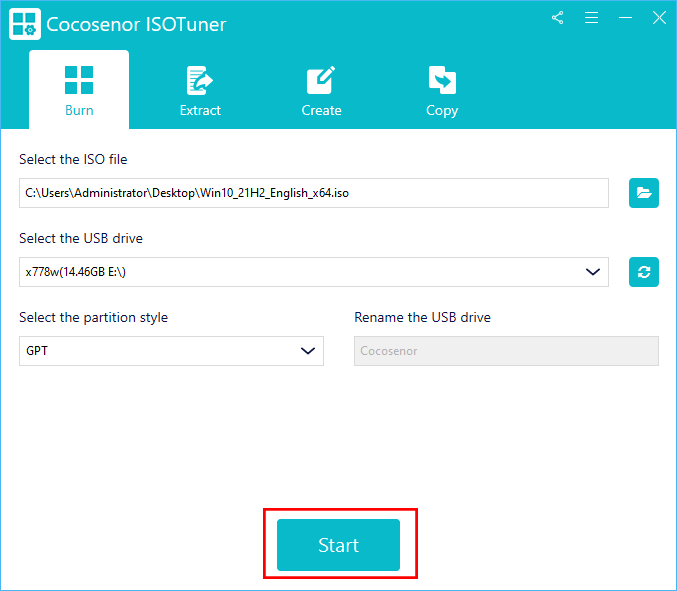
6. The burning process completes and you can take this bootable USB drive to install/reinstall Windows 10 on your PC.
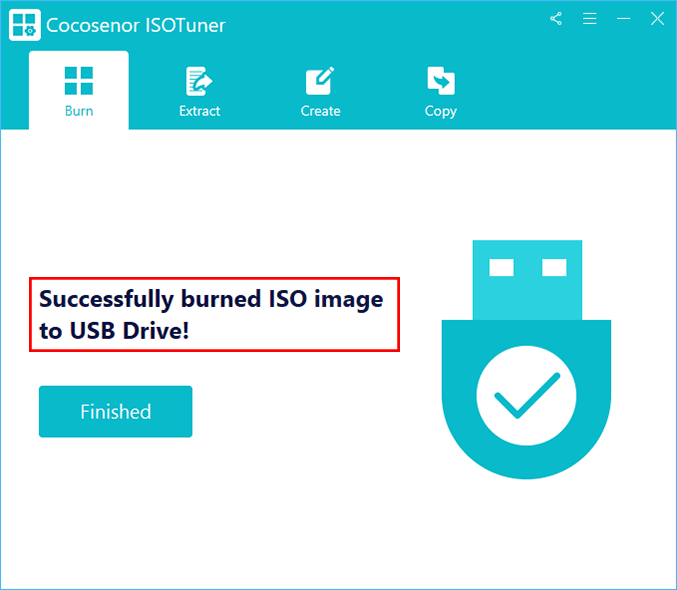
Use UltraISO to burn Windows 10 ISO file to USB drive
If you have installed the UltraISO program on your PC device, then you can follow the steps below to make a Windows 10 bootable USB disk easily.
If you haven't installed this program, you may need to go to the UltralISO official site to get it.
1. If the UltraISO program is installed on your PC, right-click on it, and then select Run as administrator.
2. Click on File, and then click on Open to select your Windows 10 image file to import into this program.
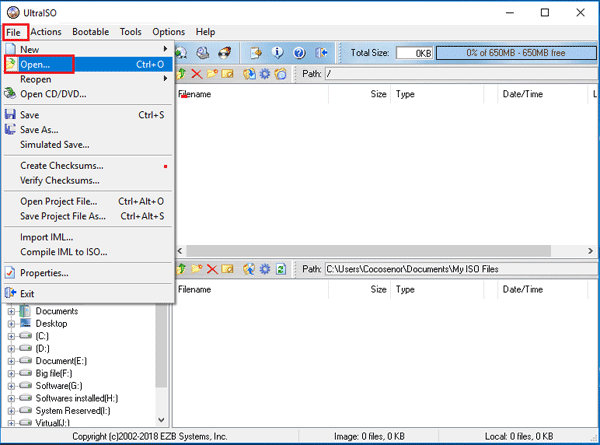
3. Insert the USB into this PC, click on Bootable, and then select "Write Disk Image…".
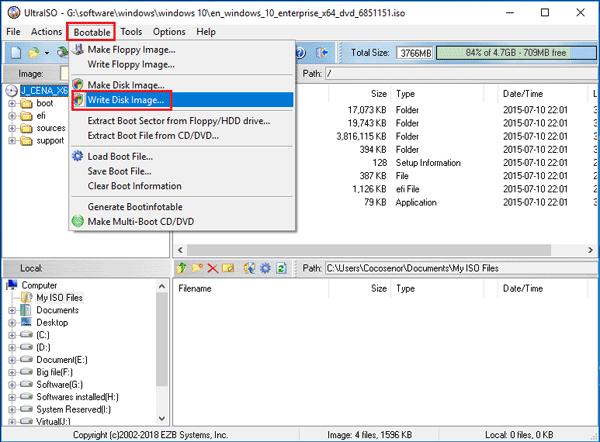
4. You will see your USB drive on the Disk Drive option, your Windows 10 ISO file on the Image File option.
You can leave all the options by default, and click on Format.
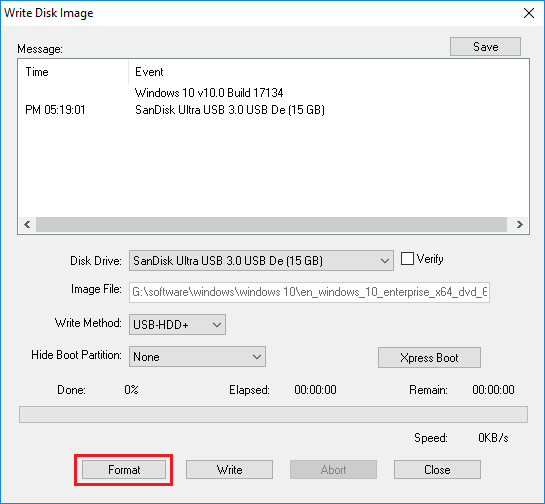
5. On the Format pop-up window, select Fat32 (Default) under File system, check the Quick Format option, and then click on Start.
6. When you get the warning massage "Formatting will erase ALL data …", click on Ok to format your USB drive.
Tips: Make sure you have backed up all the data from your USB drive.
7. Close Format window, and then click on Write button under Write Disk Image window.
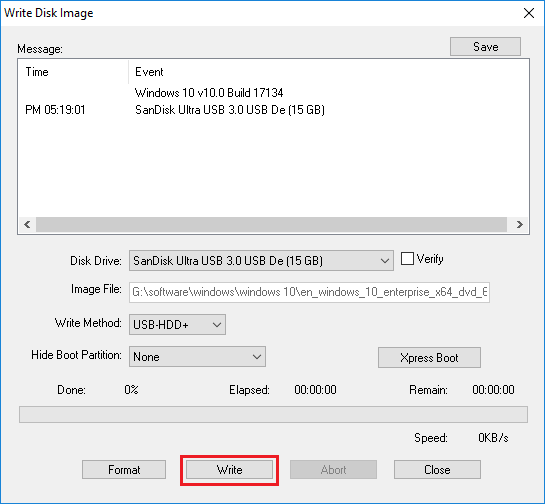
8. You will get the warning message again. If you are ready, click on Yes to begin the writing process.
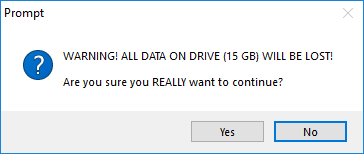
9. When burning successfully, then you can take this Windows 10 USB installation disk to make a clean install of Windows 10 on your PC.
Related Articles
- Copy Files from Hard Drive without Windows OS
- Install Windows 10 Full Version with Media Creation Tool
- Clean Install Windows 10 on Laptop/Desktop PC with A USB Drive
- Backup on Windows 10 System – 5 Methods to Choose
- Windows 10 System Restore on Surface Pro 4 – 5 Tips to Choose
- How to Factory Reset Windows 10 Laptop without Password
- How to Create Windows 11 Installtion Media

