Install Windows 10 Full Version with Media Creation Tool
If you want to upgrade your PC device to Windows 10, there are many methods for you to choose. You can upgrade to Windows 10 full version directly after reservation. You also can use the Media Creation Tool to upgrade your current PC to Windows 10, or to create a USB drive or CD/DVD disc to clean install Windows 10 on another PC.
Here in this article mainly talks about how to upgrade your current PC to Windows 10 full version with Media Creation Tool that downloaded from Microsoft official site.
Step as follow:
Step 1: Download Media Creation Tool from Microsoft official site.
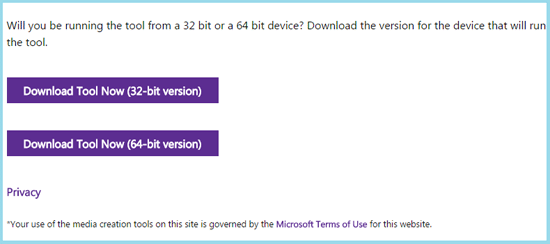
Choose which version (32-bit or 64-bit), according to your device. You can right-click on "Computer", and select "Properties" to see the "System type" on your PC device.
Step 2: After downloading, restart your PC device, run the Media Creation tool. And you will see the following screen, select "Upgrade this PC now", and click on "Next" to download Windows 10.
If you want to do a clean install Windows 10 on another PC device, select "Create installation media for another PC".
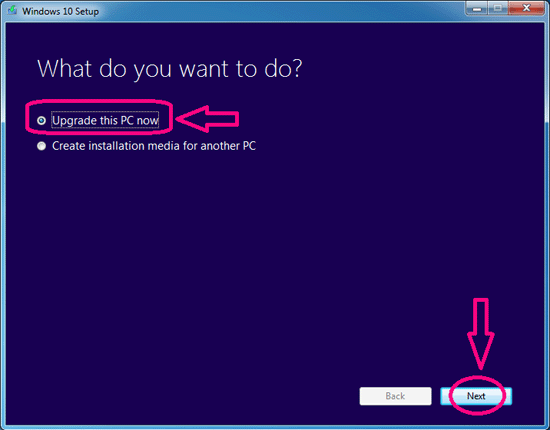
Step 3: Downloading Windows 10….
The downloading process is automatically, but will take times, please wait patiently, and you can feel free to keep using your PC, such as watching movies.
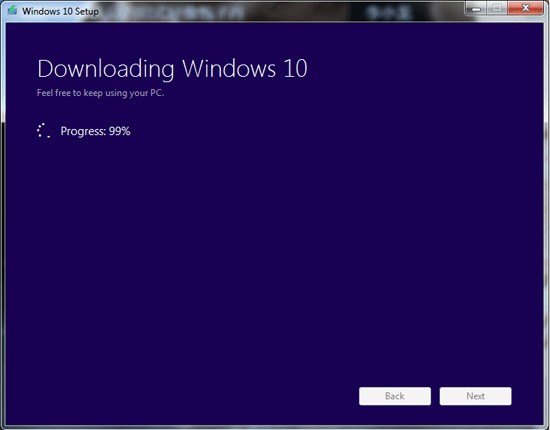
Step 4: After downloading, it will verify your download, and then creates Windows 10 media that will take several minutes.
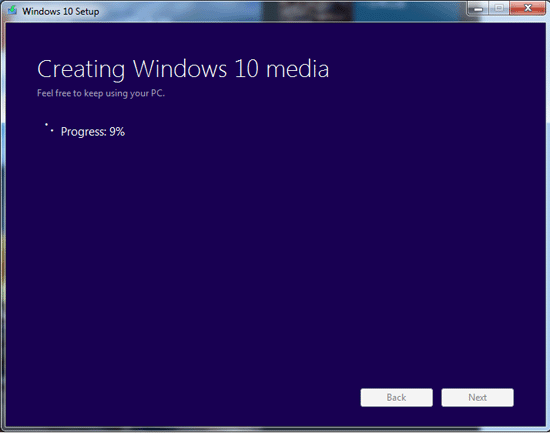
Step 5: Now it is preparing, and then checking for updates if you have not updated your device.
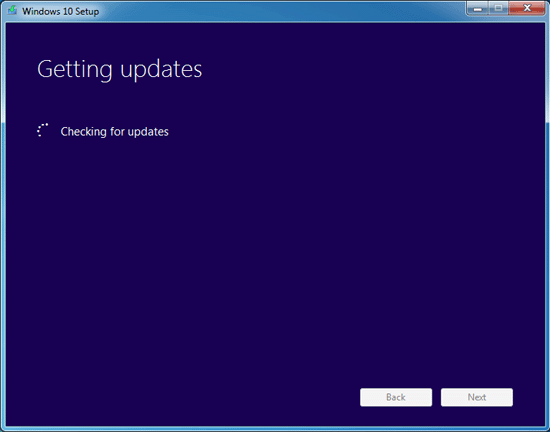
Step 6: When the following screen appears, click on "Accept" button to agree to the license terms.
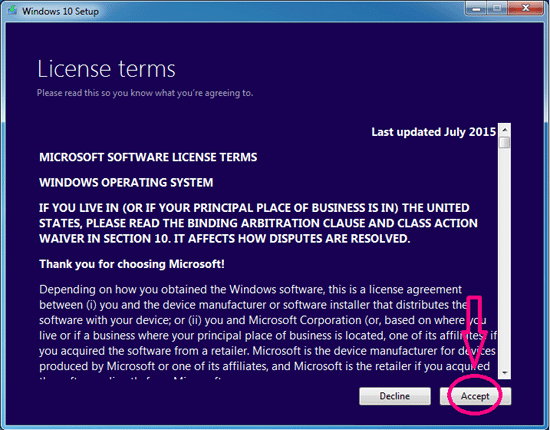
Step 7: After making sure you are ready to install, click on "Install" button.
Tips:
While installing Windows 10, you won't be able to use your PC device, save and close your files before you click on the "Install" button to begin.
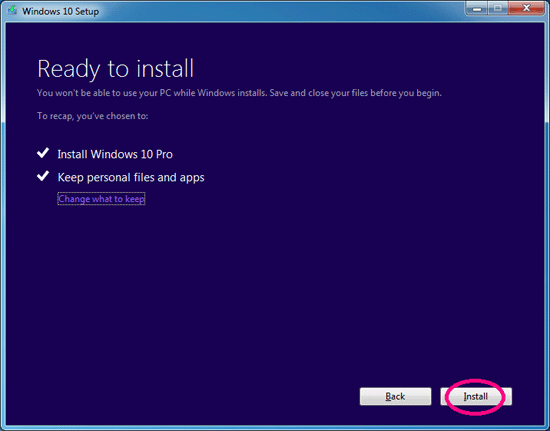
Step 8: Now it is installing Windows 10, your device will restart several time, and it will take for a while, please wait patiently.
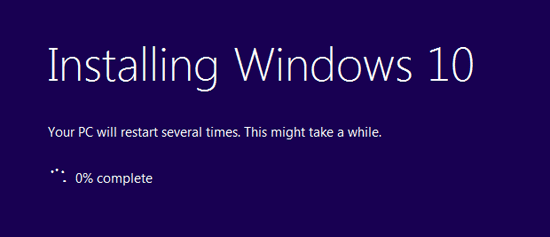
Step 9: If you have set a password, here will need to enter the password, and click on "Next" to continue.
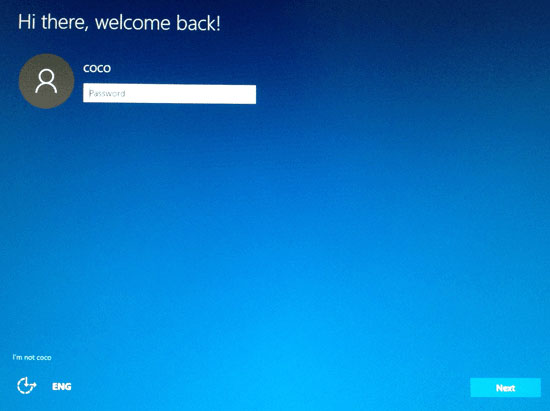
Step 10: Click on "Use Express settings" or "Customize settings" to set it.
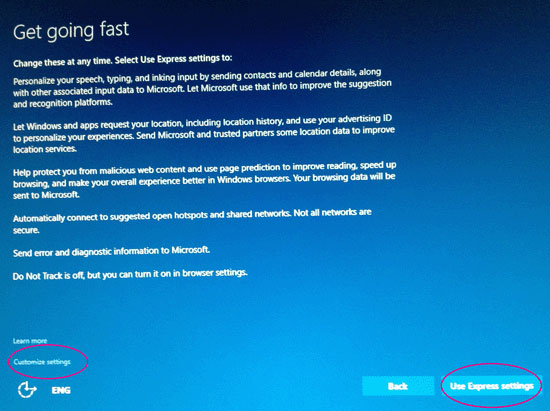
Step 11: Below the picture you will see the new apps for Windows 10. Click on "Next" to set up your apps.
If do not want these apps, click on the link "Let me choose my default apps" to select the apps you need.
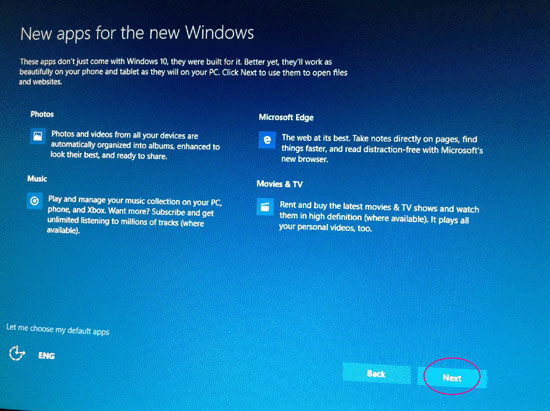
Step 12: After a while, get into Windows 10 screen successfully.
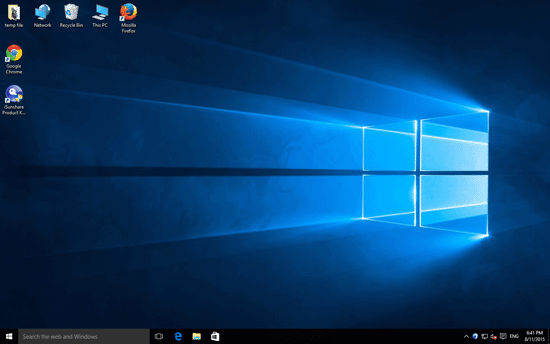
Related Articles
- Clean Install Windows 10 on Laptop/Desktop PC with A USB Drive
- How to Access UEFI BIOS in Windows 10
- Backup on Windows 10 System – 5 Methods to Choose
- How Can I Go Back to Windows 7/8 from Windows 10
- Before Upgrade My Windows 7 PC to Windows 10, What Should I Prepare?
- 2 Ways to Upgrade Windows 10 S to Windows 10 Pro
- How to Create Windows 11 Installtion Media

