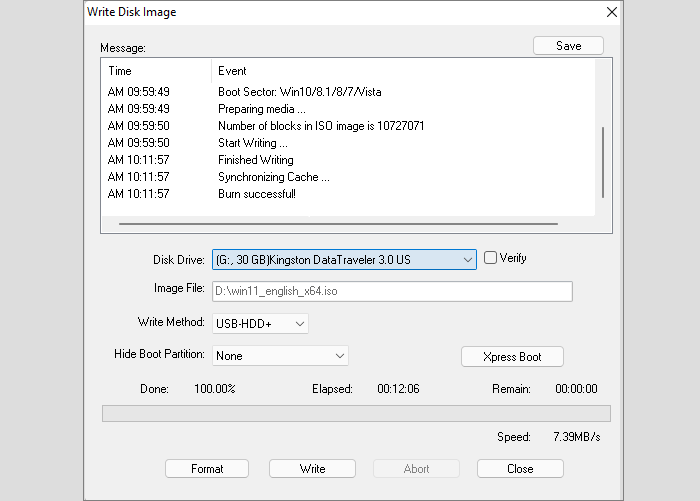3 Ways to Create Windows 11 Installation Media

You may want to clean install Windows 11 on your computer, but before installing Windows 11, you have to create a Windows 11 installation media with USB or CD/DVD disk. And here this article will show you 3 ways to create a Windows 11 installation media. Because I don't have a CD/DVD, I only take USB disk as example in this article.
- 3 ways to make Windows 11 installation media:
- Way 1: Using MediaCreationToolW11
- Way 2: Using Rufus
- Way 3: Using UltraISO
Way 1: Using MediaCreationToolW11
1. Open this site: https://www.microsoft.com/software-download/windows11.
2. Click on the button of "Download Now" under Create Windows 11 Installation Media.
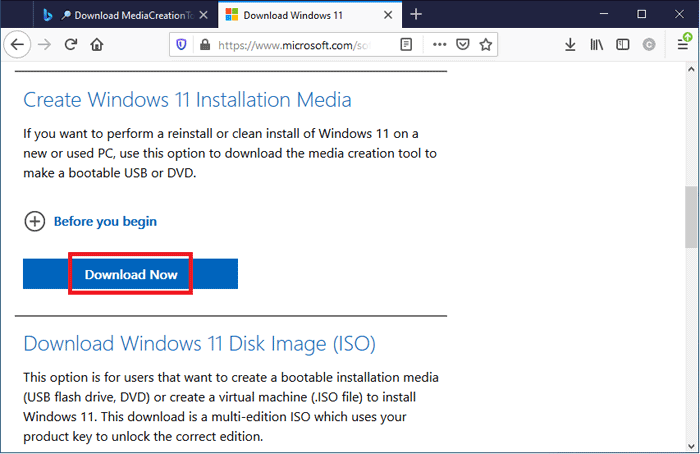
3. Click on "Save File" to select the location where to save the file of MediaCreationToolW11.
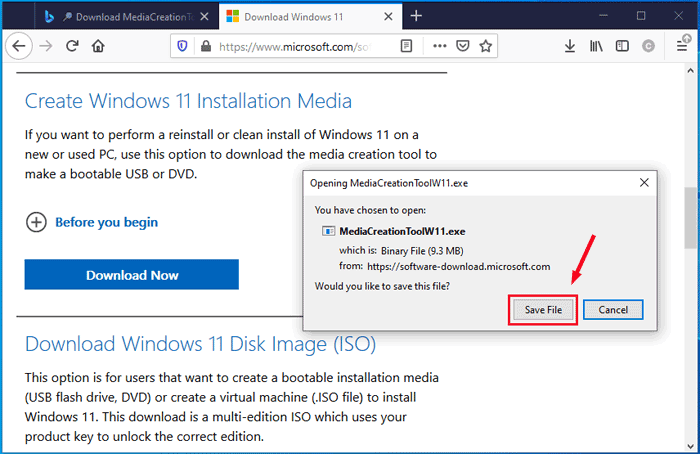
4. Double-click on the file of MediaCreationToolW11 to open it.
5. If you agree to the license terms, click on "Accept".
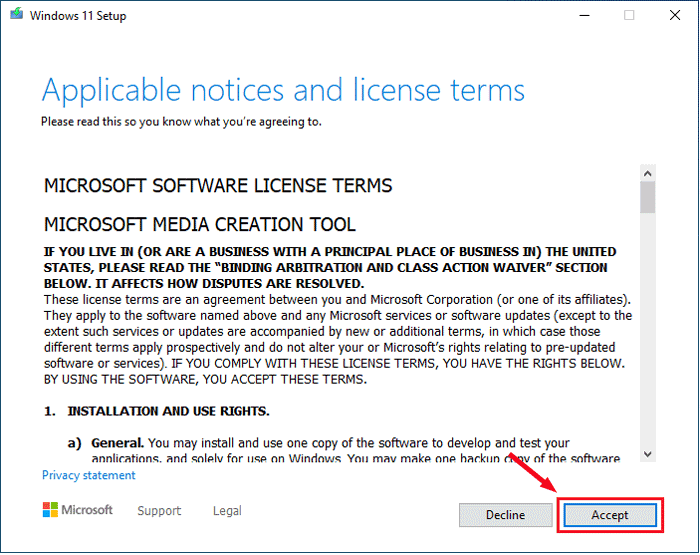
6. Select the language and edition, and then click "Next".
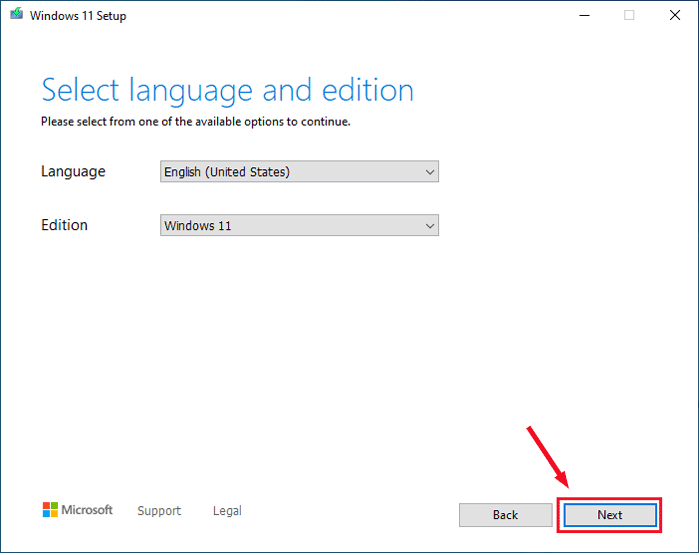
7. Choose which media to use, USB flash drive or ISO file.
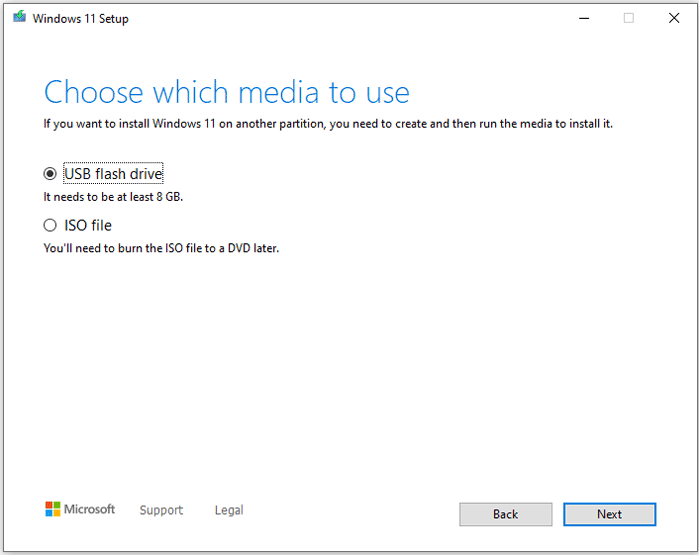
If you select the option of USB flash drive, please insert a USB disk into your computer and then click on Next.
Tip: Please make sure the data on your USB drive has been backup, as all the data in it will be cleared during the process of creating installation media.
If you select the option of ISO file, you can save this ISO file to your computer, and then create a bootable DVD.
8. Select your USB drive, and click on "Next".
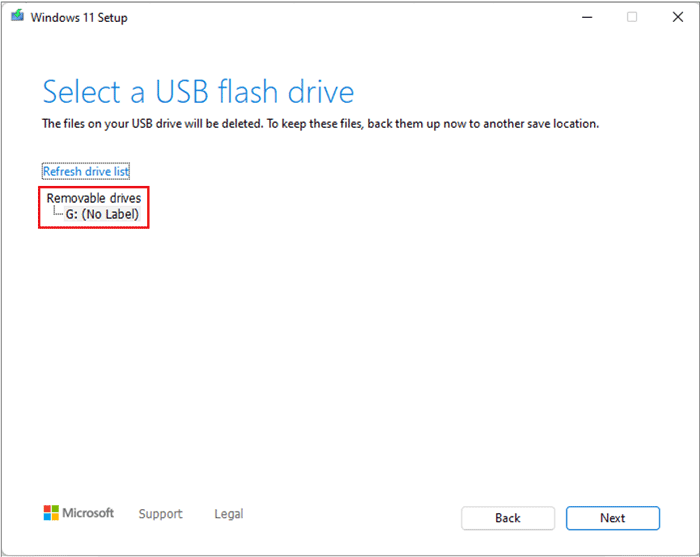
9. Downloading Windows 11. During this process, you are free to use your computer, but please don't disconnect internet.
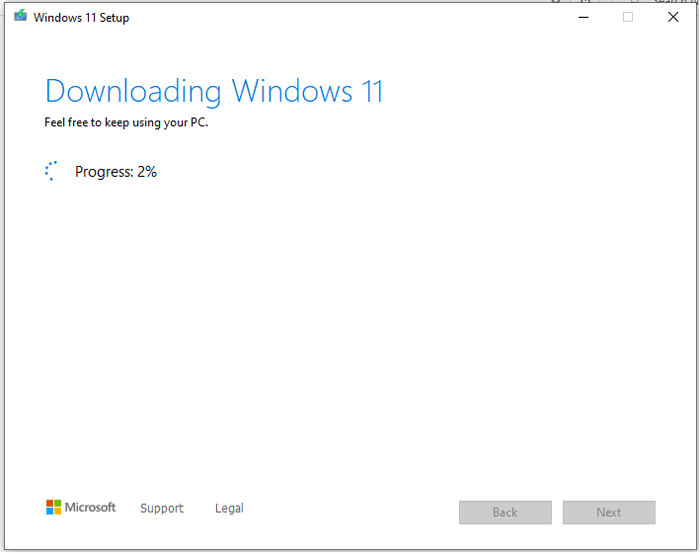
10. After downloading, the program will begin to create Windows 11 installation media automatically.
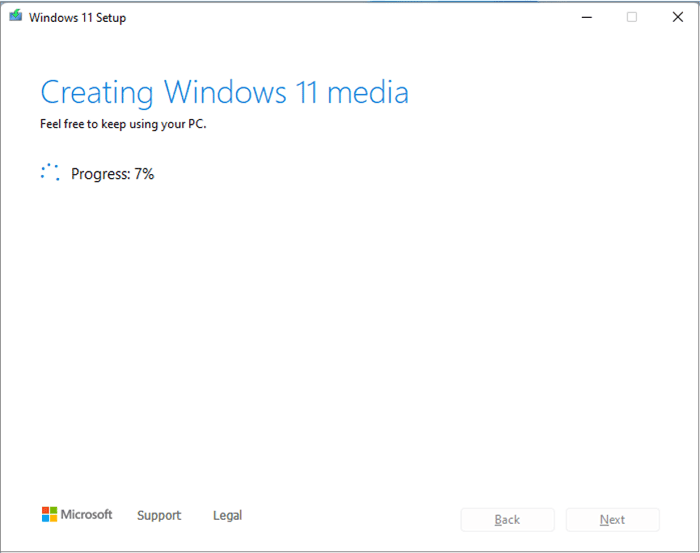
Way 2: Using Rufus
1. Prepare a USB disk with at least 8 GB.
2. Download Rufus from this site: http://rufus.ie/.
3. Download Windows 11 ISO file from Microsoft official site: https://www.microsoft.com/software-download/windows11.
4. Click on "Download Now" button under Download Windows 11 Disk Image (ISO), and save the ISO file to your computer.
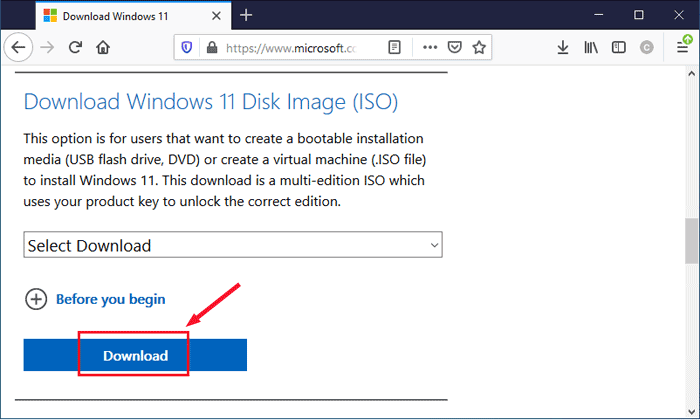
5. Insert the USB drive into your computer and format it.
6. Open Rufus, select your USB drive, and Windows 11 disk image file that you have downloaded. Set the Image option, and select the type of file system.
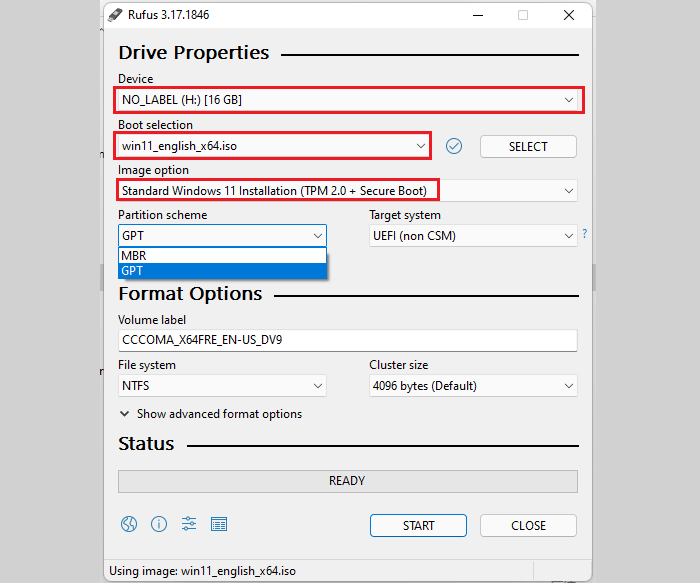
7. Click on "Start" button to begin the burning process.
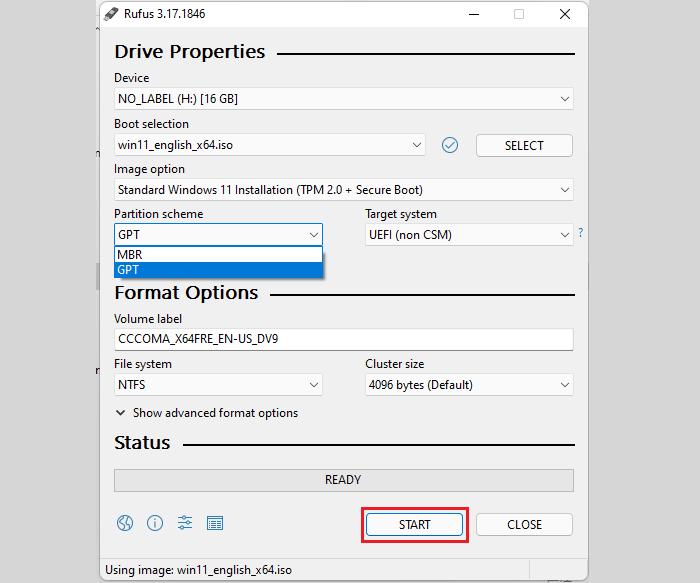
Tip: After burning, all your previous data in your USB drive will be deleted, please make sure you have backed up them to a safe place.
Way 3: Using UltraISO
1. Prepare a writable USB disk with at least 8 GB.
2. Download UltraISO tool and install it on your computer.
3. Download Windows 11 disk image ISO file.
4. Insert your USB disk into your computer and format it. (Remember to back up the important data before formatting.)
5. Start UltraISO, click on "File", click on "Open", and then select your Windows 11 disk image file that you have downloaded.
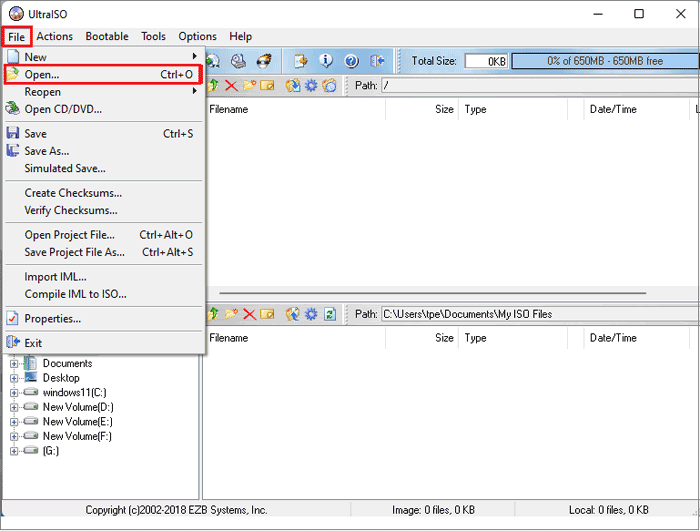
6. Click on "Bootable", and then click on "Write Disk Image".
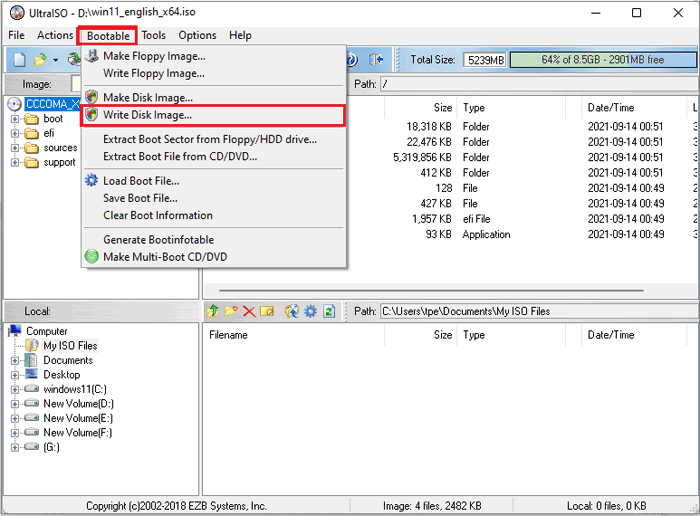
7. On the Write Disk Image window, select your USB drive, and then click on "Write" button.
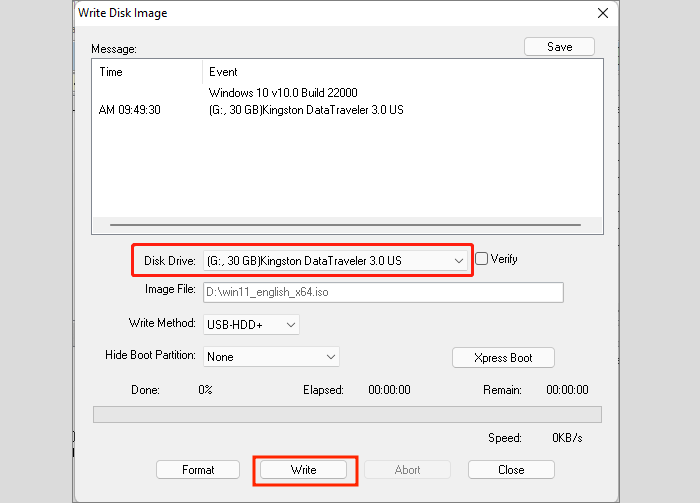
8. Click on "Yes" to begin the burning process.
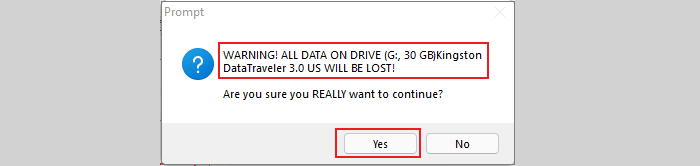
9. Waite for several minutes, if you get the message saying "Burning Successfully", that means the Windows 11 installation media has been created successfully.