How to Unlock A BitLocker Encrypted External Hard Drive in Windows

I locked my external hard drive with BitLocker encryption to protect my important data. When I need to use my data, how do I unlockto use it? If I forget the password and lose the key, I can still use my external hard drive?
BitLocker is a powerful device encryption function developed by Microsoft, which can only be unlocked with a password or recovery key. Here we will show you several different ways to unlock your external hard drive in Windows.
- Contents
- Part 1: How to unlock a BitLocker encrypted external hard drive with password or recovery key?
- Method-1: Unlock BitLocker external hard drive in system
- Method-2: Unlock BitLocker external hard drive by command prompt
- Method-3: Unlock BitLocker external hard drive with PowerShell
- Method-4: Unlock BitLocker external hard drive by Cocosenor BitLocker Tuner
- Part 2: How to unlock a BitLocker encrypted external hard drive without password and recovery key?
Part 1: How to unlock a BitLocker encrypted external hard drive with password or recovery key?
Preparation for unlocking: Before you start using the method to unlock, please be prepared to connect the external hard drive you need to unlock with your Windows computer and be recognized.
Method-1: Unlock BitLocker external hard drive in system
Step-1: Click "This PC" on the desktop to enter the Explorer, and then find the locked external hard drive. Double click to pop up the unlock box.
Step-2: In the unlock box, select the password or recovery key to unlock.
Password: Select the password to unlock, enter the password and click Unlock. After a while, the driver's lock turns into a silver unlocked state and the unlocking is successful.
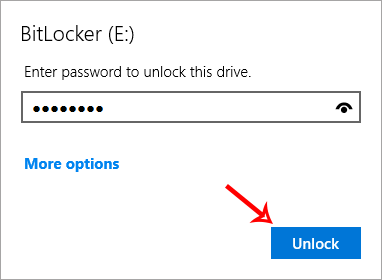
Recovery key: In the password input interface, click More option > Enter recovery key, and then type the recovery key to Unlock.
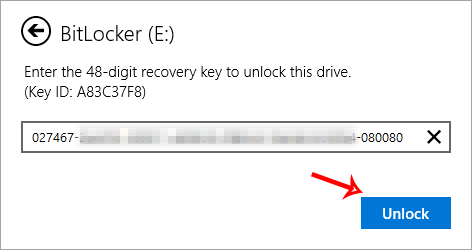
Method-2: Unlock BitLocker external hard drive by command prompt
Step-1: Find the Command Prompt in the search box of the computer and open it as an administrator.
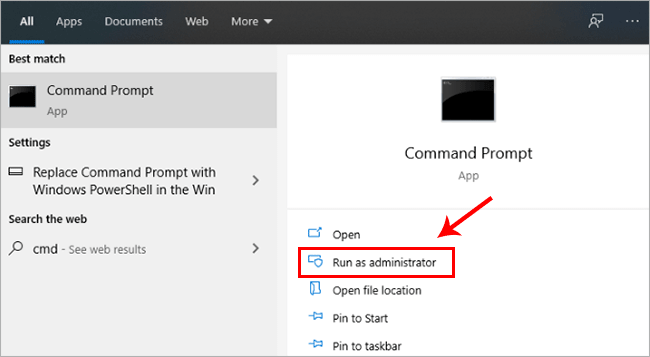
Step-2: Enter the correct syntax command.
Notice: < drive letter > represents the letter of the drive to be unlocked.
By password: Enter command manage-bde –unlock < drive letter >: -Password and press enter, and then in the next prompt, enter password and press enter. After that you will see a statement that the volume is unlocked successfully.
(Note: The password will not be displayed when you enter the password to unlock, just enter as normal)
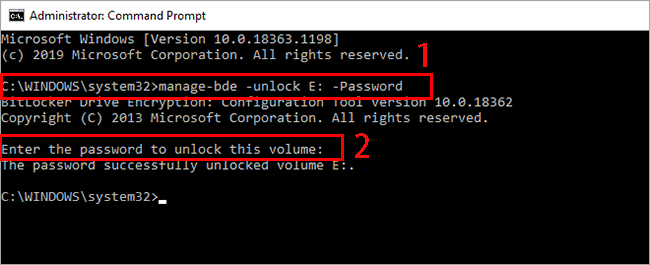
By recovery key: Type the command manage-bde –unlock < drive letter >: -RecoveryPassword < recovery key > and press enter. After that you can also see the statement that the volume is unlocked successfully.
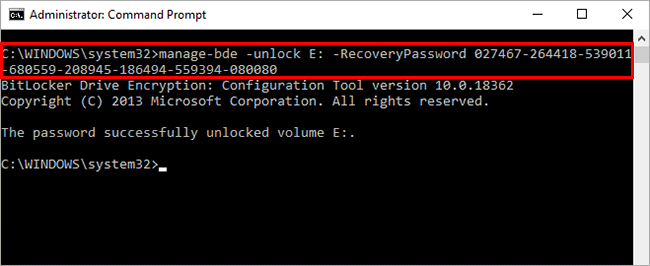
Method-3: Unlock BitLocker external hard drive with PowerShell
Step-1: Press Win + X, click Windows PowerShell (admin) in the menu list.
Step-2: Type the correct command statement.
Notice: < drive letter > represents the letter of the drive to be unlocked.
For password: Enter Unlock-BitLocker -MountPoint < drive letter >: -Password (Read-Host "Enter Password" -AsSecureString) in the PowerShell window and press Enter. At the next prompt, enter the password and press Enter. Then unlock is complete.
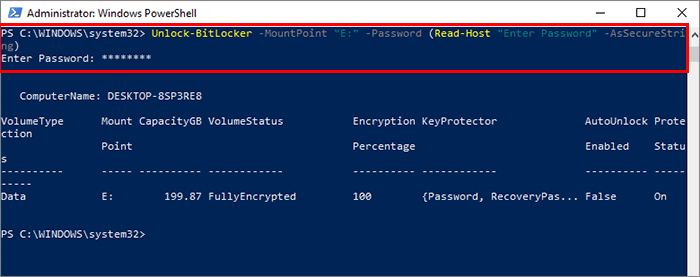
For recovery key: Enter Unlock-BitLocker -MountPoint "< drive letter >:" –RecoveryPassword < recovery key > and press enter.
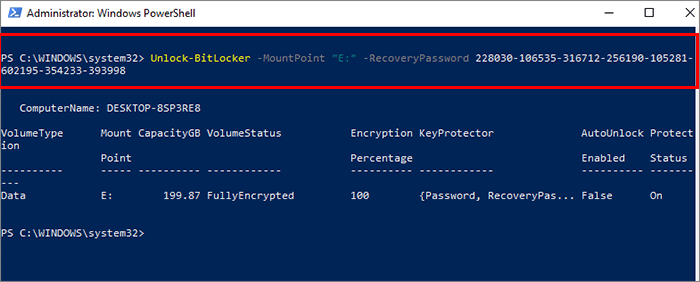
Menthod-4: Unlock BitLocker external hard drive by Cocosenor BitLocker Tuner
If the encrypted external hard drive cannot be decrypted via built-in BitLocker utility, you can try Cocosenor BitLocker Tuner to lock/unlock BitLocker encrypted drives on your Windows computer. This software makes it easy for you to access the BitLocker drive with the password or recovery key.
Step-1: Install Cocosenor BitLocker Tuner on your computer.
Step-2: Run the program, in the main interface, right-click the locked external hard drive, and then click Unlock Drive in the displayed menu.
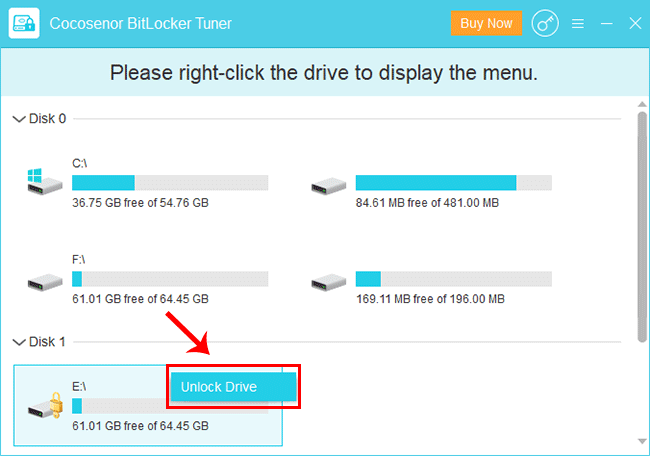
Step-3: In the displayed dialog box, choose any password or recovery key to unlock the external hard drive. Then in the prompt box of successful unlocking, click OK to complete.
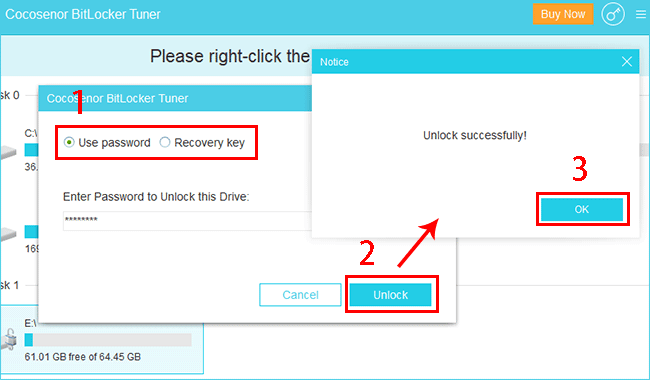
Part 2: How to unlock a BitLocker encrypted external hard drive without password and recovery key?
If you don't have a password and recovery key and want to unlock the BitLocker of the external hard drive, you can format the drive to open it. But you have to know that once the drive is formatted, all the data stored in it will be lost. You need to consider carefully before taking this method.
Step-1: In Windows Explorer, right-click the locked external hard drive and select Format in the pop-up menu bar.
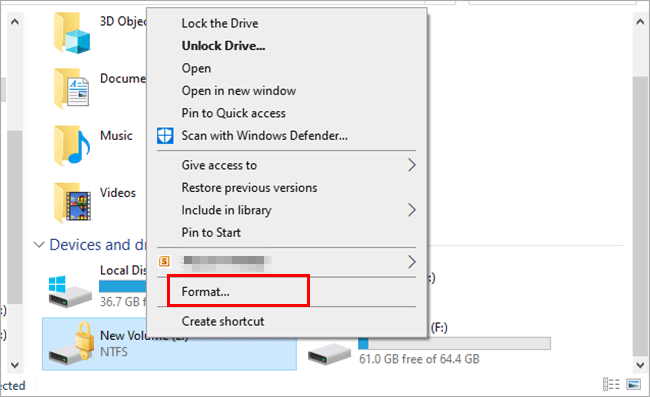
Step-2: Click Start to format the drive. After the formatting process is complete, click OK. Then you will see that the external hard drive with the golden lock returns to normal, and you can access your hard drive normally.
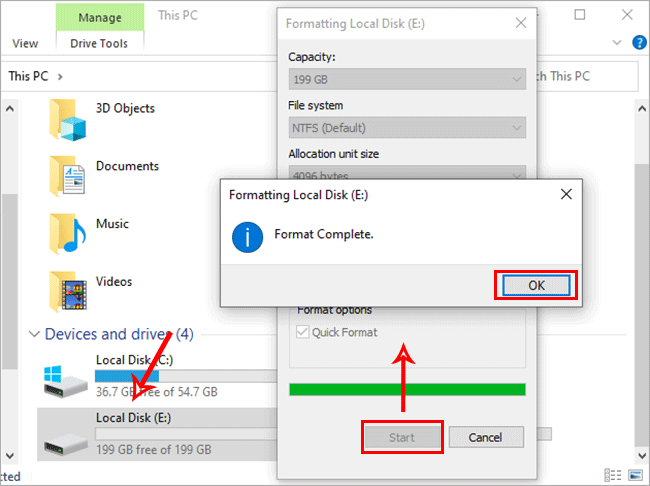
Related Articles
- How to Unlock BitLocker Encrypted Flash Drive on macOS & Mac OS X
- How to Unlock BitLocker Encrypted Drive from Command Prompt with Recovery Key
- If Forgot Hard Disk BitLocker Password What to Do
- Optional Ways to Turn on and Use BitLocker Encryption on Windows 10
- How to Encrypt External Hard Drive in Windows 10
- How to Turn on BitLocker to Encrypt A Drive on Windows 11 Home

