How to Turn on BitLocker to Encrypt A Drive on Windows 11 Home
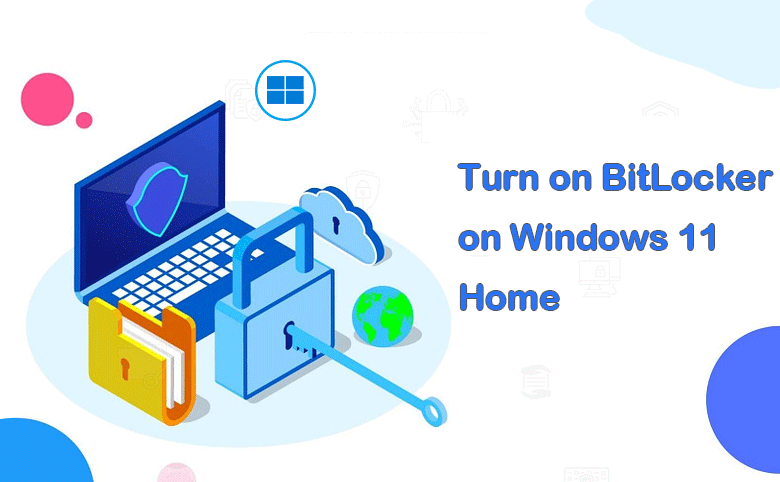
“My Dell laptop comes with Windows 11 Home edition. How can I activate BitLocker on my computer to encrypt the drive? Does Windows 11 Home support BitLocker?”
Windows 11 comes with the new interface and new functions. But for Windows 11 Home users, it is a pity that BitLocker is not available on their computers, which is the same as Windows 10/8/7 Home users. Thus, is there any way to encrypt a drive with BitLocker protection on Windows 11 Home? Yes, you can find smart ways on this article to turn on BitLocker for a drive on Windows 11 Home PC.
- Enable BitLocker Encryption in Windows 11 Home:
- 1. Does Windows 11 Home Have BitLocker?
- 2. Download BitLocker for Windows 11 Home to Encrypt the Drive
- 3. Use Device Encryption to Protect the System Drive Data
- 4. Upgrade the Windows 11 Home Edition to Higher Edition
- 5. FAQs about Windows 11 Home BitLocker
Does Windows 11 Home Have BitLocker?
No, BitLocker encryption features is not available on the computer in Windows 11 Home Edition. It can work on Windows 11 Pro or Enterprise edition. But you can still access the data on the BitLocker encrypted drive if you know the BitLocker password or recovery key. If you want to encrypt a drive with BitLocker on Windows 11 home, you can use alternative encryption software or upgrade to a higher edition.
Download BitLocker for Windows 11 Home to Encrypt the Drive
Cocosenor BitLocker Tuner is the BitLocker drive encryption software which makes it easy to turn on BitLocker drive encryption in Windows 11/10/8/7 Home. It supports you to enable BitLocker encryption on internal hard drives, USB flash drives and external hard drives.
Step 1: Download Cocosenor BitLocker Tuner on your Windows 11 Home PC. Then finish the installation by following the wizard.
Step 2: Open Cocosenor BitLocker Tuner. If you are going to encrypt the USB flash drive or external hard drive, connect it with your computer.
Step 3: Choose the drive you want to BitLocker protected. After that, right-click on the drive and choose Turn on BitLocker.
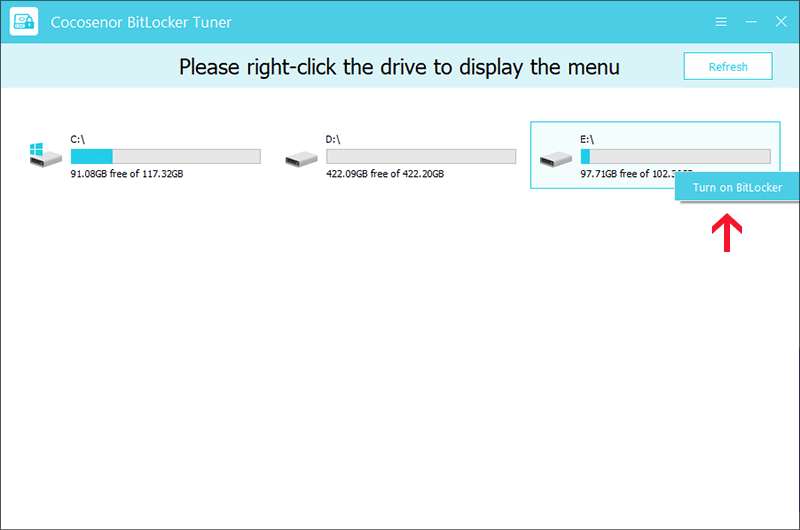
Step 4: Enter the password you want to set for the drive twice.
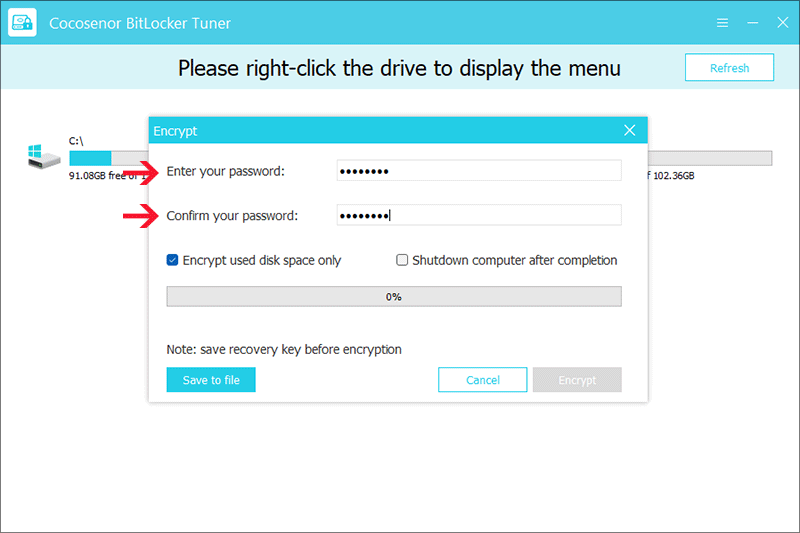
Step 5: Hit the Save to file button to back up your recovery key. It is up to you where you want to save the recovery key file.
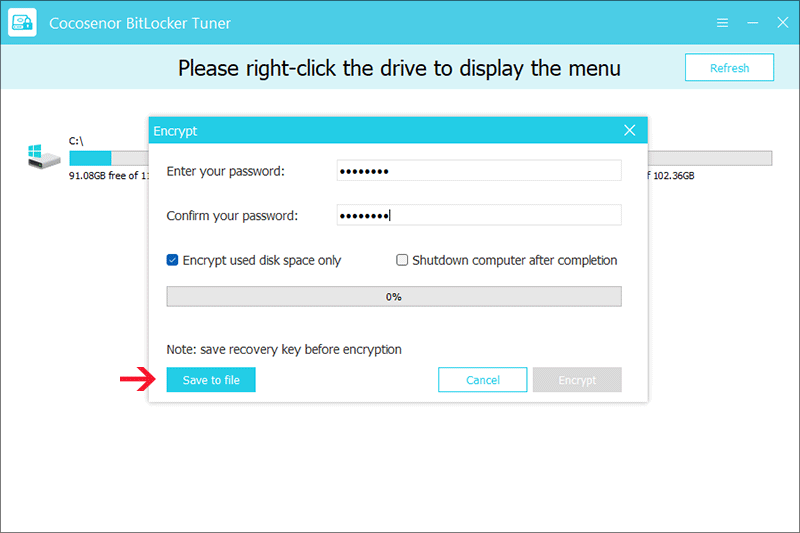
Step 6: Decide how much space you want to encrypt. If you want to encrypt only the used space on the drive, make sure the option Encrypt used disk space only is checked.
Step 7: Finally, click the Encrypt button to activate BitLocker encryption on the drive you choose in Windows 11 Home.
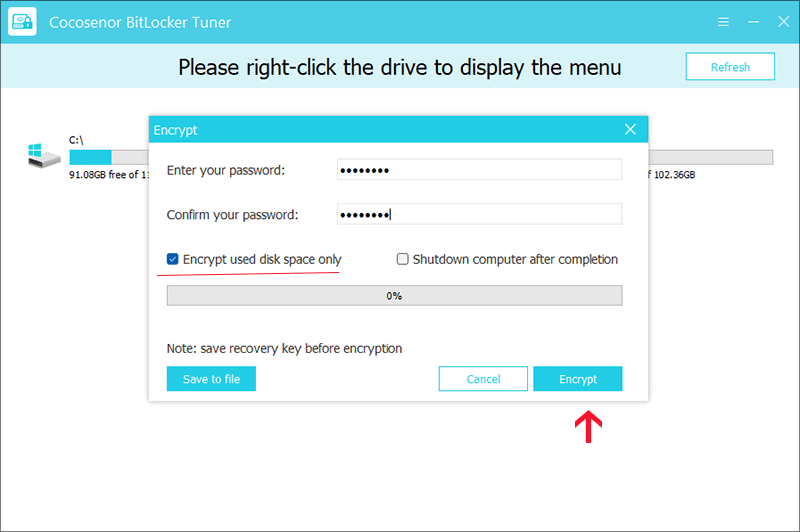
Use Device Encryption to Protect the System Drive Data
If there is only one drive on your Windows 11 Home computer, how can you protect the personal data on the system drive? Microsoft has developed a function called Device Encryption, which can satisfy your needs.
Step 1: Click the Start button on your Windows 11. Then choose Settings option.
Step 2: Hit Privacy & Security.
Step 3: Choose Device encryption. After that, make sure Device encryption is enabled. If you cannot find Device encryption on your Windows 11 computer, it mainly because your computer does not meet the hardware requirement of Device encryption: the activated TPM and a UEFI type firmware.
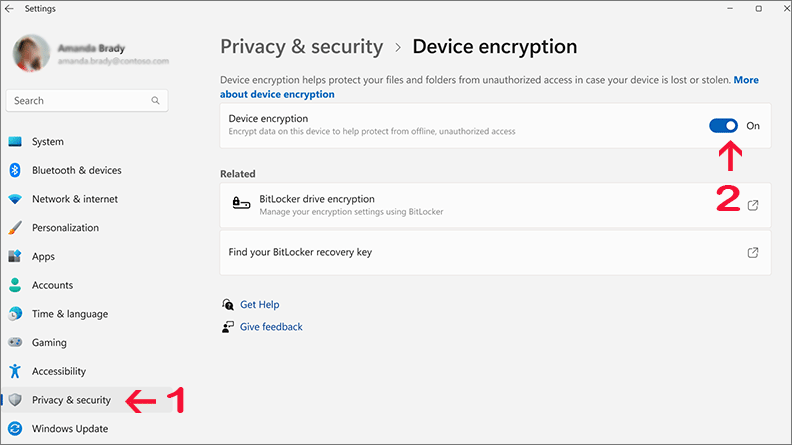
Upgrade the Windows 11 Home Edition to Higher Edition
If Device encryption is not supported on your Windows 11 Home and you want to BitLocker protected the Windows 11 system, how can you realize it? You can upgrade the Windows 11 Home edition to the Pro or Enterprise edition which the built-in BitLocker encryption is available. Before upgrading, you can create a system backup of the Windows data.
Step 1: Check your Windows 11 Home is activated: access Start > Settings > System > Activation.
Step 2: Go to the Upgrade your edition of Windows section and choose Open Store.
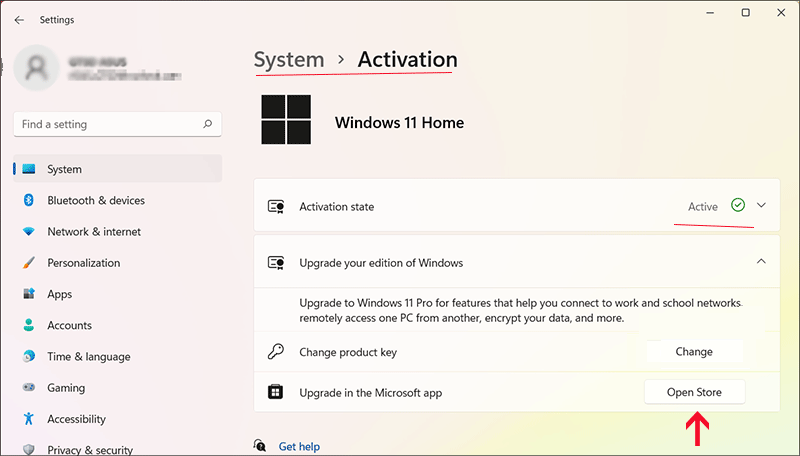
Step 3: Sign in your Microsoft account and purchase Windows 11 Pro or higher edition.
Step 4: Follow the instructions to install Windows 11 Pro and restart your PC. After that, you can encrypt the system drive with BitLocker on the Windows 11 Pro computer.
FAQs about Windows 11 Home BitLocker
1. How do I enable BitLocker in Windows 11 Home Edition?
It does not support to enable BitLocker in Windows 11 Home. But you can turn on Device encryption if your computer meets the hardware requirement. Or you can use Cocosenor BitLocker Tuner to turn on BitLocker drive encryption.
2. Is it possible to open a BitLocker drive in Windows 11 Home?
Yes, of course. You can access the BitLocker drive in Windows 11 Home if you have the password or recovery key. But you cannot encrypt the drive on this computer.
3. Can I encrypt files in a USB flash drive in Windows 11 Home?
No, there is no built-in utility for you to encrypt files in a USB flash drive. But you can choose the third-party tool to encrypt the USB flash drive, such as BitLocker Tuner and USB Lock Tuner. If you just want to encrypt files, not the whole USB flash drive, you can choose File Lock Tuner to only encrypt folder or files in a drive.
4. Cannot find Device encryption and BitLocker not showing up, what to do?
If your hardware does not meet the Device encryption and BitLocker requirements, you cannot find them on your computer. In this situation, you are unable to encrypt any drive in your computer. You can check the hardware requirements for BitLocker or Device encryption. After that, change your computer settings to satisfy the requirement.

