Windows 11 Auto Login without Password (Microsoft, Local Account)
Screen lock password can help to protect unauthorized person from accessing your computer without your agreement. However, if you are working at home and no other people reach your computer, you can set your Windows to auto login without typing password. How to set Windows 11 automatically login without typing password? This document share with you several ways.
- Windows 11 auto login:
- Microsoft account
- Local account
Microsoft account
1. Sign into Windows with your Microsoft account, press "Windows + R" keys on keyboard, and type in "netplwiz", and then press Enter or click on OK.
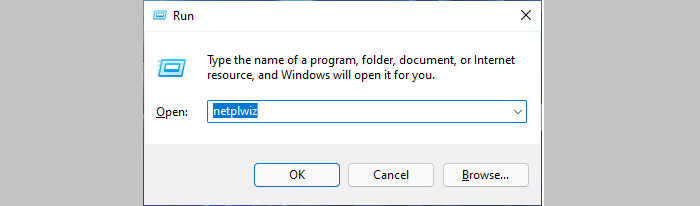
2. On User Accounts dialog box, uncheck the check box next to "Users must enter a user name and password to use this computer", and then click on OK.
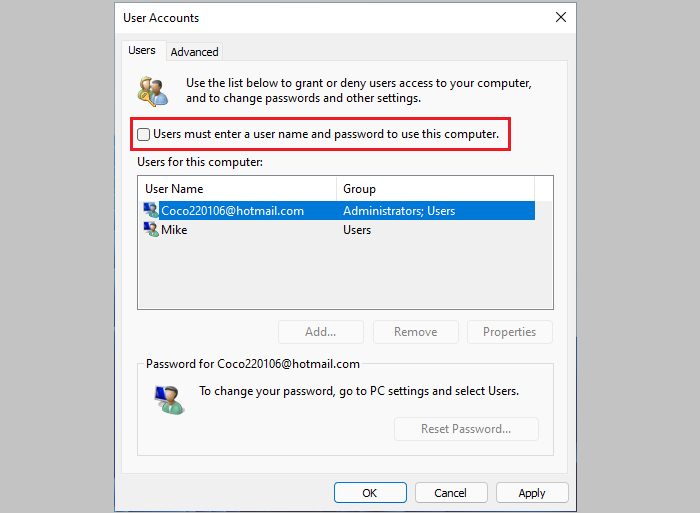
3. On the pop-up box type in User name, Password, Confirm Password, and then click on OK.
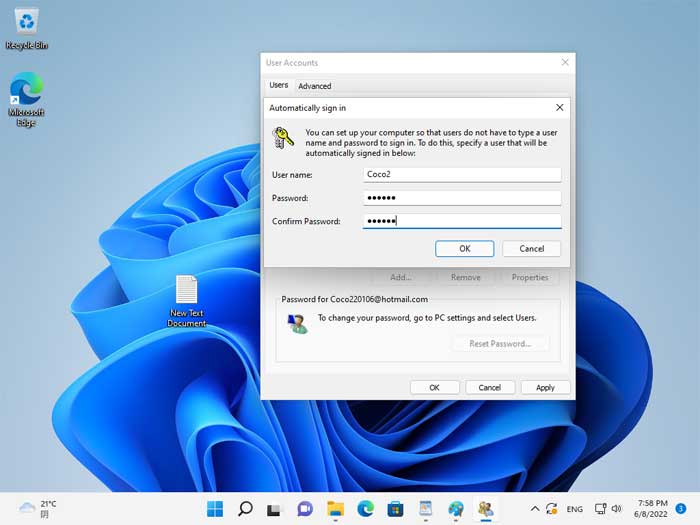
4. If "Users must enter a user name and password to use this computer" option doesn't appear, please follow the steps below to enable it.
Click on Windows icon, click on your user account, and then click on "Change account settings".
On left side click on "Accounts", and click on "Sign-in options" on right side.
Turn off this option "For improve security, only allow Windows Hello sign-in for Microsoft accounts on this device".
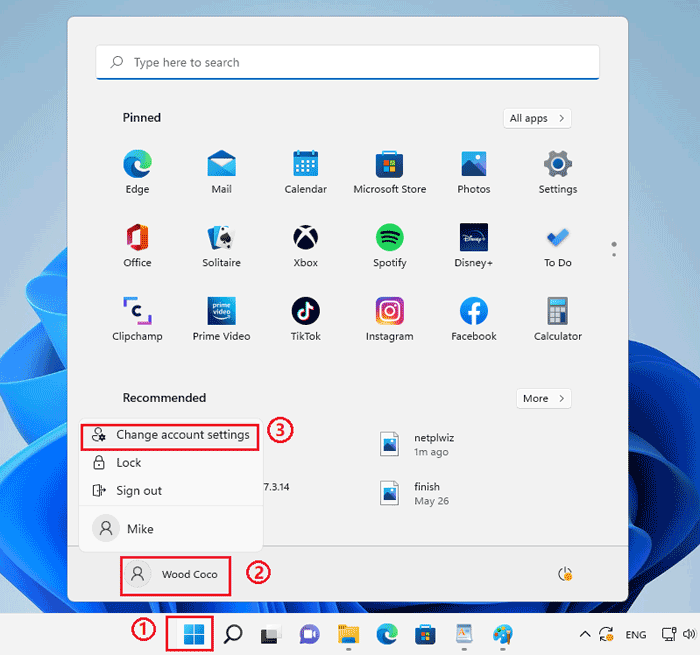
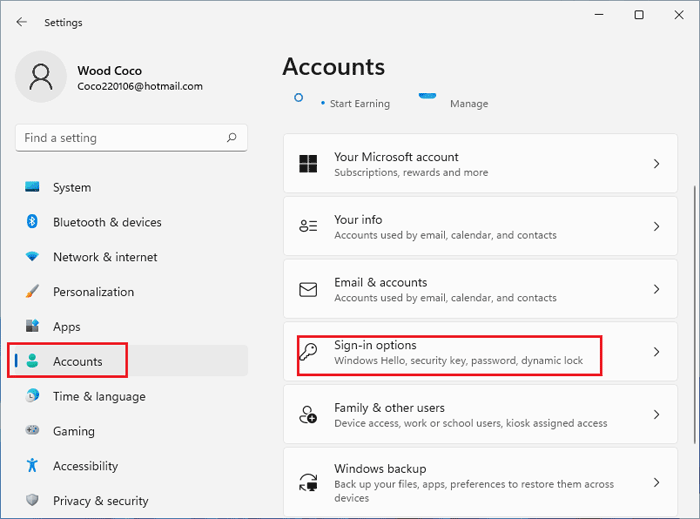
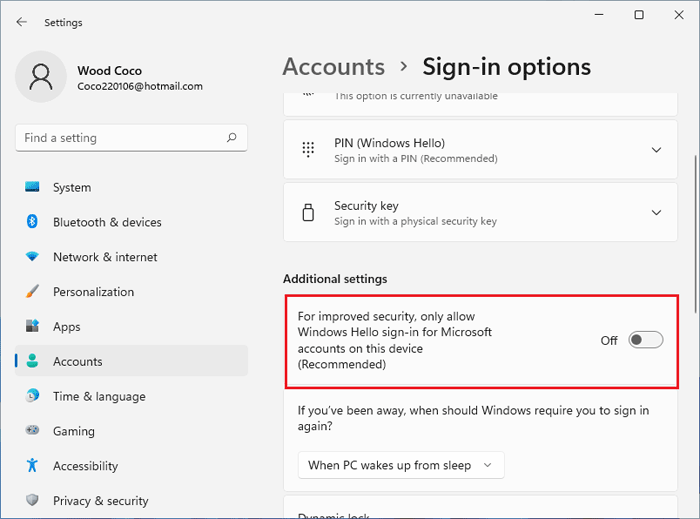
Local account
For local accounts, you can remove password from it easily, and then you will be able to login Windows 11 without entering password. How to remove password from local account in Windows 11? Here are several easy ways.
Press "Ctrl + Alt + Del" keys to remove Windows 11 password
1. Press "Ctrl + Alt + Del" keys on keyboard, and click on "Change a password".
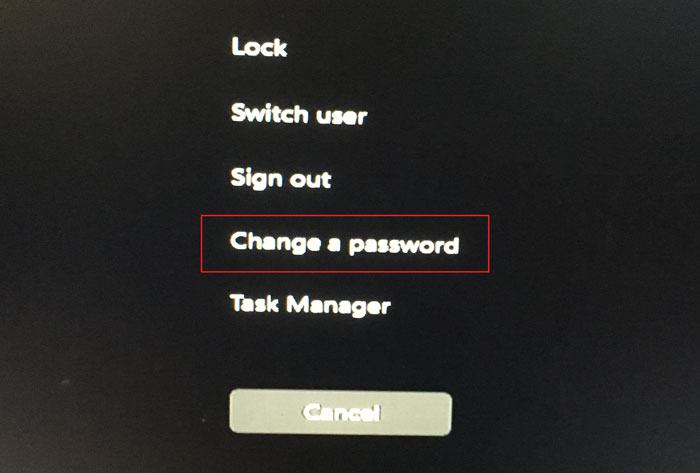
2. Type in the old password, skip the new password and confirm password text boxes to leave them blank, and then click on the arrow key.
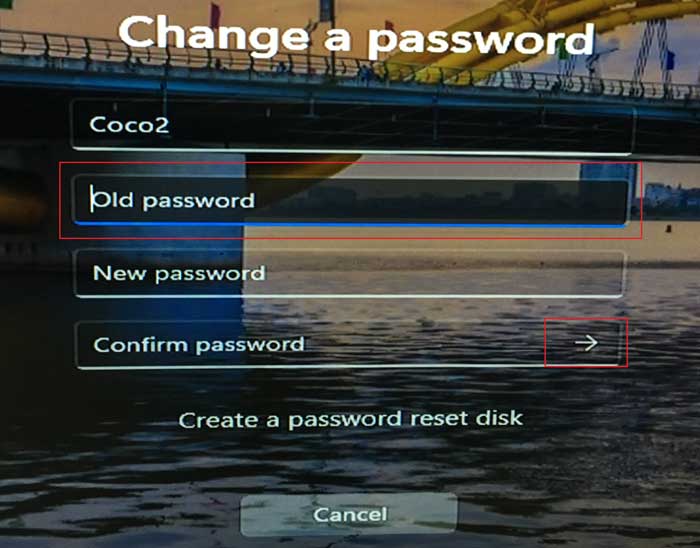
Remove Windows 11 password from Command Prompt
1. Open Command Prompt as administrator. Click on the search button, type in "cmd" on search box, and then click on "Run as administrator".
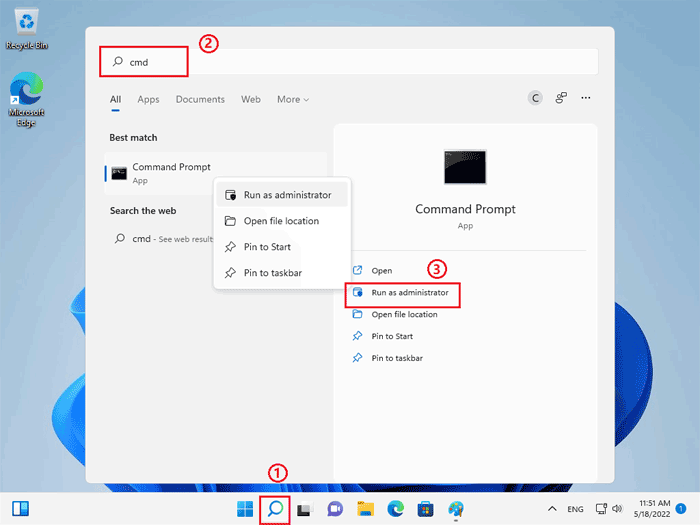
2. On Command Prompt window type in: net user username "", and press Enter to execute it. If you get the message "the command completed successfully", that means your password has been removed.
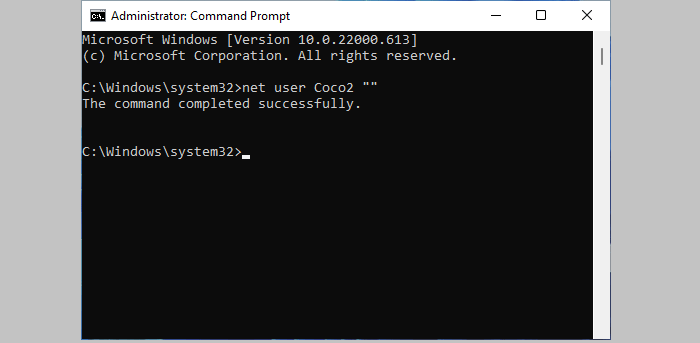
If you have forgotten password, and won't be able to get into Windows 11, you can try to remove password with a password reset disk and then login automatically without password.
Remove Windows 11 password with password reset disk
If you have created a password reset disk in Windows 11 before forgetting password, you can use it to remove forgotten password easily.
1. On Windows 11 logon screen, type in any incorrect password, and then click on "OK".
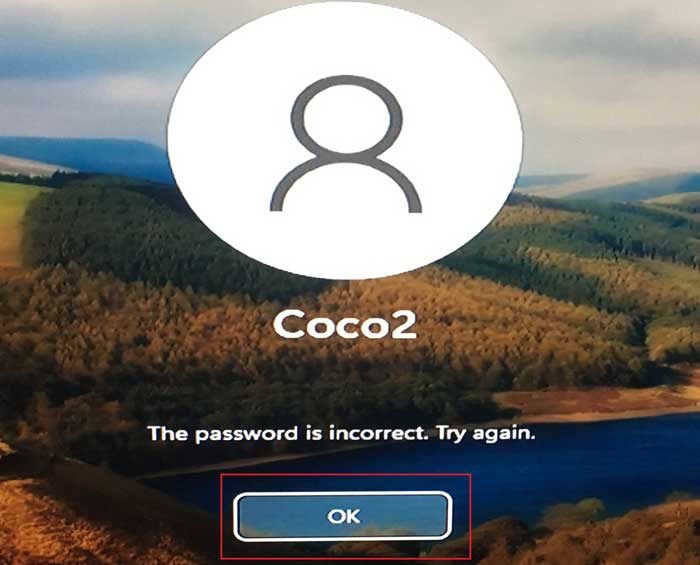
2. Click on "Reset password".
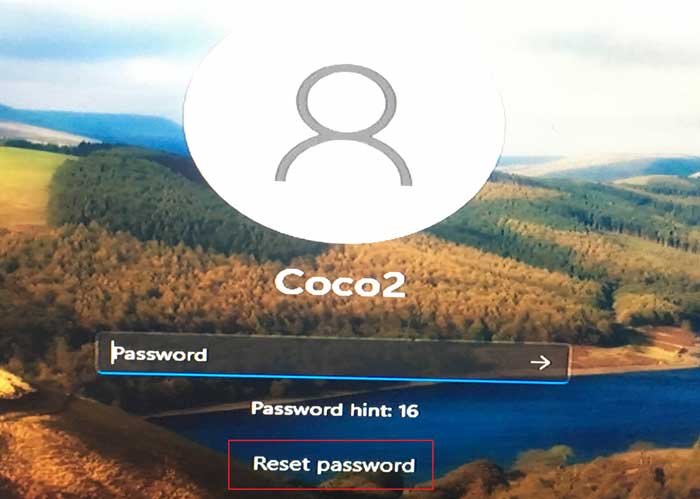
3. When Password Reset Wizard pops up, click on "Next" to continue.
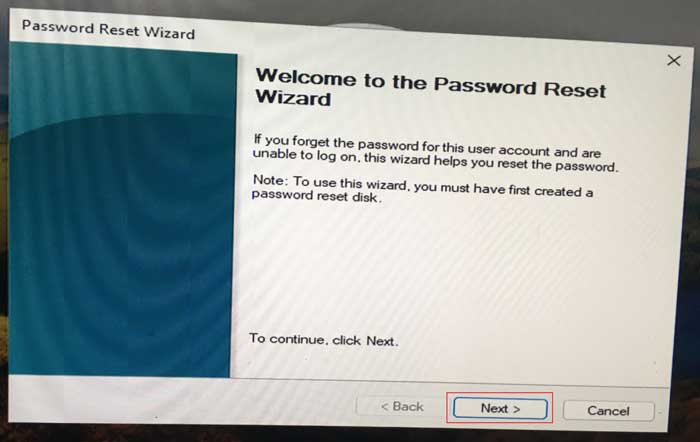
4. Insert your password reset disk into your computer, click on the drop-down list to select it, and then click on "Next". If it doesn't appear in the drop-down list, click on "Back", and then click on "Next".
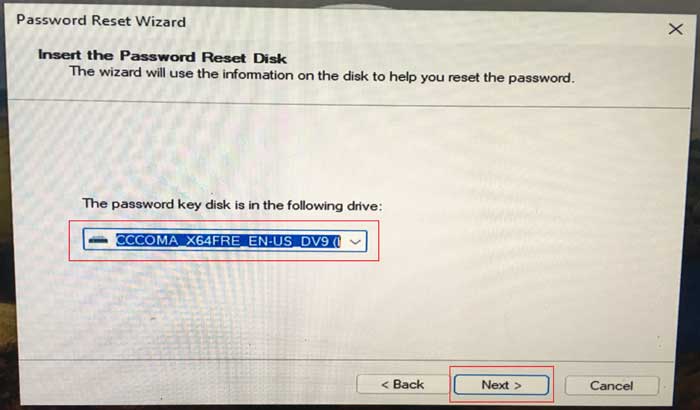
5. Leave the password text boxes blank and click on "Next" directly.
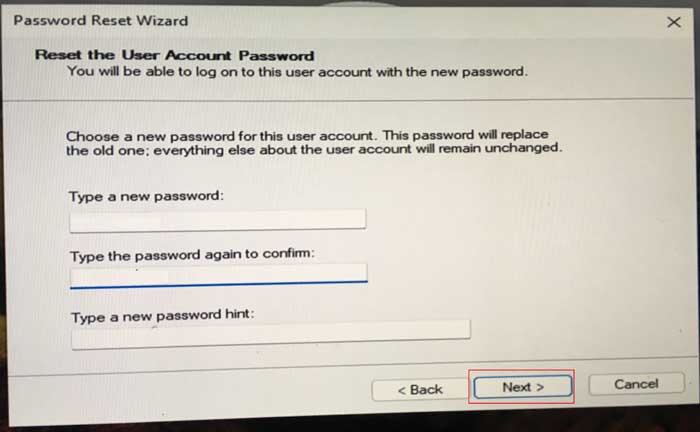
6. Click on "Finish" to close Password Reset Wizard, and now you can log into Windows without entering password.
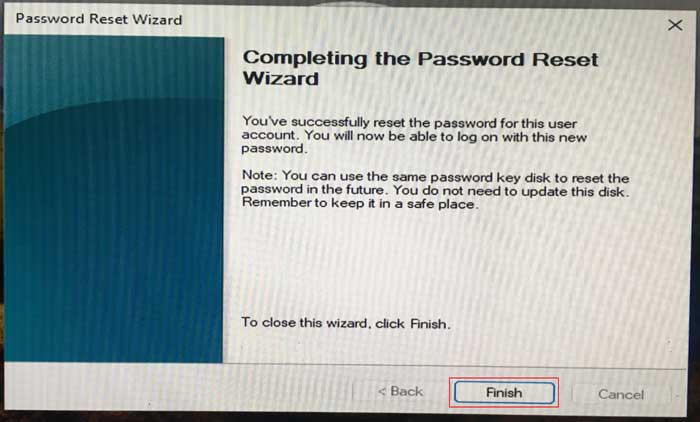
However, unfortunately, if you haven't created a password reset disk from Windows 11 before forgetting password, what to do? Don't worry, you can create a password reset disk from another computer.
To create a password reset disk to unlock computer:
1. Open another computer to get Windows Password Tuner, and install it on this computer.
2. Connect a removable device to the accessible PC, and follow the on-screen instructions to create a password reset disk.
If you are inserting a USB disk, click on "USB device". Select your USB drive on the drop-down list and click on "Begin burning" to create a password reset disk.
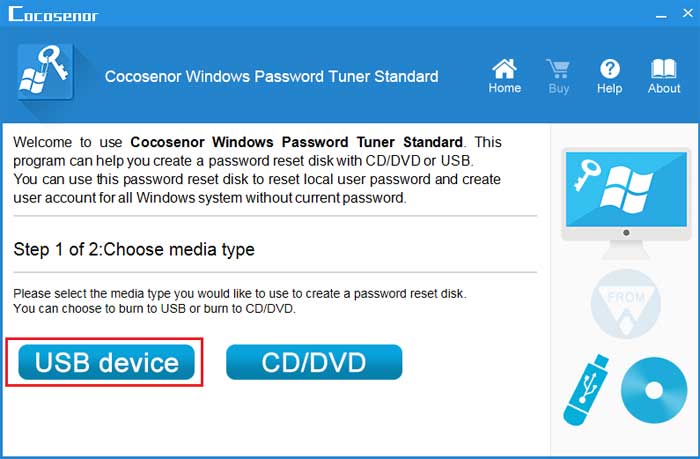
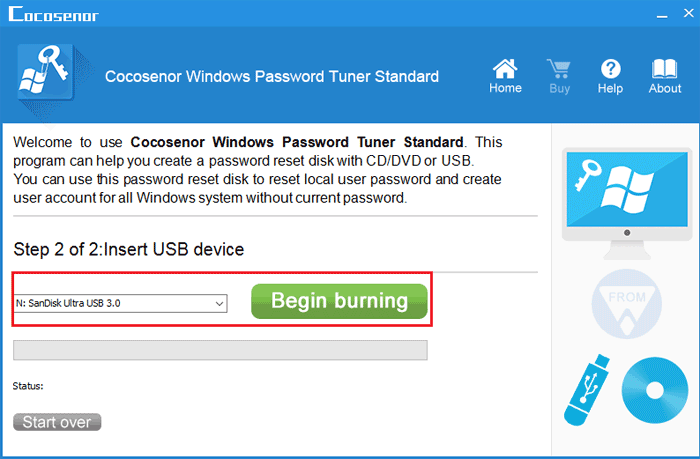
3. When the password reset disk has been created, take it to connect to your locked computer.
4. Set your computer to boot from the password reset disk.
5. When boots to Windows Password Tuner program screen, select Windows 11, select your user account, click on "Reset Password" button, and then click on "Yes" to set password to blank.
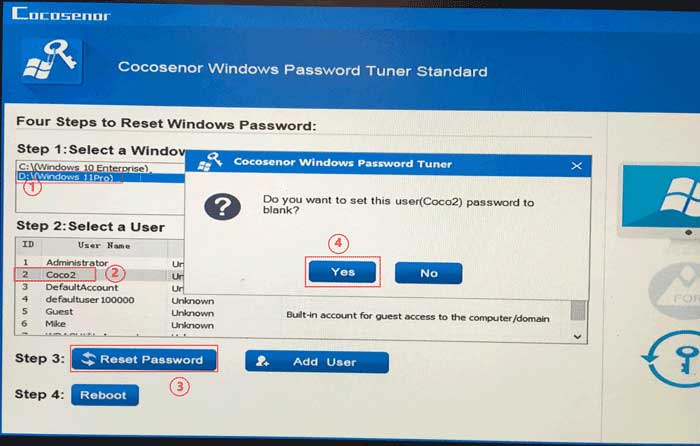
6. Eject the password reset disk, click on "Reboot", and then click on "Yes" to restart Windows.
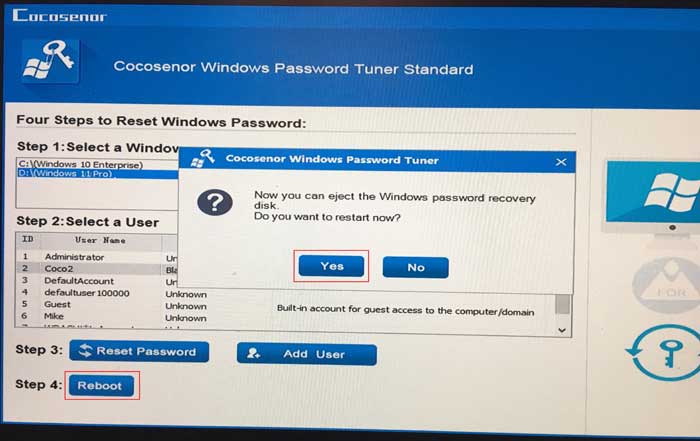
7. If this program runs successfully, you will log into Windows automatically without password.

