5 Ways to Enable Built-in Administrator Account in Windows 11
You may be surprised to find that Windows 11 has a built-in administrator account hidden in system and has no password. Like the other administrator account you create in Windows 11, the built-in administrator account can control over the files, directories, services, and any other resources that are stored locally. The built-in administrator account can help to change the type of user account, change the user rights and permissions, and create other local user accounts.
If you want to enable the built-in administrator account in your Windows 11 PC device, there are 5 ways showed in this document, please get the appropriate one to have a try.
- Enable Administrator account in Windows 11:
- Way 1: Enable built-in administrator account in Windows 11 with PowerShell
- Way 2: Activate hidden administrator account in Windows 11 with CMD
- Way 3: Enable administrator account from Local Users and Groups
- Way 4: Enable administrator account from Local Security Policy
- Way 5: Activate administrator account without logging
Way 1: Enable built-in administrator account in Windows 11 with PowerShell
1. Open PowerShell as administrator. Click on Search icon, type in "windows powershell" in the search box, and then click on "Run as administrator".
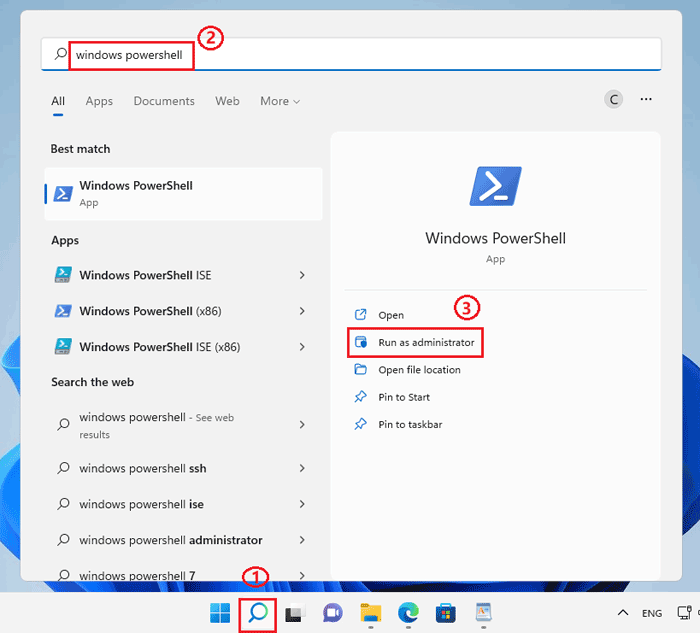
2. Enable administrator account with this command in PowerShell: Enable-LocalUser -Name "Administrator".
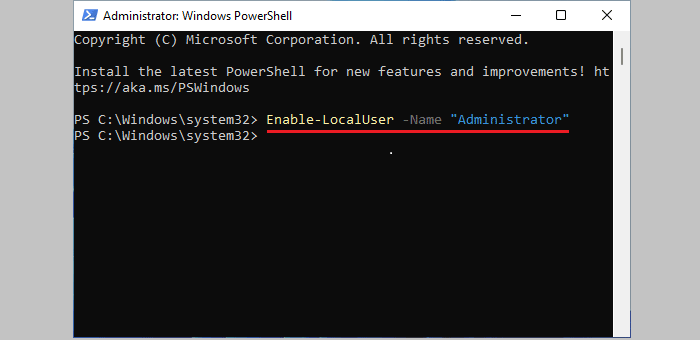
Way 2: Activate hidden administrator account in Windows 11 with CMD
1. Open Command Prompt as administrator. Click on search icon, on the search box type in "cmd", and then click on "Run as administrator" on the right.
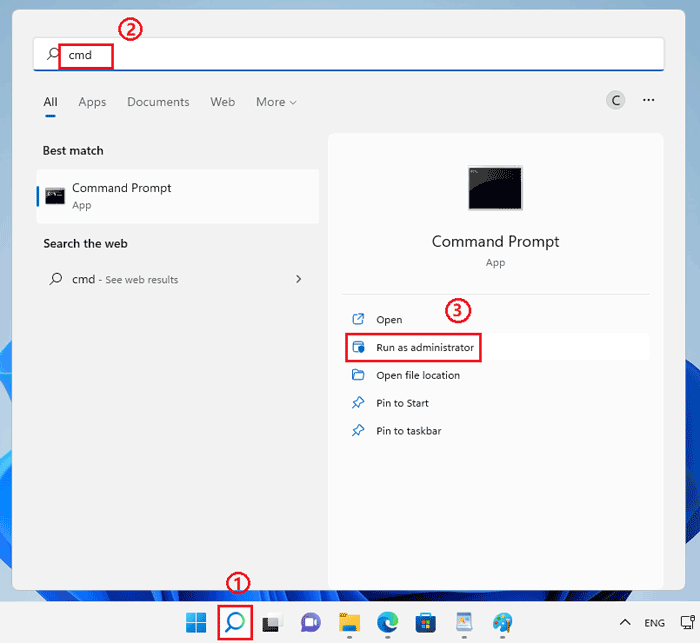
2. Type in this command to activate Windows 11 built-in administrator account: net user Administrator /active:yes.
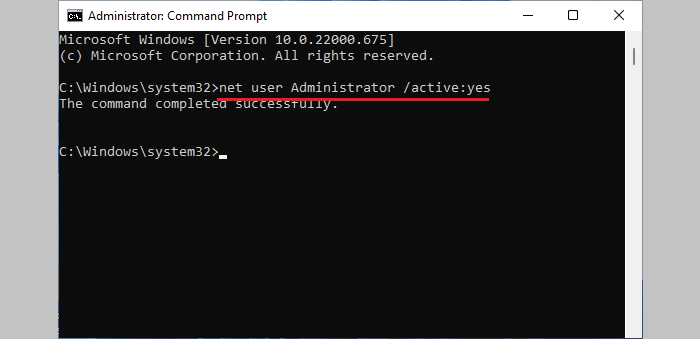
Way 3: Enable administrator account from Local Users and Groups
1. Right-click on "This PC" and select "Manage".
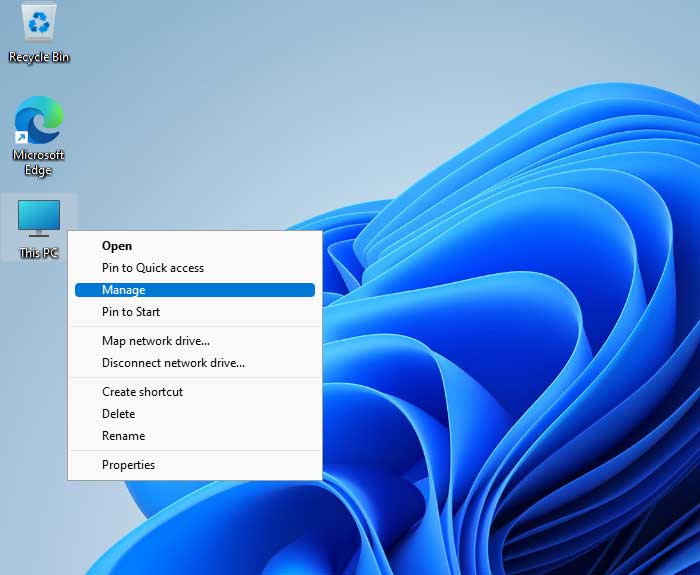
2. Click on "Local Users and Groups" >> "Users", and then double-click on "Administrator".
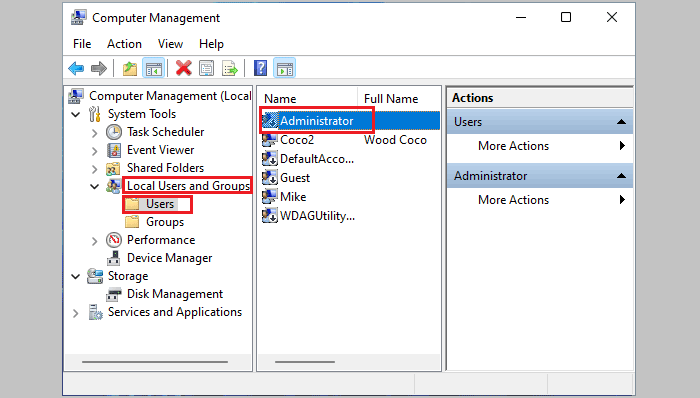
3. Uncheck the option next to "Account is disabled", and then click on "OK".
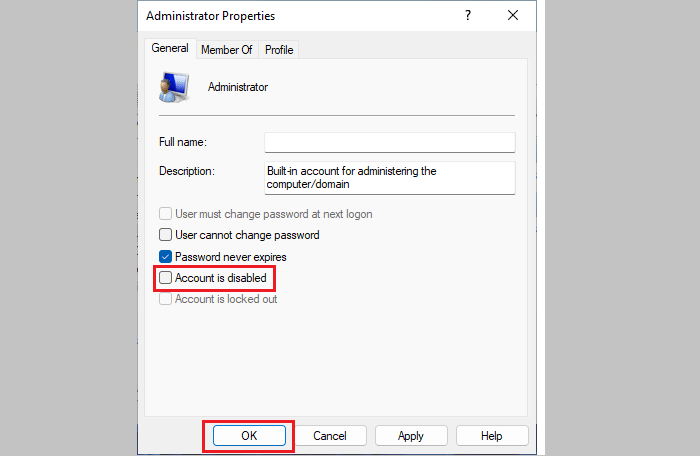
Way 4: Enable administrator account from Local Security Policy
1. Press "Windows + R" keys on keyboard, type in "secpol.msc" on run box, and click on "OK" to open Local Security Policy window.
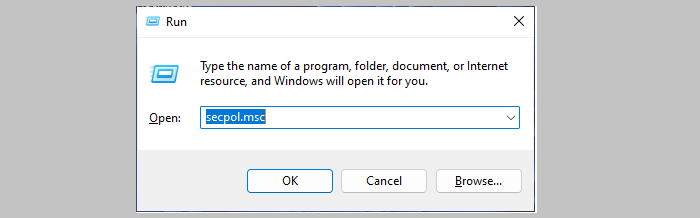
2. Click on "Local Policies" >> "Security Options", and then click on "Accounts: Administrator account status" on the right.
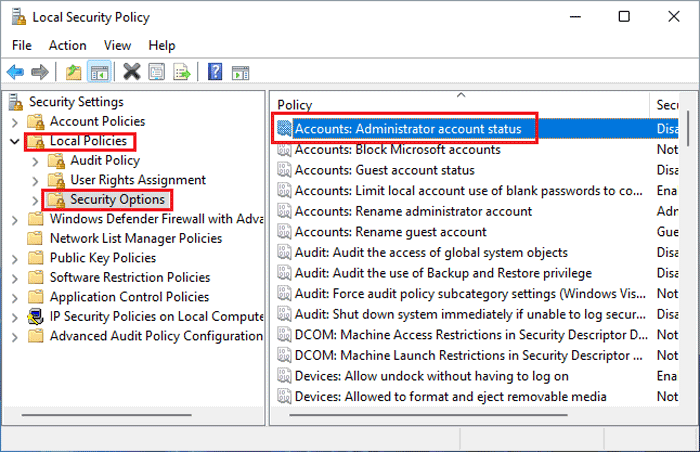
3. Check the box of Enable, and click on "OK".
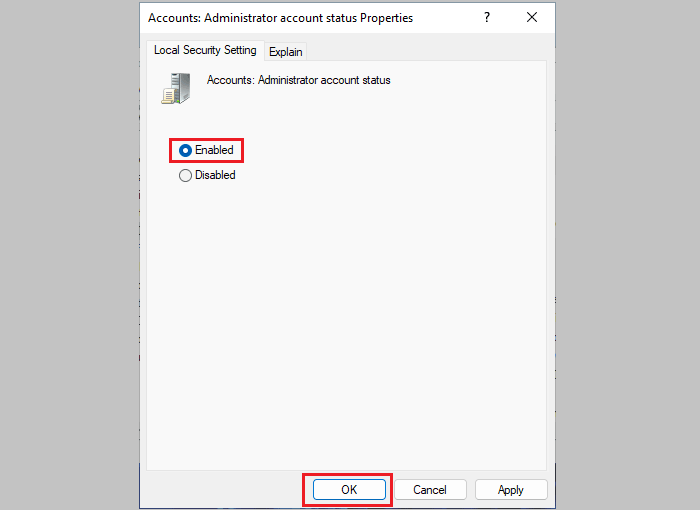
Way 5: Activate administrator account without logging
The methods above require to sign into Windows, however, if you are locked out of Windows, how to activate administrator account in Windows 11 without logging? You can activate the built-in administrator account without logging with a password reset disk.
How to create a password reset disk if you are locked out? Create a password reset disk from another computer.
1. Download Windows Password Tuner program from an accessible PC and install it.
2. Insert a USB disk or other removable device to create a password reset disk. It is very easy, just need to select the media type, and then click on "Begin burning".
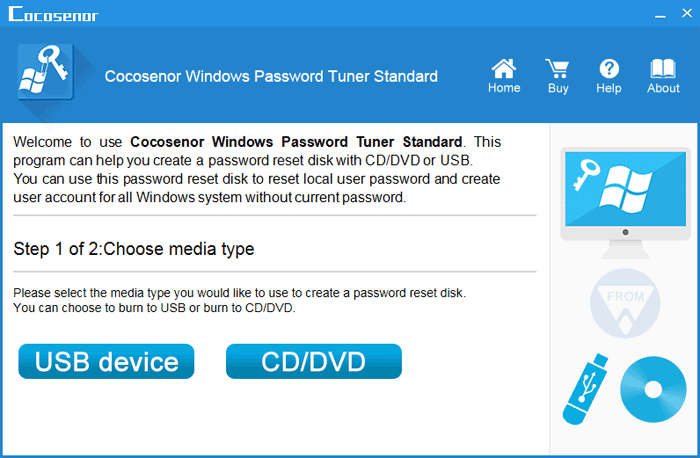
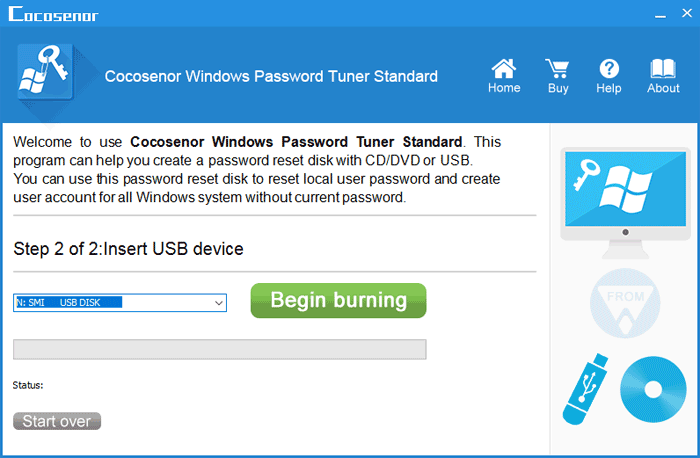
3. Take the password reset disk to enable hidden administrator account.
Connect the password reset disk to your Windows 11 PC device, and set your PC boot from this password reset disk.
When boots to Windows Password Tuner program screen, select Windows 11 system, select Administrator account, and then click on "Reset Password". You will be asked whether to set the password to blank, please click on "Yes" to accept it.
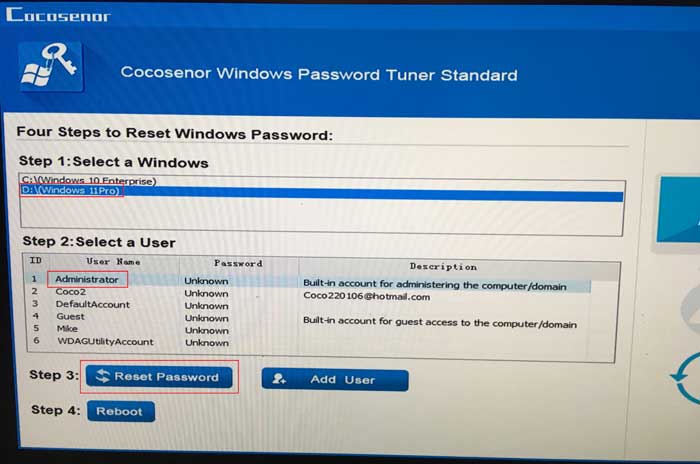
Eject the removable device, and then click on "Reboot". If you are sure the password reset disk has been removed, click on "Yes" to restart Windows.
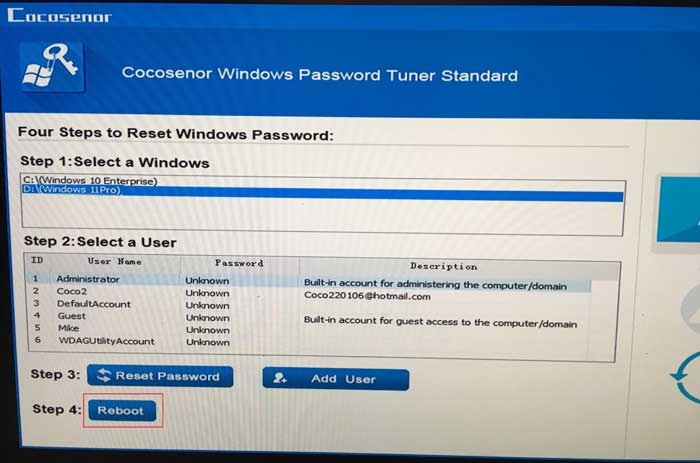
When boots to Windows 11 logon screen, you will find the Administrator account has been that, click on it, and you will login without password.

