4 Ways to Enter Safe Mode in Windows 8, 8.1
In the older system like Windows 7 we can enter safe mode by pressing F8 key in the normal way when Windows starts. However, in Windows 8 or Windows 8.1, the F8 key may not work for you. In Windows 8 or 8.1 with UEFI firmware, if you press F8 key you will boot to the logon screen as normal. So, if you want to enter safe mode in Windows 8 or Windows 8.1, you can press the F8 key to have a try first (Press F8 key on the first sign that Windows has started.). If it doesn't work, follow the methods below to have a try.
- 4 ways to enable Safe Mode in Windows 8, 8.1:
- Way 1: Enable F8 key to enter safe mode
- Way 2: Enter safe mode from Windows settings
- Way 3: Enter safe mode from login screen with "Shift+Restart"
- Way 4: Enable safe mode from Command Prompt
Way 1: Enable F8 key to enter safe mode
In Windows 8 and Windows 8.1, if you cannot boot into safe mode by pressing F8 key, you can try to enable it with command line.
1. Run Command Prompt as administrator.
Right-click on the Start menu (on the lower-left corner of your screen), and then select "Command Prompt (Admin)".
Or point the cursor to the upper-right corner to open the search box, type in cmd, right-click on the search result of Command Prompt, and then click on "Run as administrator".
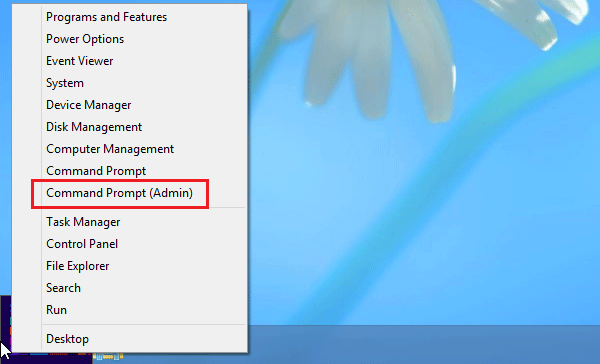
2. In Command Prompt type in this command line:
Bcdedit /set {bootmgr} displaybootmenu yes
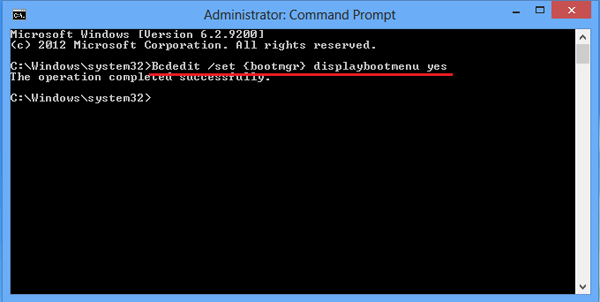
3. Press Enter to execute it. If you get the message saying "The operation completed successfully", it means the command has been run successfully.
4. Restart your Windows 8 or 8.1 system, and press F8 key at the first sign that Windows has started (for example, some devices show the manufacturer's logo when starting).
5. You will go to the Startup Settings screen, and then you can press the keys corresponding to the safe mode. For example: Press 4 key to enable regular safe mode; Press 5 key to enable safe mode with Networking; Press 6 key to enable safe mode with Command Prompt.
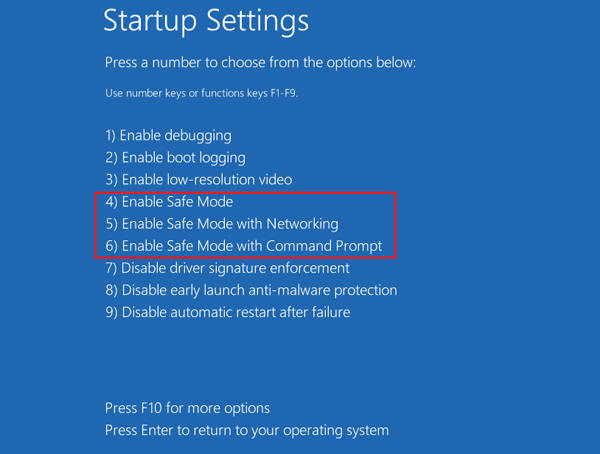
6. In the process if you go to the Windows Boot Manager screen, press F8 to enter safe mode.
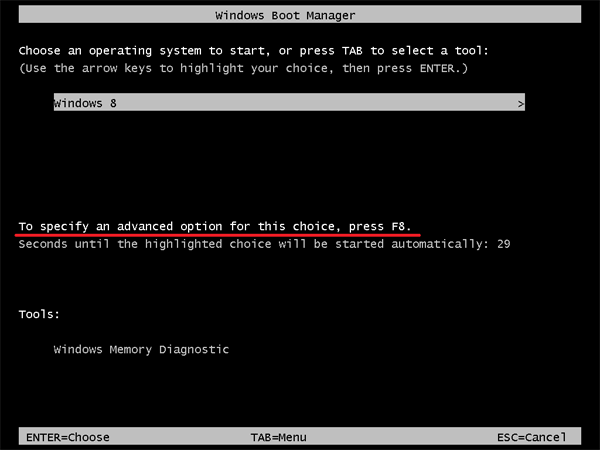
7. When go to the logon screen, type in your user account password and press Enter, you will get into system with black background. And then that is safe mode.
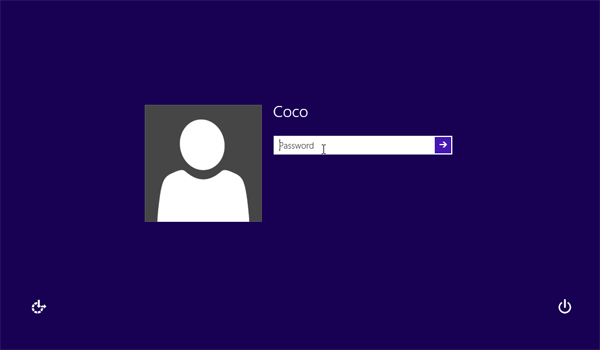
Way 2: Enter safe mode from Windows settings
1. Move the cursor to the top-right corner, click on "Settings" when the tool bar appears.
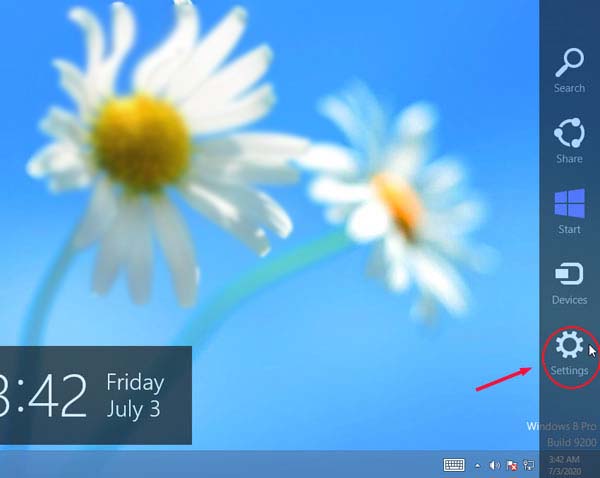
2. Click on "Change PC Settings" in the lower-right corner.
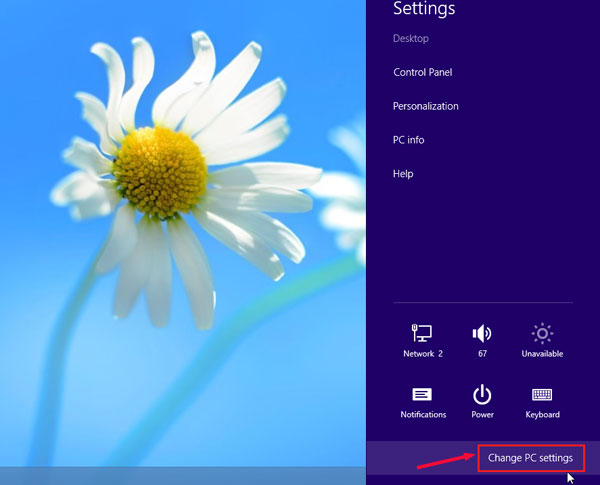
3. Click on "General" on the left panel, and then click on "Restart now" on the right panel.
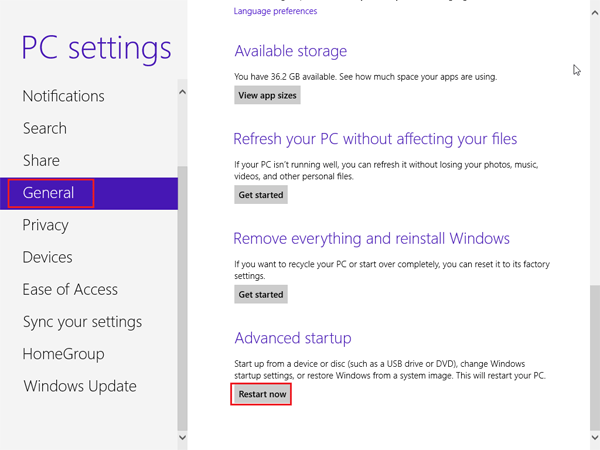
4. Click on "Troubleshoot" on the Choose an option screen.
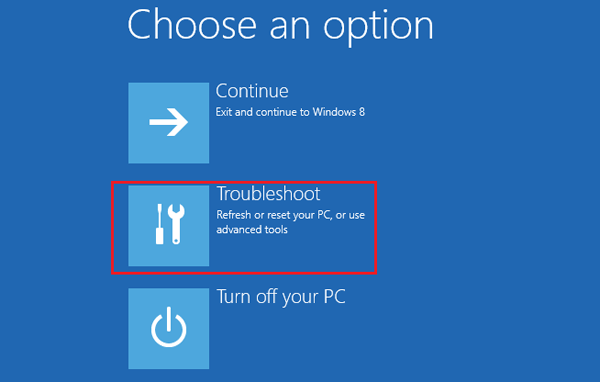
5. Click on "Advanced option".
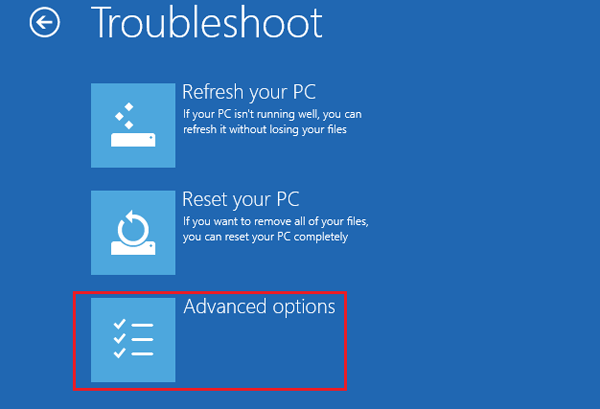
6. Click on "Startup Settings".
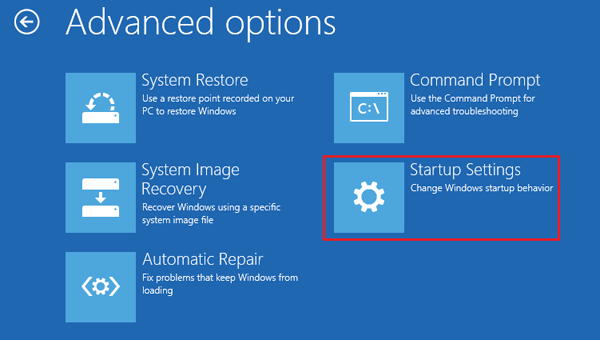
7. Click on "Restart" button on the lower-right corner.
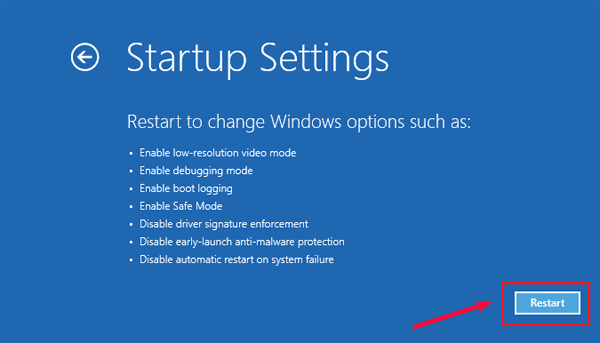
8. Click on the keys corresponding to the enable safe mode option.
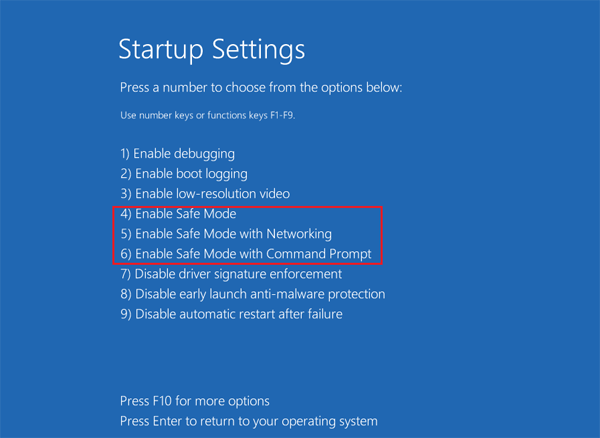
Way 3: Enter safe mode from login screen with "Shift+Restart"
1. Start your PC to the logon screen, press and hold on "Shift" key on the keyboard, click on Power button on the bottom-right corner and click on "Restart".
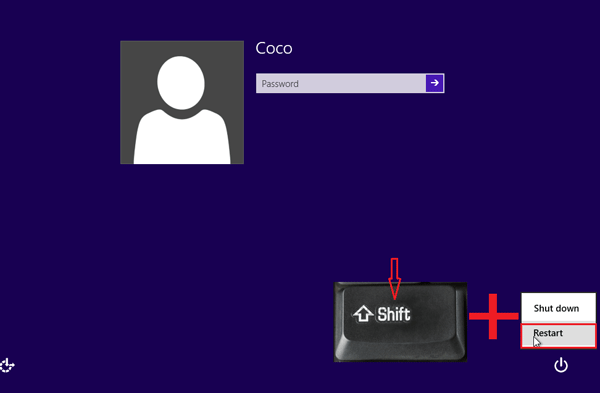
2. When goes to Choose an option screen, click on "Troubleshoot".
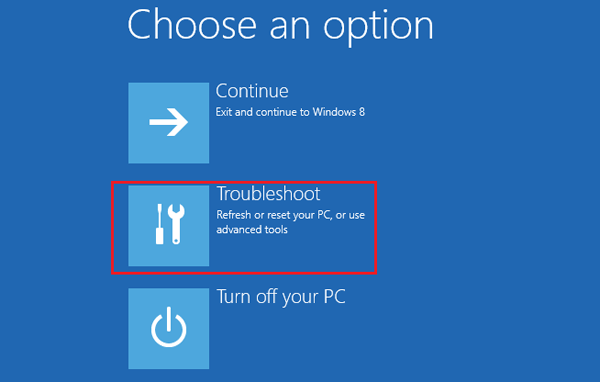
3. Select "Advanced options".
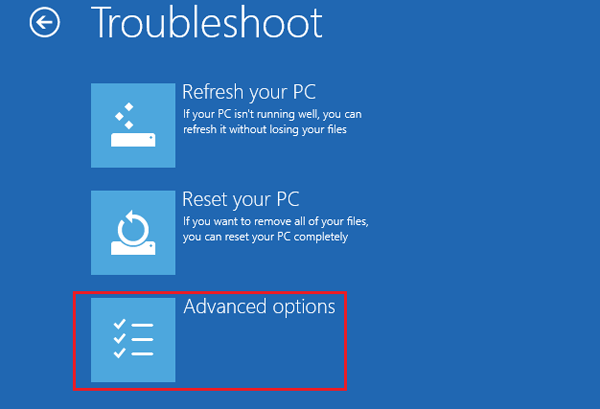
4. Click on "Startup Settings" to continue.
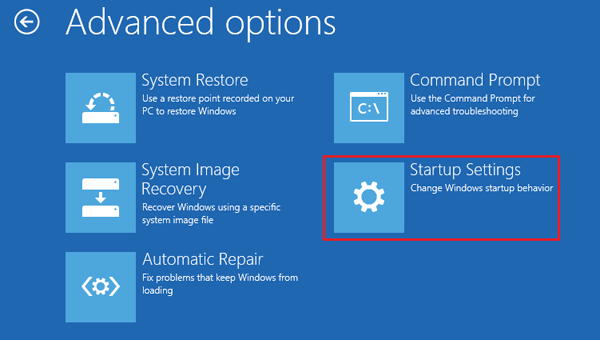
5. Click on "Restart" on the lower-right corner to change Windows options.
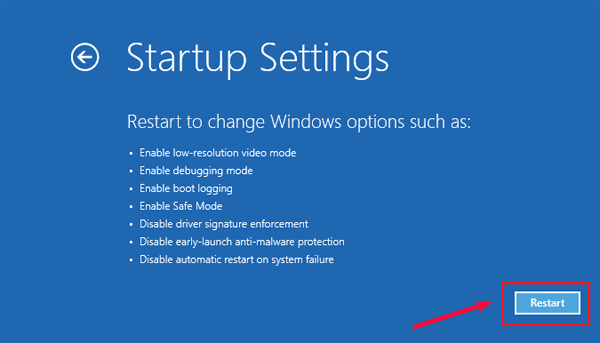
6. Press the number corresponding to the "Enable Safe Mode" option. For example, press the "5" key to enable safe mode with networking.
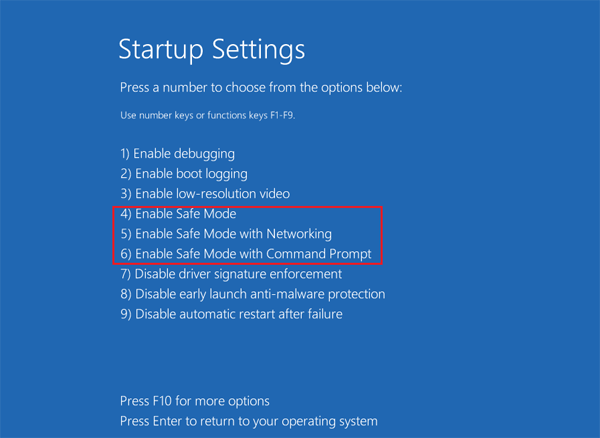
Way 4: Enable safe mode from Command Prompt
1. Prepare a Windows 8/8.1 installation disk. Follow this link to see how to create a bootable Windows 8.1 installation USB drive.
2. Set your PC to boot from the USB/CD installation disk.
3. When boot to the Windows Setup screen successfully, click on "Next" button.
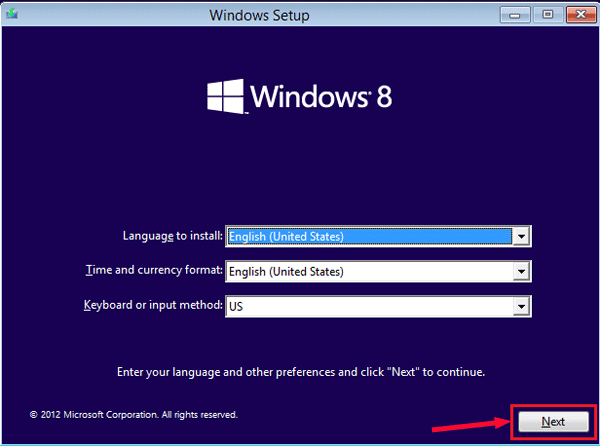
4. Click on "Repair your computer".
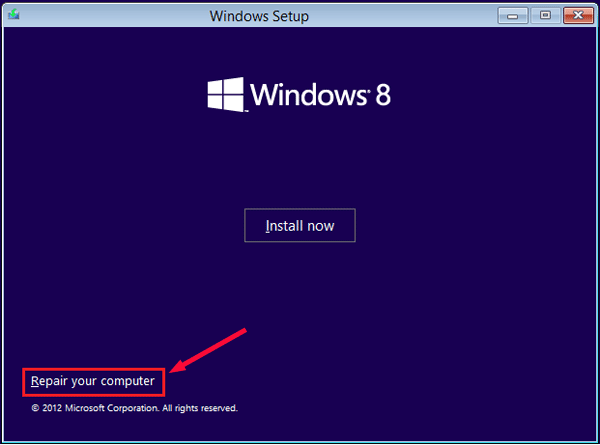
5. Click "Troubleshoot" when go to Choose an option screen.
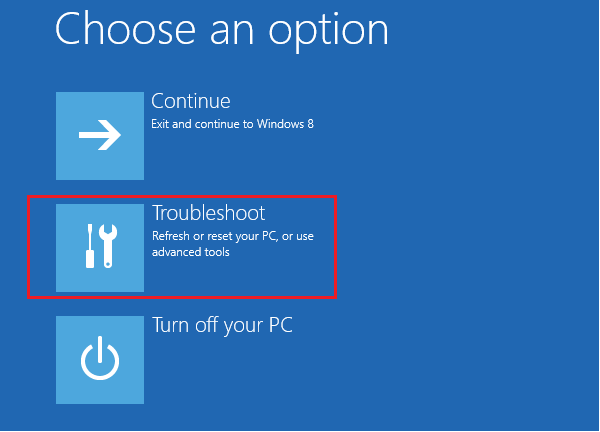
6. Click on "Advanced options".
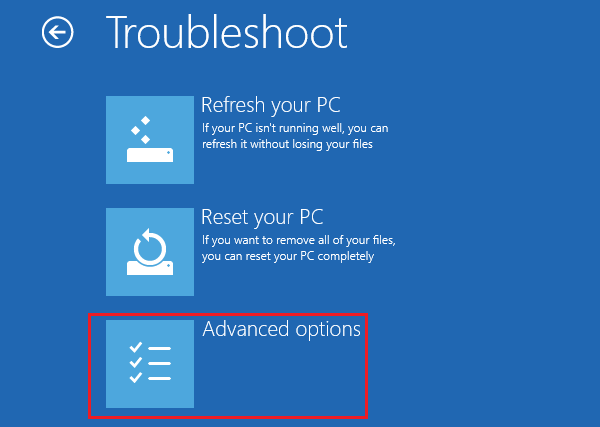
7. Click on "Command Prompt".
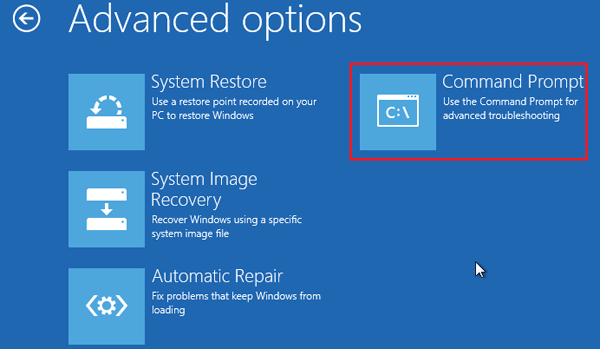
8. On Command Prompt window type in this command line:
bcdedit /set {default} safeboot minimal
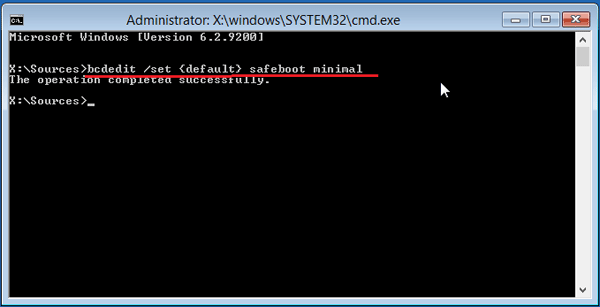
9. Press Enter to execute the command. If you get the message saying "The operation completed successfully", that means the command has been run successfully, or you will need to enter the command again.
10. Close Command Prompt window, and then click on "Continue" to boot to Windows 8/8.1.
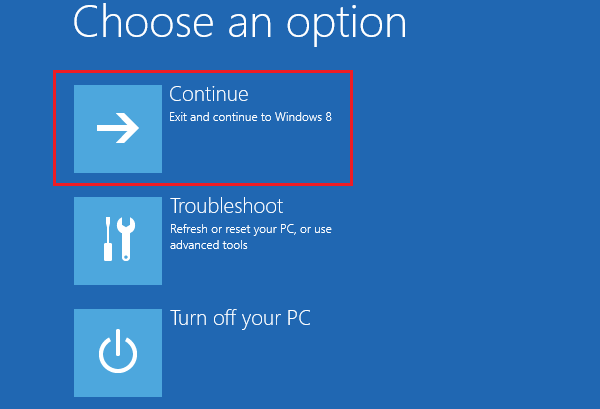
11. When go to the logon screen, type in your user account password and press Enter, you will start Windows 8/8.1 in safe mode.
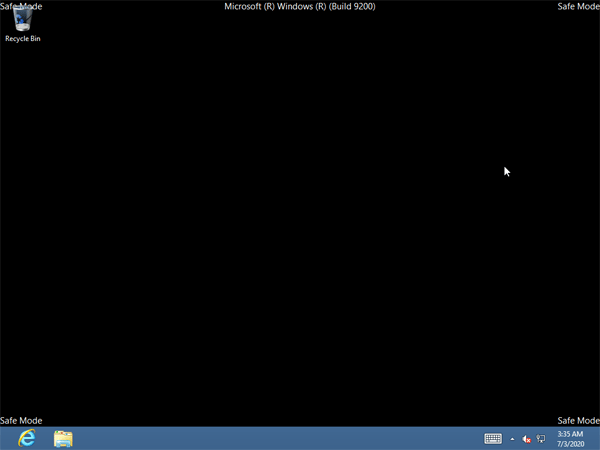
12. After running the command above, you will go to safe mode login screen automatically the next time you start your computer. If you don't need it anymore, you can disable safe mode in Windows 8/8.1 with command too. Follow steps (1-7) on above to open Command Prompt, type in this command line: bcdedit /deletevalue {default} safeboot, and then press Enter.

