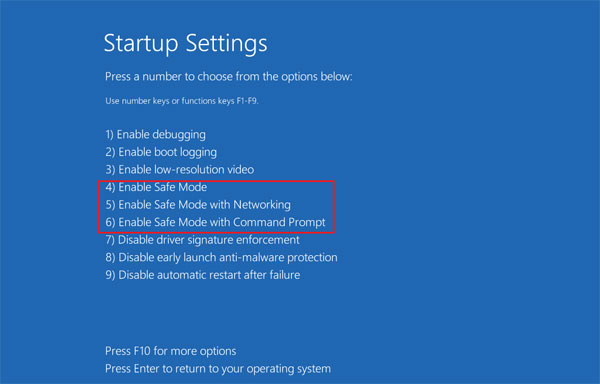4 Ways to Get into Safe Mode for Windows 10 Laptop
Several days ago, there was something wrong with my Windows 10 screen, so I want to get into Safe Mode to see if it was displaying well. But as I Powered on my laptop and pressed the F8 hotkey to boot into Safe Mode, it booted to the logon screen normally. How to get into Safe Mode in Windows 10? If you met the same problem, follow this article, you may get an appropriate way to boot your Windows 10 computer into safe mode.
- Enter Safe Mode in Windows 10:
- Way 1: Start safe mode in Windows 10 while black or blue screen
- Way 2: Boot into safe mode in Windows 10 with Command Prompt
- Way 3: Get into safe mode from Windows 10 logon screen
- Way 4: Get into safe mode from Windows 10 settings
Way 1: Start safe mode in Windows 10 while black or blue screen
If your Windows 10 system is broken down, it may automatically restart, and if it has been restarted 3 times and still can't boot to the normal logon screen, it will enter the Windows Recovery Environment (WinRE). And then you can follow the below steps to enter safe mode. If your computer is on black or blue screen and can't restart to get into recovery mode automatically, you can repeatedly turn your PC off then on manually to get into Windows Recovery Environment.
1. If your computer is on black or blue screen, you will need to hold down the power button for 10 seconds to turn off your PC.
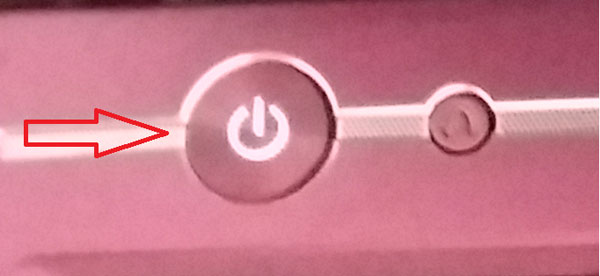
2. Press the power button to turn on your laptop.
3. When Windows power on and the laptop's logo appears, hold down the power button for 10 seconds to turn off your PC device.
4. Press the power button again to turn on your PC.
5. When Windows power on and the laptop's logo appears, hold down the power button for 10 seconds to turn off your PC again.
6. Press the power button again to turn on your PC device, and wait for a while. If your Windows boots to the following screen, it means Windows 10 has been entered recovery environment.
7. On Choose an option screen click on "Troubleshoot".
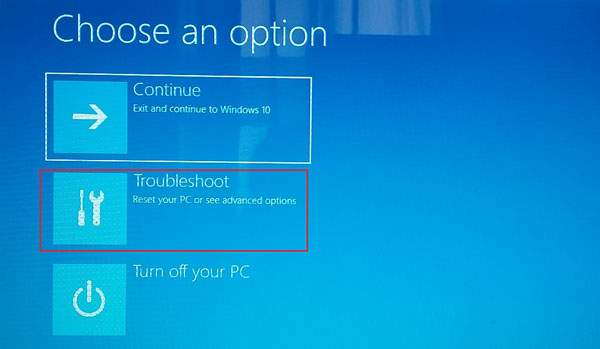
8. Select "Advanced options".
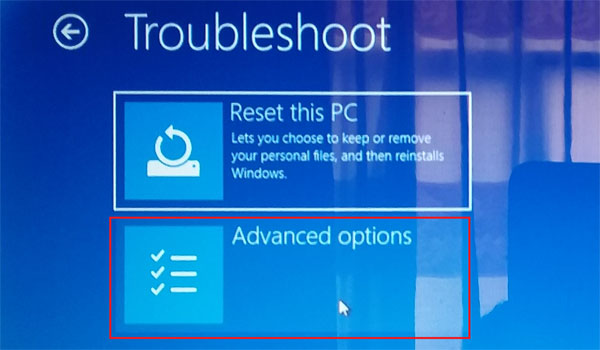
9. Select "Startup Settings".
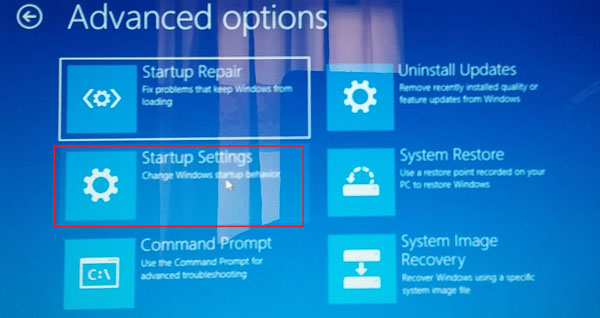
10. Click on "Restart" button to change Windows options.
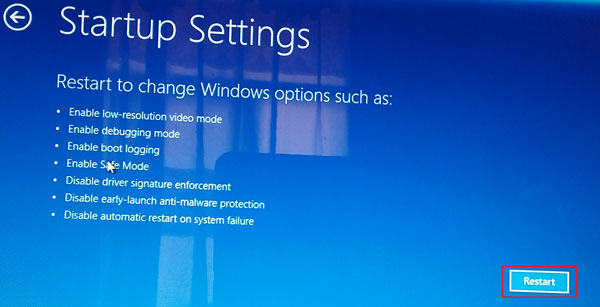
11. On the Startup Settings screen, you can see the numbers corresponding to the options. Press the number key on the keyboard that is corresponding to Enable Safe Mode option.
For example:
Press 4 key to enable regular safe mode;
Press 5 key to enable safe mode with networking;
Press 6 key to enable safe mode with Command Prompt.
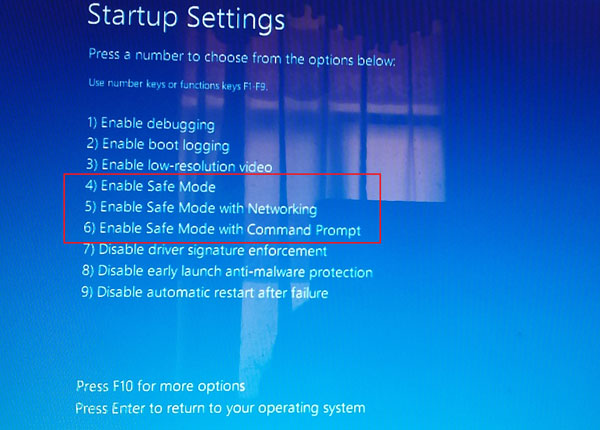
12. If don't want to boot into safe mode, press Enter to return to your operation system.
Way 2: Boot into safe mode in Windows 10 with Command Prompt
If you can't boot into safe mode by restarting Windows three times, you may get help with a Windows 10 bootable USB disk to get into safe mode from Command Prompt.
1. Prepare a Windows 10 bootable USB disk. Here are two ways to create a Windows 10 bootable USB drive for free, you can refer to it.
2. Set laptop to boot from USB disk. Connect the USB drive to your laptop and restart/start it. While Windows has started, the laptop logo appears, press the boot menu key (F12 or other keys) to bring up Boot Menu. Select the USB drive, press Enter to boot from it.
3. When you boot successfully to the Windows Setup screen, you can press "Shift + F10" keys at the same time on keyboard to bring up Command Prompt.
4. Or open Command Prompt following these steps: Click on Next >> Repair your computer >> Troubleshoot >> Advanced options >> Command Prompt.
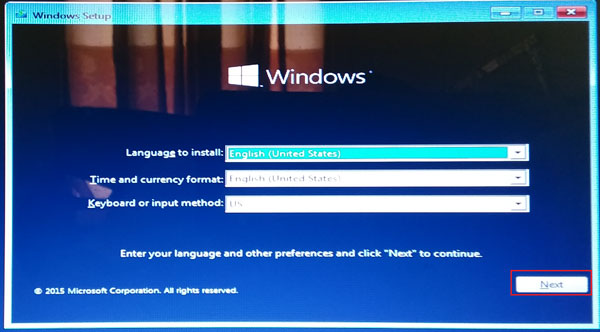
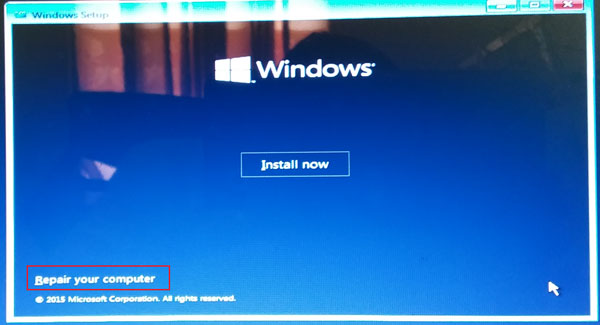
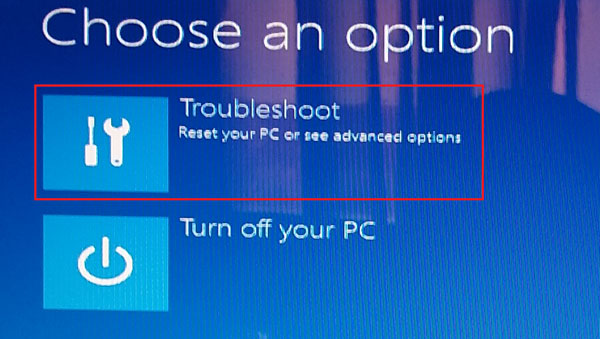
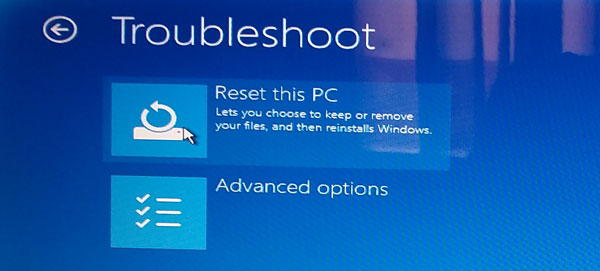
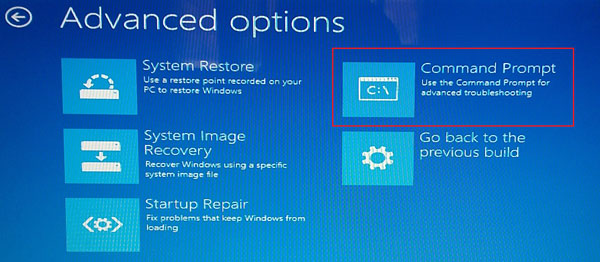
5. On Command Prompt, type in this command line: bcdedit /set {default} safeboot minimal/, and then press Enter to execute it.
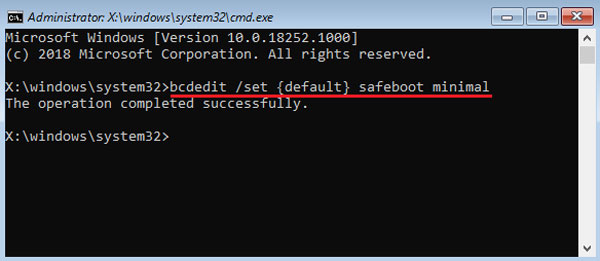
6. Close Command Prompt, and click on "Continue" to restart Windows 10. And then Windows 10 will boot into safe mode automatically.
7. If you don't want your Windows 10 laptop to boot into safe mode automatically the next time, follow the steps 1-4 to bring up Command Prompt again, and then disable Windows 10 boot into safe mode automatically with this command line: bcdedit /deletevalue {default} safeboot.
Way 3: Get into safe mode from Windows 10 logon screen
If you still can boot Windows 10 to the logon screen, you can use the Shift key and Restart button to boot into safe mode.
1. Start your laptop to logon screen, click on power button (on the lower left corner of logon screen), press "Shift" key and click on "Restart" at the same time.
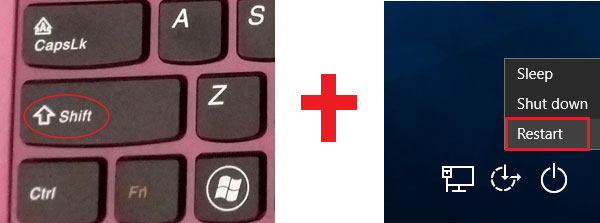
2. Windows will boot to Choose an option screen, click on "Troubleshoot".
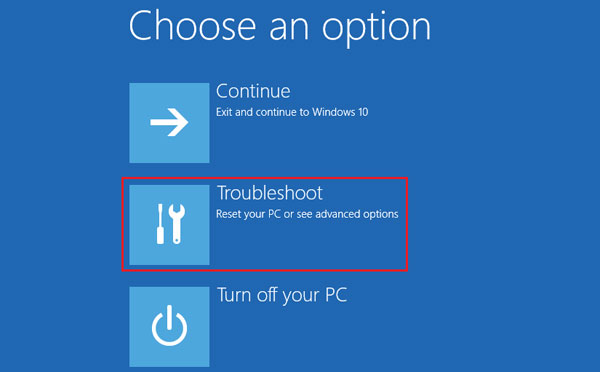
3. Click on "Advanced options".
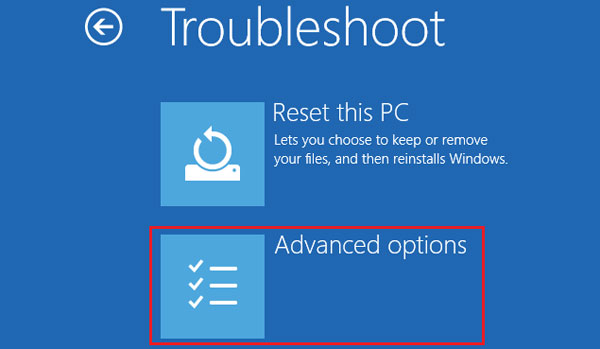
4. Click on "Startup Settings" to change Windows startup behavior.
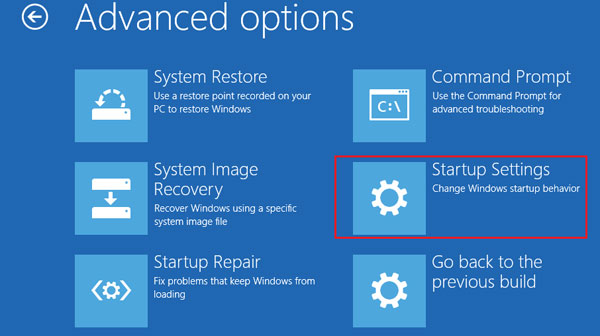
5. Click on "Restart" button to change Windows start up options.
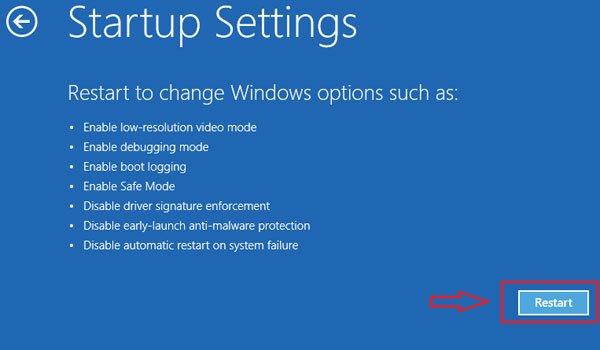
6. On the next screen you can see the numbers corresponding to the options, just click on the number key (1-9) or functions key (F1-F9) corresponding to Enable Safe Mode option.
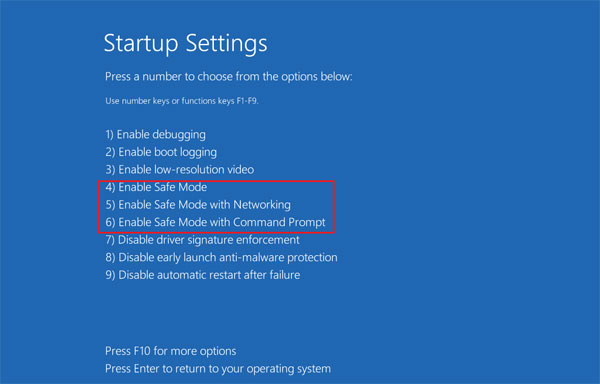
7. If you don't want to boot Windows 10 to safe mode, press Enter to boot to the regular logon screen.
Way 4: Get into safe mode from Windows 10 settings
If you still be able to get into Windows, here is an easy way for you to get into safe mode in Windows 10.
1. Click on Start button (on the lower left corner of your screen), and then click on Settings button.
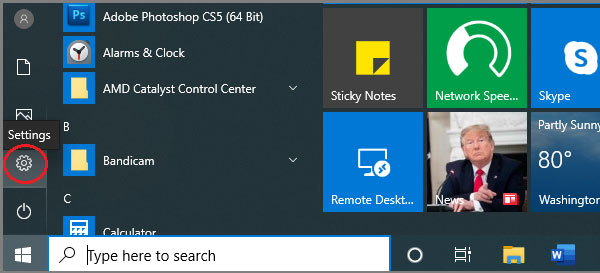
2. Click on "Update & Security".
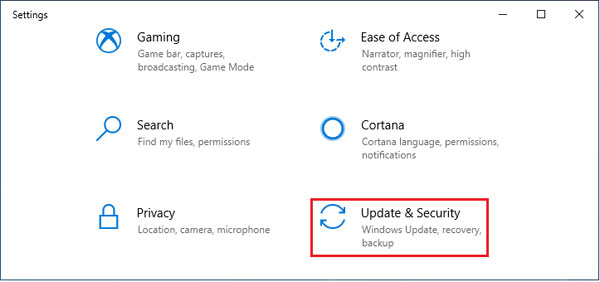
3. Click on "Recovery" (on left side), and then click on "Restart now" under Advanced startup (on right site).
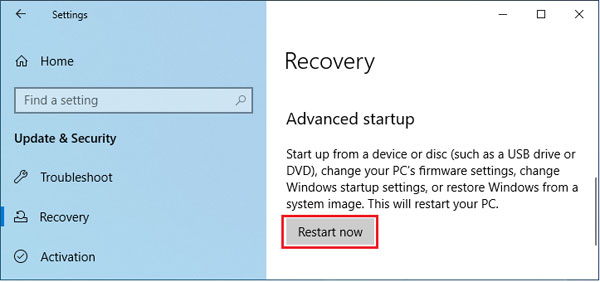
4. Click on "Troubleshoot" to see advanced options.
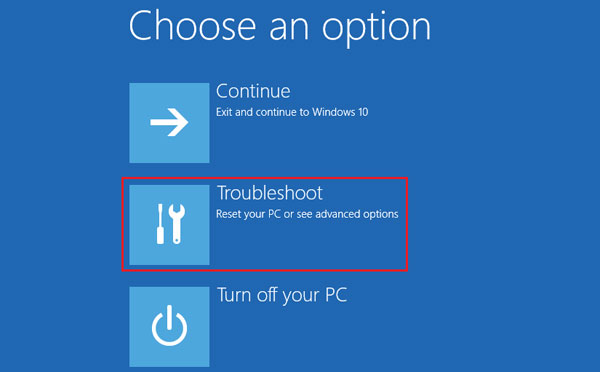
5. Click on "Advanced options".
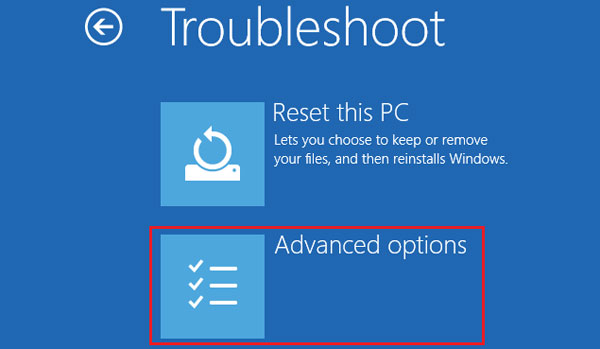
6. Click on "Startup Settings".
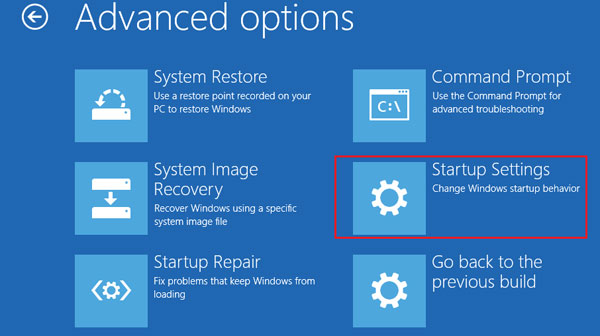
7. Click on "Restart" button on the right side.
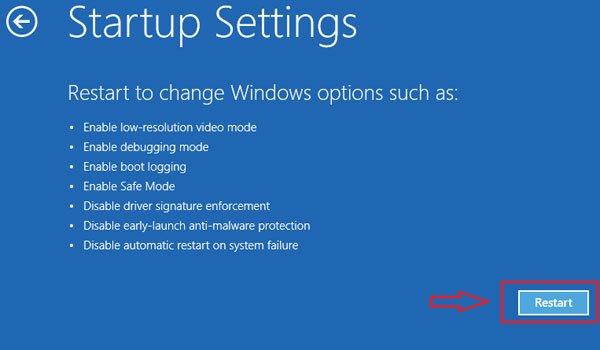
8. On the following screen you can see the startup options corresponding to the numbers. And you can see three safe mode options, just press the number key corresponding to the safe mode option you want, such as 4, 5, or 6. Wait for a while, your PC will boot into safe mode in Windows 10.