Get out of Windows 10 Safe Mode with Command Prompt
You may be very frustrated when you are stuck in Windows 10 safe mode. But don't be annoyed, where there is a will, there is a way. When you are stuck in Safe Mode, first you can try to restart Windows to see if it can get out of Safe Mode. If it doesn't work, try with the next way to get out of Windows 10 Safe Mode with Command Prompt for Windows 10.
- Step-by-step guide:
- Step 1: Create a Windows 10 bootable USB drive
- Step 2: Set your computer to boot from the bootable USB drive
- Step 3: Open Command Prompt
- Step 4: Disable Safe Mode in Windows 10 with cmd
Step 1: Create a Windows 10 bootable USB drive
Go to an accessible computer, open this site, click on "Download tool now" to download the media creation tool.
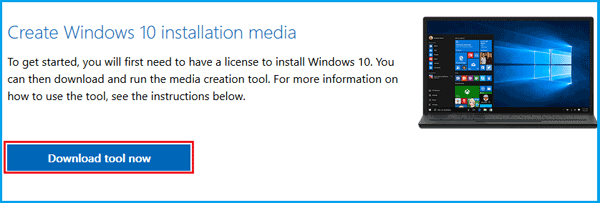
Restart this computer, insert a USB disk.
Run the Media creation tool, check the box next to "Create installation media for another PC", and then click on "Next".
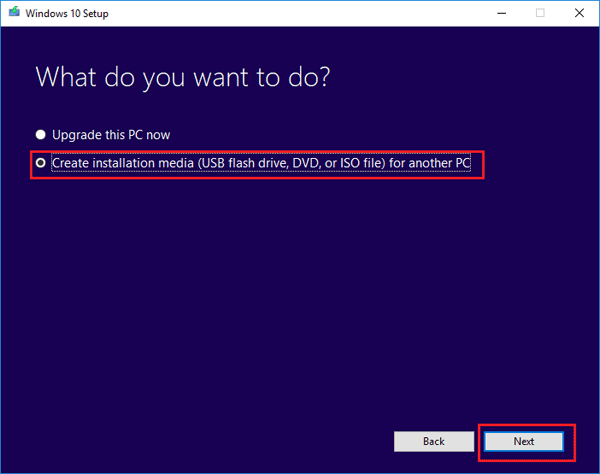
Select the language, edition, and architecture, and then click on Next.
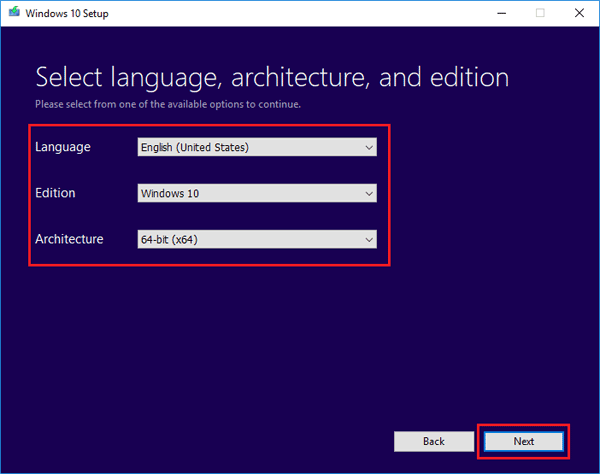
Check the box next to "USB flash drive" and then click on "Next".
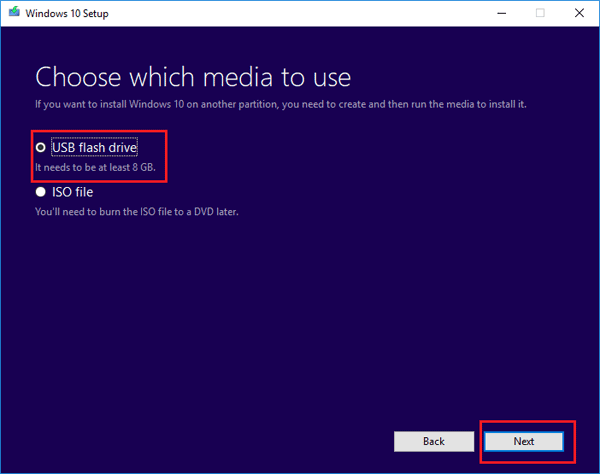
Select your USB drive and click on Next. This will begin the download process.
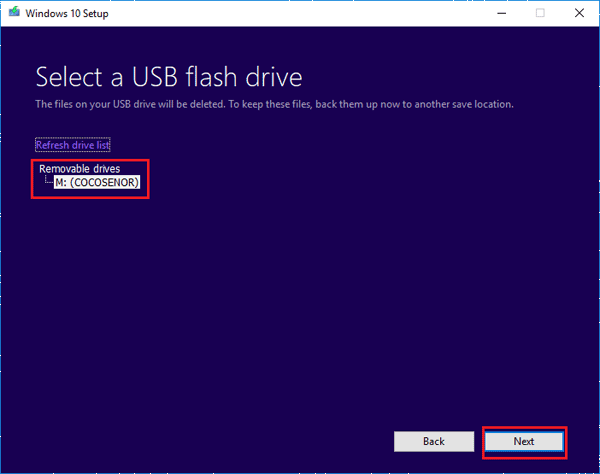
When the download process is finished, the Windows 10 bootable USB drive is created.
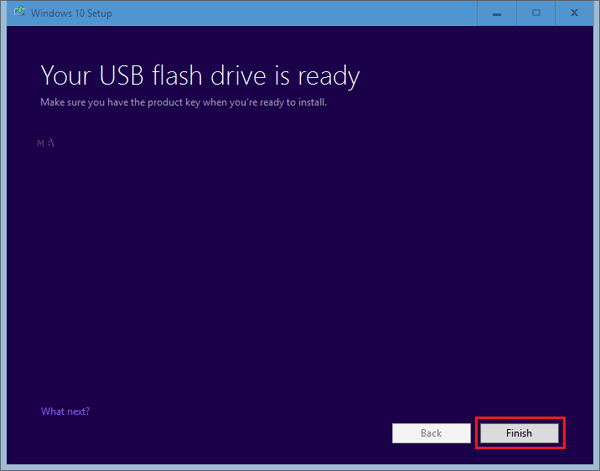
Step 2: Set your computer to boot from the bootable USB drive
Connect Windows 10 bootable USB drive to your problematic computer, and then start or restart it.
When your computer starts and the manufacture's logo appears, press BIOS entry key to get into BIOS, and then change the boot order to set your USB drive as the first boot option, save the change and exit to boot your computer from the USB drive.
Step 3: Open Command Prompt
When boot to Windows 10 Setup screen, click on "Next".
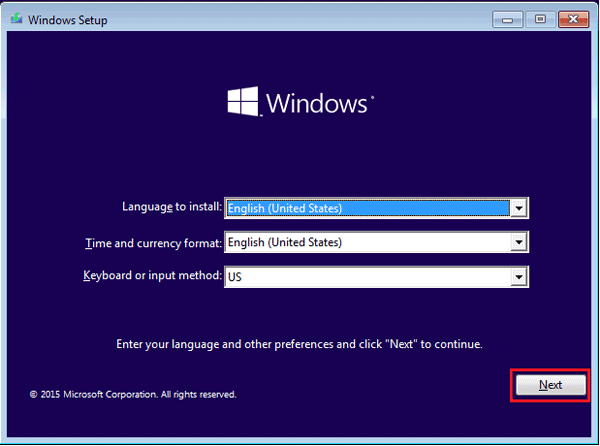
Click on "Repair your computer" on the lower left corner.
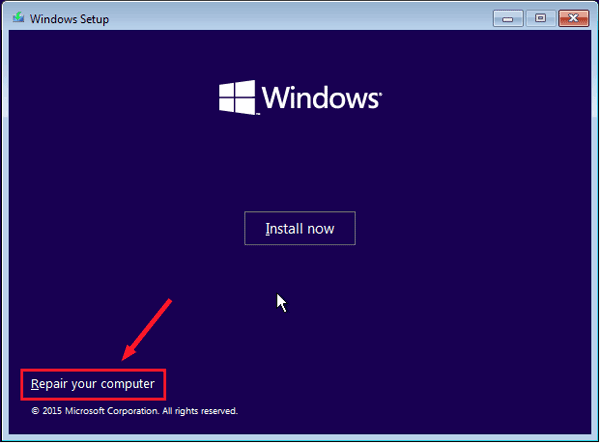
Click on "Troubleshoot".
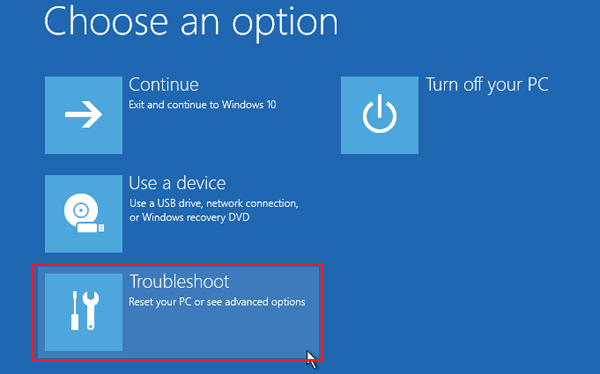
Click on "Advanced options".
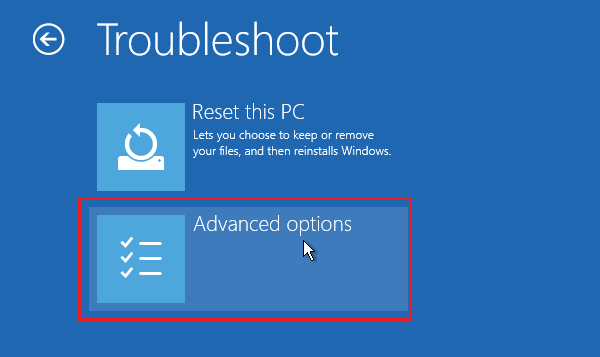
Click on "Command Prompt".
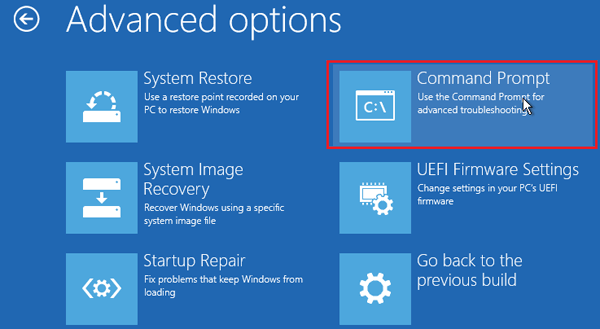
Step 4: Disable Safe Mode in Windows 10 with cmd
On Command Prompt window, type in this command line: bcdedit /deletevalue {default} safeboot.
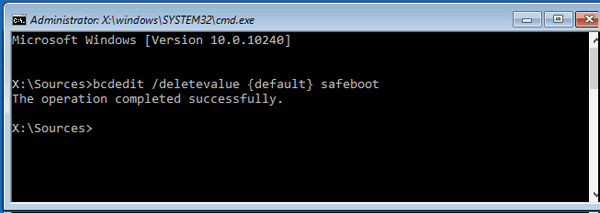
Press Enter to execute the command. If you get a message saying "The operation completed successfully", that means safe mode is disabled in Windows 10.
Close Command Prompt, eject the USB installation disk and click on "Continue" to restart Windows.
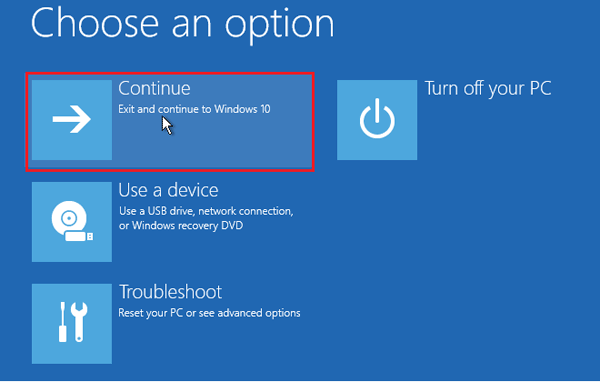
Wait for a while, you will get out of Safe Mode to Windows normal logon screen.

