Two Ways to Reset Windows 8/8.1 Password Using Command Prompt
When your Windows password is in low security level, or your Windows password is probably known to others, or you have forgotten the Windows logon password, you may need to reset password. As we know, there are some ways to reset password for Windows. Now we are going to introduce two ways on how to reset password in Windows 8/8.1 using command prompt. Sometimes Command prompt is called cmd for short.
How to reset Windows 8/8.1 password using cmd? Here introduce two ways to all friends.
- Reset Windows 8/8.1 password using command prompt
- Way 1: Reset Windows 8/8.1 password by command prompt
- Way 2: Reset Windows 8/8.1 password by command prompt from a bootable USB drive
Way 1: Reset Windows 8/8.1 password by command prompt
For example, I want to reset the password of my standard user Sue, just do as the steps.
Step 1: Right click Start icon, select Command Prompt (Admin).
![]()
Step 2: Type in net user Sue 123456, press Enter to run the command.
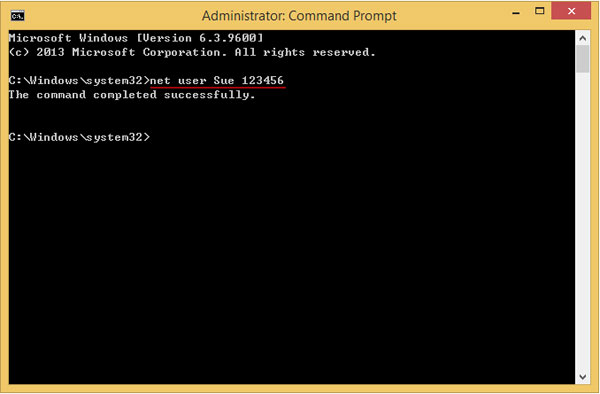
On the Command Prompt screen, it will show that the command completed successfully.
Close the Administrator command prompt.
123456 is a new password you set to replace the old password of user Sue. Next time when it requests to enter a password to logon Windows 8/8.1, you just need to type in this new password 123456.
If you don't need password for your PC, you can reset the password to a blank, type in net user Sue "". Next time when you logon Windows, it will not request you to enter a password.
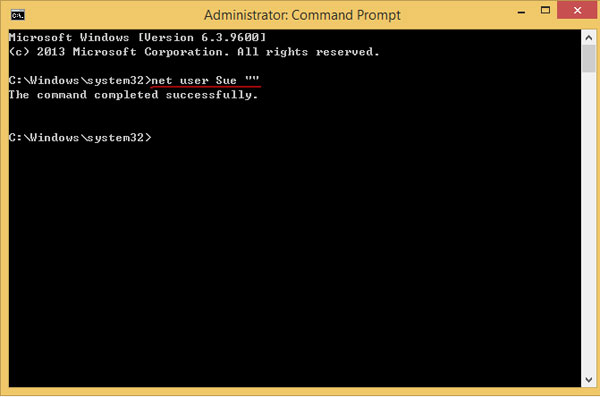
In addition, we can reset admin password Windows 8/8.1 by command prompt. Steps are same as the above. On the command prompt screen, type in net user Administrator 222333, press Enter. And your Admin password would be reset to 222333.
Way 2: Reset Windows 8/8.1 password by command prompt from a bootable USB drive
When you forget the Windows 8/8.1 logon password, and can't logon Windows. You can try this method.
Windows 8/8.1 password reset with command prompt from a bootable USB drive is a workable way. But the additional term is we need to create a Windows Installation USB drive.
Step 1: Create a bootable Windows Installation USB drive.
If you have already got one, you can start as below steps, if you still not have a Windows Installation USB drive, you might need to create one. (the operation details have been showed in another article How to create a bootable Windows Installation USB drive)
Step 2: Connect the bootable USB drive to the PC which you have forgotten logon password.
Step 3: Boot PC from the USB drive. Press Power key to start PC, keep pressing F12 several times to boot device selection menu.
Step 4: Under the Boot Menu, select the option which will boot PC from the USB drive. Please press up and down arrow key to select the option. Then press Enter.
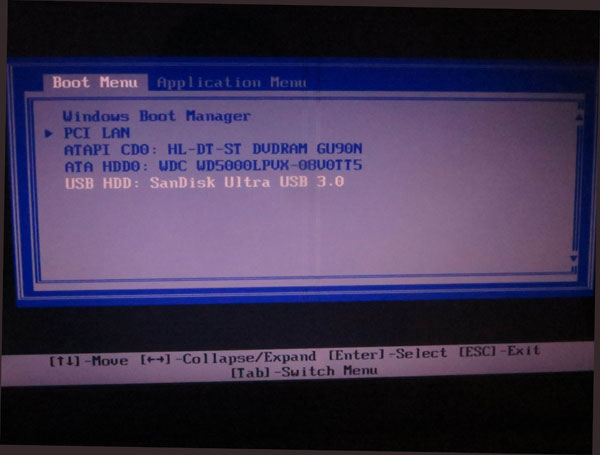
Step 5: When the PC boot to Windows Setup screen, press Shift + F10 to open command prompt. (Depend on PC type, If the PC is Lenovo ThinkPad, you have to press Shift+Fn+F10.)
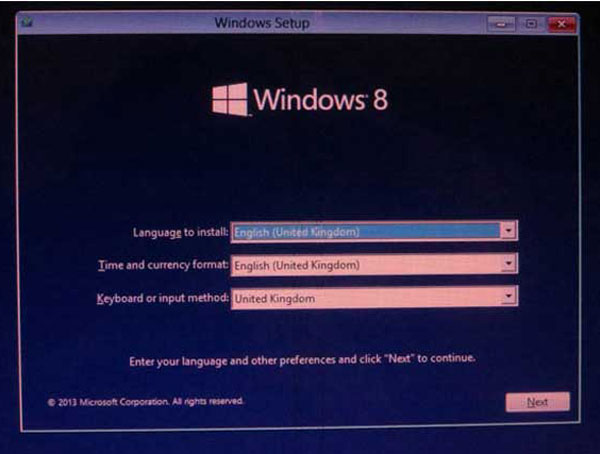
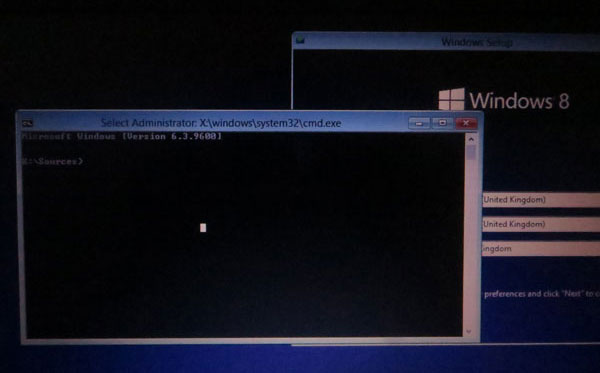
Step 6: On the command prompt screen, get into system drive and system 32 file, change related file name with command.
Type in "c:", press Enter key.
Type in "cd windows\system32", press Enter.
Type in "ren utilman.exe tilman.exe.bak", press Enter.
Type in "ren cmd.exe utilman.exe", press Enter.
Type in "wpeutil reboot", press Enter to boot to Windows logon screen.
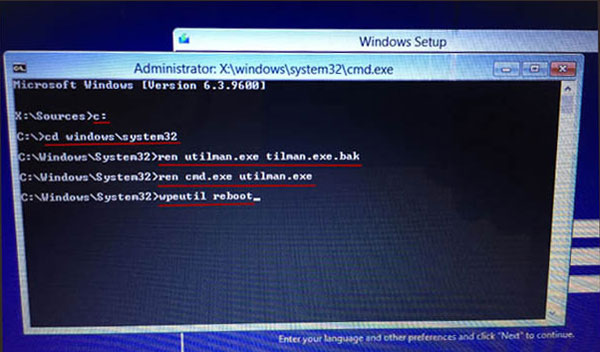
Step 7: Click Easy of Access icon to open the PC command prompt(utilman.exe).
![]()
Step 8: On the command prompt screen, type in "net user Sue 123456", press Enter.
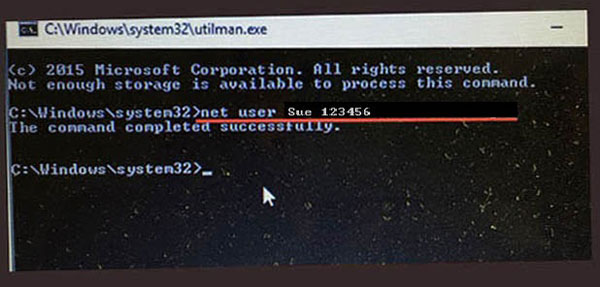
When it shows that the command completed successfully on the Command Prompt screen, means the PC password has been reset to 123456.
Close the Command prompt, eject the USB drive, restart the PC, logon Windows with your new password.
Tips:
You can type in your user name to replace Sue, type in your password to replace 123456.
If you want to remove Windows logon password, just type in net user Sue "".
Attention:
Do remember to rename the related file name with command prompt! Otherwise the PC command prompt will not work normally. Five steps for your reference.
1. Again, connect the bootable USB drive to PC. Press Power key to start PC, keep pressing F12 several times to boot device selection menu.
2. Under the Boot Menu, select the option which will boot PC from the USB drive. Press Enter.
3. When the PC boot to Windows Setup screen, press Shift + F10 to open command prompt.
4. Just type in the command like picture show.
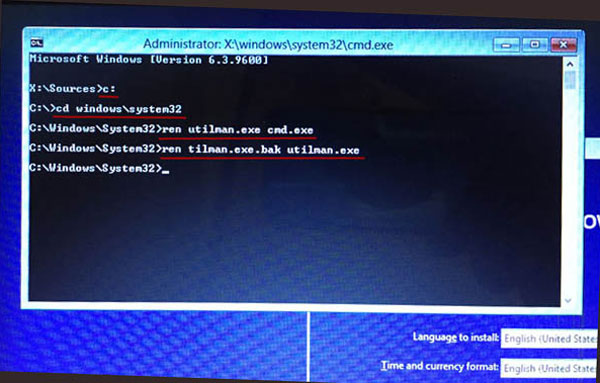
5. Close the command screen, press Esc to exit, take out USB drive.
The above ways are talking about how to reset Windows 8/8.1 password with command prompt.
If you were not able to sign in Windows since you forgot the Windows sign in password, and you don't want to do any change on your system files, you may try this way: Reset Windows 8.1 password to blank with a bootable USB drive. Or you may directly download the Windows Password Tuner to solve your problem.
Thanks for your reading.

