Activate built-in administrator account in Windows 8/8.1 without logging normally
When you can't log into Windows 8/8.1 normally, but want to enable the built-in administrator account to troubleshoot some issues met on your computer, follow this article, it will show you 2 ways to activate the administrator account in Windows 8/8.1 without logging normally.
If you still are able to log into Windows normally, go and see these 3 easy ways to enable administrator account in Windows 8/8.1.
- 2 ways to activate administrator account in Windows 8/8.1 without logging
- Enable Admin account in Windows 8/8.1 with password recovery disk
- Activate Administrator account in Windows 8/8.1 using cmd at boot
Enable Admin account in Windows 8/8.1 with password recovery disk
Video guide to enable Administrator account in Windows 8 without logging in:
Step 1: Create a password recovery disk for Windows 8/8.1
1.1 Go to an accessible PC with internet available, get and install Windows Password Tuner.
1.2 Insert a USB into the accessible PC.
1.3 On the Windows Password Tuner program click on USB device, and then click on Begin burning to create a password recovery disk.
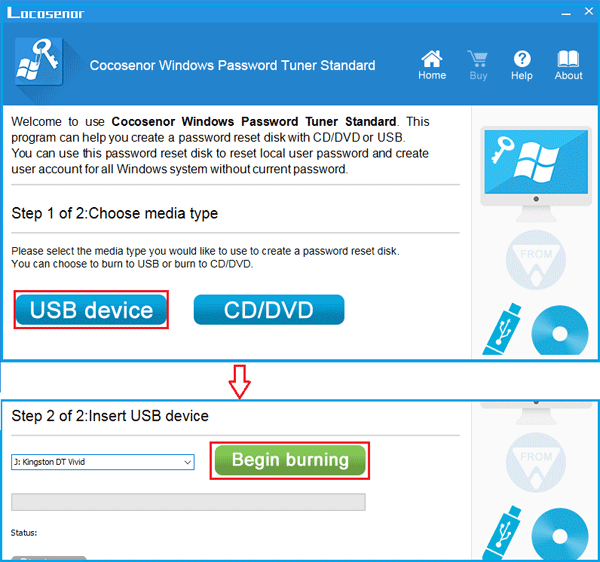
Step 2: Boot from password recovery disk
2.1 Transfer the USB disk connect to your problematic PC.
2.2 Power on the problematic PC, and boot the computer from USB drive. (If your computer can't boot from USB drive automatically, you may need to press F2 (or other) key to get into the (UEFI) BIOS settings to set the PC boot from USB drive.)
Step 3: Enable Administrator account
3.1 When boots right to the Windows Password Tuner program, select the Administrator account.
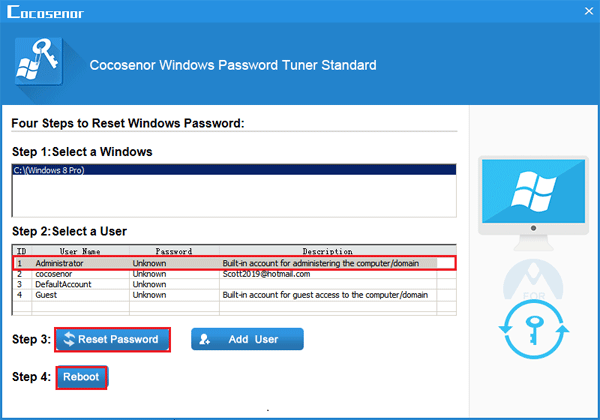
3.2 Click on the button of Reset Password. A message box pops up saying the Administrator password will be set to blank. Just click on Yes to continue.
3.3 Eject the USB drive, click on Reboot, and then click on Yes to restart computer. (Make sure the USB drive is disconnected, or it will boot to the Windows Password Tuner program screen again.)
3.4 When boots normally to the logon screen, and if you only see the previous user account, click on the Left arrow button.
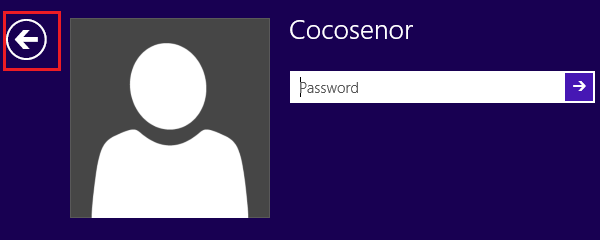
And then you will see the Administrator account over that.
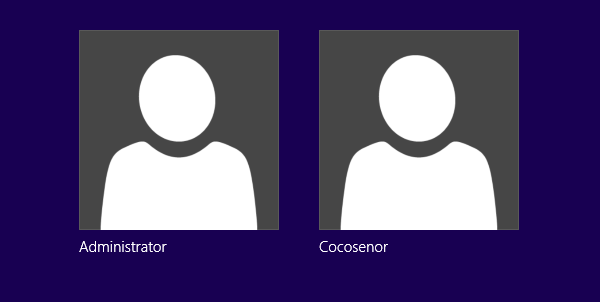
Activate Administrator account in Windows 8/8.1 using cmd at boot
If you have a Windows 8/8.1 setup CD, or have created a Windows 8/8.1 installation disk, then follow the steps below to activate administrator account through Command Prompt at boot.
Video guide to enable Administrator account in Windows 8 from Command boot:
1. Boot computer from Windows 8/8.1 setup disk.
2. When goes to Windows setup screen, press "Shift + F10" to open Command Prompt window.
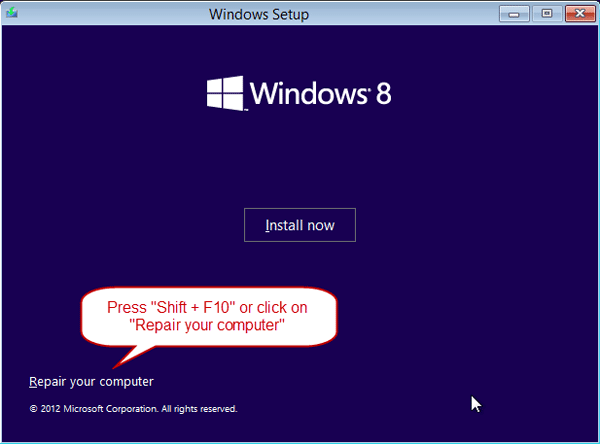
(If you don't have a keyboard, tap on Next >> Repair your computer >> Troubleshoot >> Advanced options >> Command Prompt. When opening the Command Prompt, you may need to select a normal administrator account account and type in the password.)
3. On the Command Prompt window, type in "regedit", and press Enter to open Registry Editor.
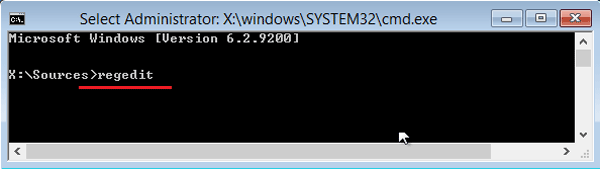
4. Select HKEY_LOCAL_MATHINE, click on File, and then click on Load Hive.
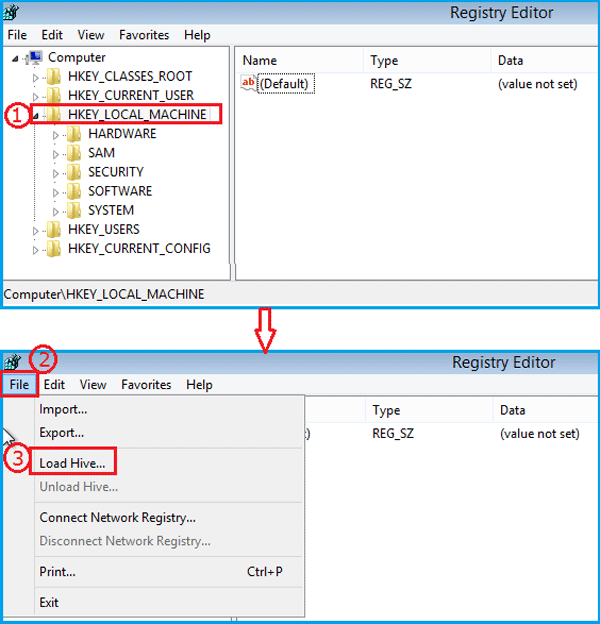
5. Navigate to C:\Windows\System32\config. ("C" is the system drive.)
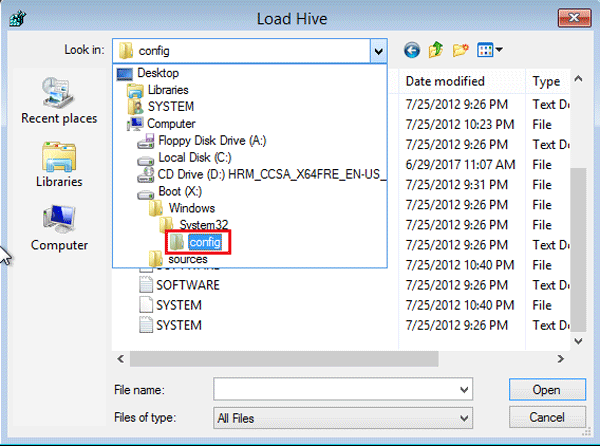
6. Double-click on SAM, type in Key Name: REM_SAM, and then click on OK.
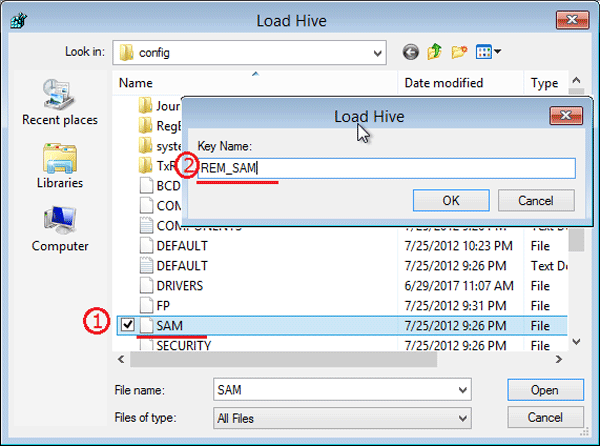
7. In the Registry Editor, navigate to HKEY_LOCAL_MACHINE\REMSAM\ SAM\ Domains\ Accounts\Users\00001F4, and then on the right panel double-click on F.
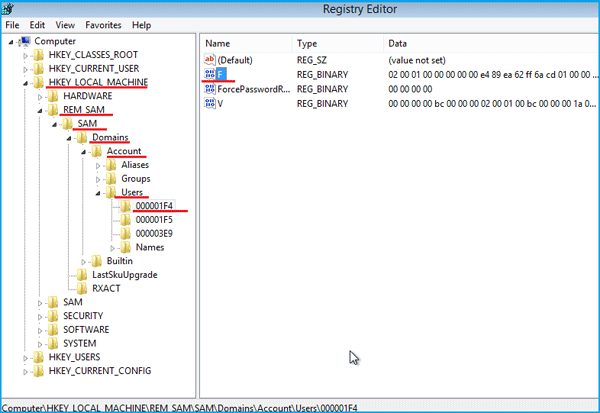
8. To enable administrator account, change 11 to 10 on the 2nd column and 8th row, and then click on OK.
(To change to the value 11 to 10, you need to click on the left of 11 to place the cursor there, press Delete key, then type 10. 10 means enable, 11 means disable, so if you want to disable the Administrator account, change 10 to 11.)
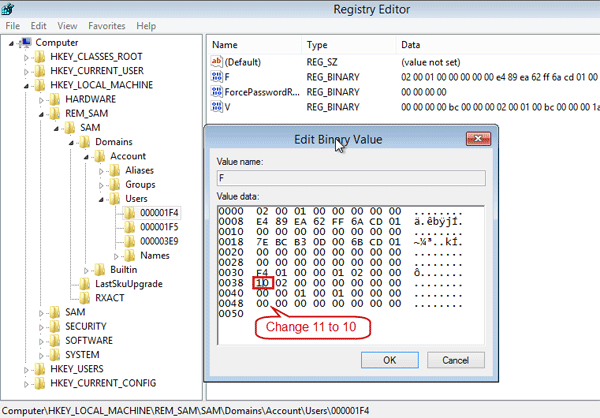
9. Close Registry Editor and Command Prompt, eject the CD setup disk or installation disk, click on Continue to restart computer (Or use the command: wpeutil reboot).
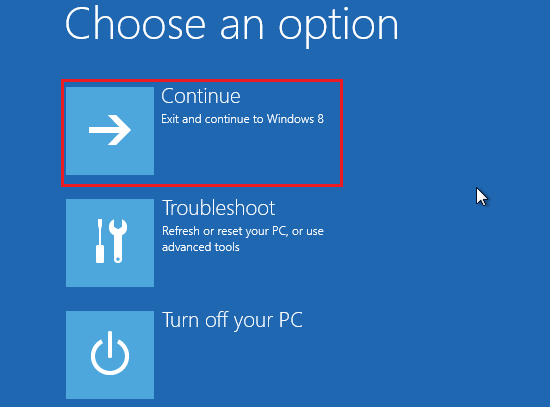
10. When boots to the logon screen, the Administrator account is over there.

