How to Make My Windows 8 Run Faster
Is your Windows 8 on desktop/laptop/tablet running slower? How to make your Windows 8 device run faster? Follow this article to get the methods to increase your Windows 8 performance.
- How to Speed up Your Windows 8 System
- 1. Uninstall unnecessary programs to speed up Windows 8
- 2. Disable unnecessary startups to make Windows 8 run faster
- 3. Free up disk space by deleting unnecessary files
- 4. Clean up disk errors to make computer run faster
- 5. Optimize and defragment your disk drive
- 6. User Cocosenor System Tuner to Improve Windows 8 Performance
1. Uninstall unnecessary programs to speed up Windows 8
Windows 8 includes a security program named Windows Defender which is virus, spyware and malicious software removal tool that can help to protect your Windows.
Windows Defender uses less memory and low startup impact compares to other antivirus software which may contain many high impact scripts to slow down your device.
If unnecessary, uninstall the third-party security suites and other programs that often slow down your computer.
Follow these steps:
Step 1: Right-click on Start (or press Windows + X), select Control Panel.
Step 2: Click on Programs.
Step 3: Click on Programs and Features, click on Uninstall a program.
Step 4: Select the program that you want to uninstall (check the checkbox), right-click on it, click Uninstall to remove the program.
2. Disable unnecessary startups to make Windows 8 run faster
In Windows 8, you can manage your programs on Task Manager where you can see what programs run at startup and disable it.
Follow these instructions:
Step 1: Right-click on Start to select Task Manager (or press Ctrl + Alt + Delete to select Task Manage).
Step 2: Click on More details in the lower-left corner of Task Manager if you can not see the Startup.
Step 3: Click on Startup, you can review the programs that run automatically every time you turn on your computer.
Step 4: Select the program, right-click on it, and click Disable, to prevent the program running when Windows starts.
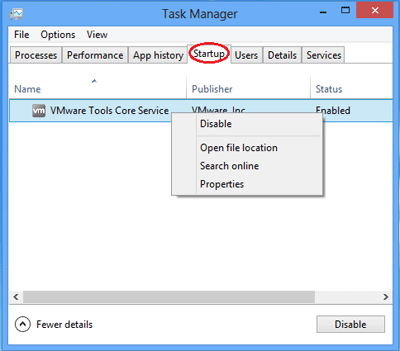
3. Free up disk space by deleting unnecessary files
Disk Cleanup helps to empty the Recycle Bin, delete temporary files, system files and other items that you may no longer need.
To clean up hard disk, follow these steps:
Step 1: Right-click on Start, click on Search (or press Windows + W directly) to open Search box.
Step 2: On the Search box, type in: Free up disk space.
Step 3: Click on Settings, and click on Free up disk space by deleting unnecessary files on the right side.
Step 4: Select the drive you want to clean up.
Step 5: Select the files you want to delete, and click OK.
4. Clean up disk errors to make computer run faster
Your computer may create errors on its hard drive especially when it has been used for a long time. You had better to check and clean your hard disk error after a period.
How to check and clean your disk, follow these instructions:
Step 1: Right-click on Start, click on Search (or press Windows + W directly) to open Search box.
Step 2: On the Search box, type in: Computer.
Step 3: Click on Apps, and click on Computer on the right side.
Step 4: Select a disk drive, right-click on it, select Properties.
Step 5: Click on Tool, and click on Check to check the drive for file system errors.
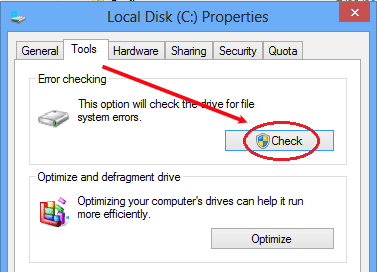
5. Optimize and defragment your disk drive
Optimizing your computer's drive can help it run more efficiently. This feature runs automatically on a weekly schedule, but you can also Optimize and defragment your hard drive manually.
Follow these steps:
Step 1: Right-click on Start, click on Search (or press Windows + W directly).
Step 2: On the Search box, type in: Computer.
Step 3: Click on Apps, and click on Computer to open it.
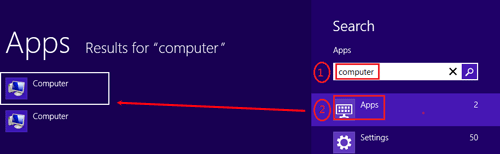
Step 4: Select a disk drive, right-click on it, select Properties.
Step 5: Click on Tool, and click on Optimize.
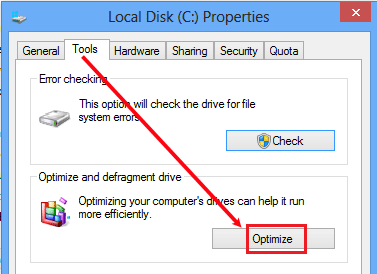
Step 6: Click on Analyze to find out if it needs to be optimized.
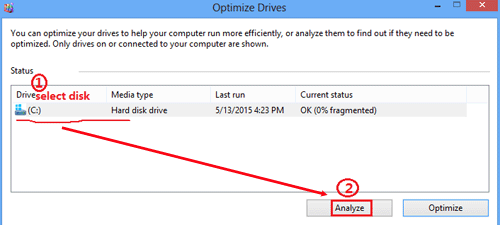
Step 7: The analyze result is showed on the right side of Current status column, if the percentage is above 10%, click on Optimize.
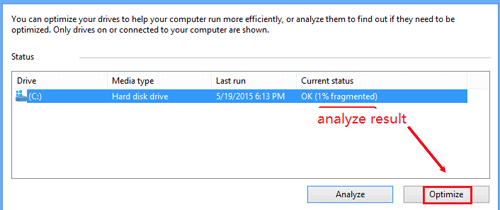
6. User Cocosenor System Tuner to Improve Windows 8 Performance
To gain an excellent performance of your Windows 8 computer, you can take advantage of the professional Windows optimize software—Cocosenor System Tuner to make Windows 8 run faster. It is compatible with all Windows operating systems so that you can clean up the junk files, disable the startup programs and manage Windows services to optimize the Windows performance. Now, you can learn how to clean all junk files from Windows 8 computer and free up the space.
Step 1: Download and install Cocosenor System Tuner on your computer. After the installation, start the program instantly and then click the Scan All button on the main interface.
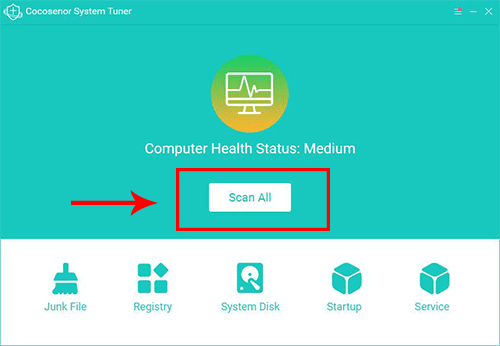
Step 2: In no time, the program will detect all junk files on your computer and display you the result. You can get a clear view of which category it scans and how many junks are there. To get more available space, you can click the Clean button without hesitation.
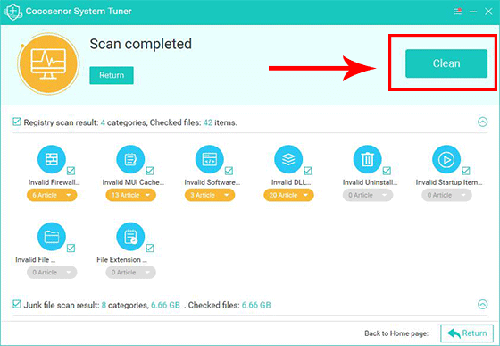
Step 3: In minutes, the cleaning process will end. And you can click OK to end the process.
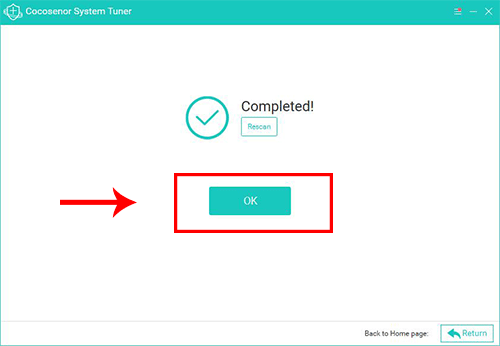
Tips:
After the operations above you do to speed your windows 8 device, restart your computer to see if it has been run faster than before.

