Six Practical Tips to Help You Save Power for Your Laptop
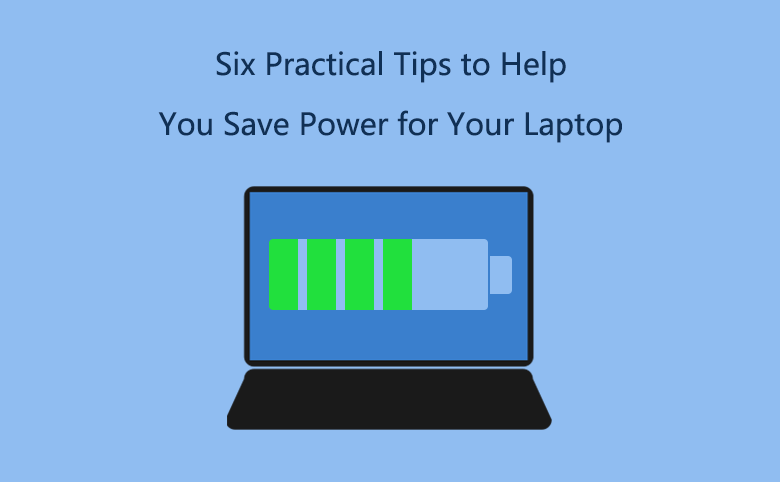
When you are using laptop with no power outlet plugged in sight, do you find that the laptop tend to lose power quickly? And after about two hours, the power is running out inevitably. How to save power for your laptop to extend the battery life? Follow the tips below this article to make your laptop run as long time as possible.
- Tips to save power for laptop:
- Tip1: Change power option to Power Saver.
- Tip2: Adjust display brightness to lower or lowest.
- Tip3: Close the program you do not need.
- Tip4: Close the Wi-Fi and Bluetooth if you do not need.
- Tip5: Do not connect any other device to your laptop.
- Tip6: Let it goes to sleep mode or shut down when you leave.
Tip1: Change power option to Power Saver.
1. On the Start menu, click on Control Panel.
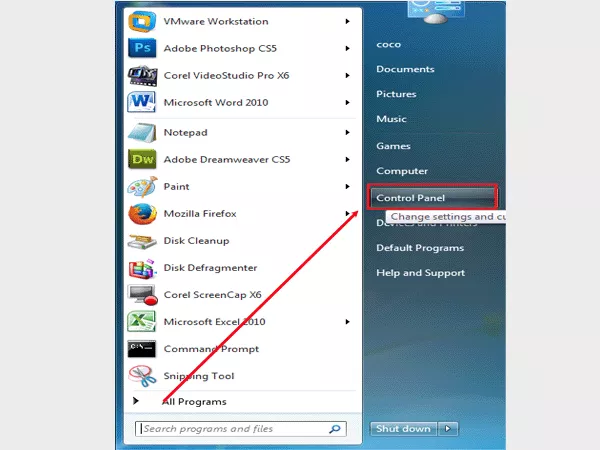
2. Click on Hardware and Sound.
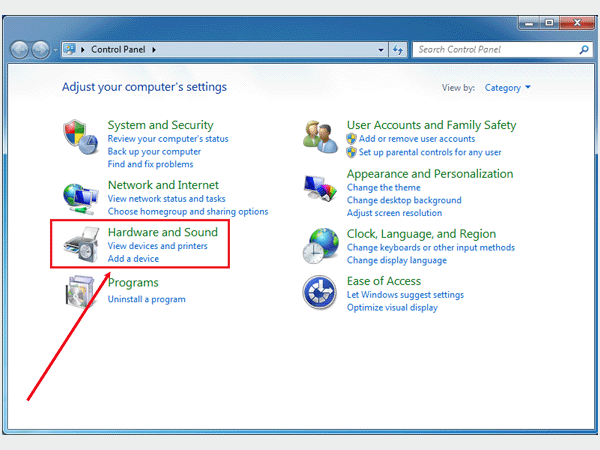
3. Click on Power Options.
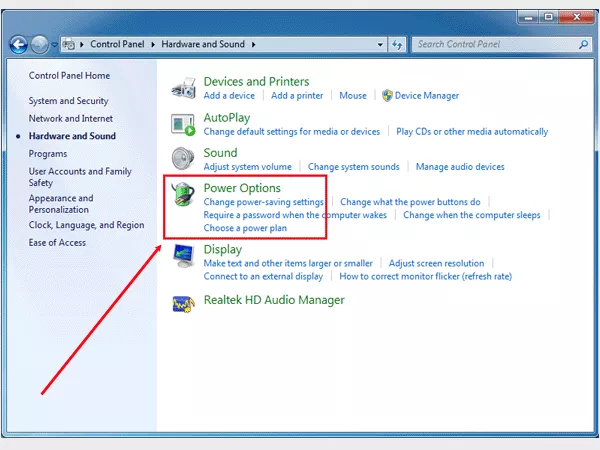
4. Select a power plan. You can choose the Power saver option that will save energy by reducing your computer's performance where possible.
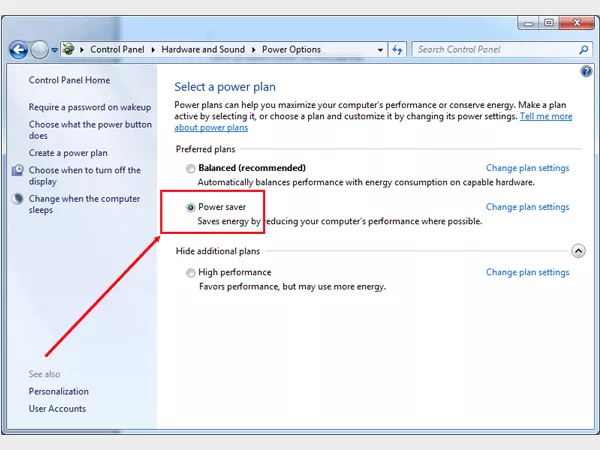
5. Click on Change when the laptop sleeps, choose the display and sleep settings that you want (Set the shorter time for it).
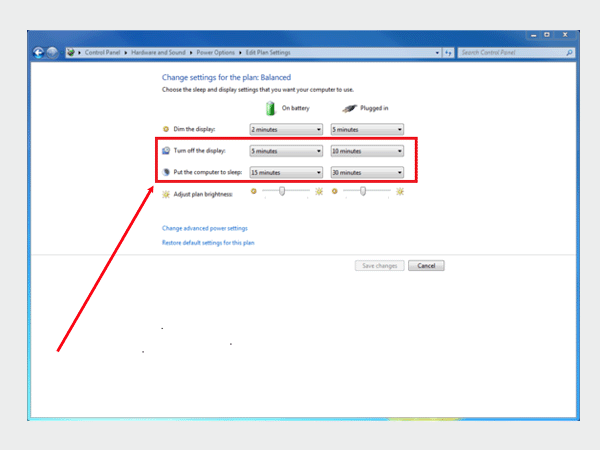
Tip2: Adjust display brightness to lower or lowest.
1. Open the Control Panel.
2. On the Control Panel, click on Hardware and Sound.
3. Click on Power Options.
4. Click on Change advanced power settings option to set lower level of brightness.
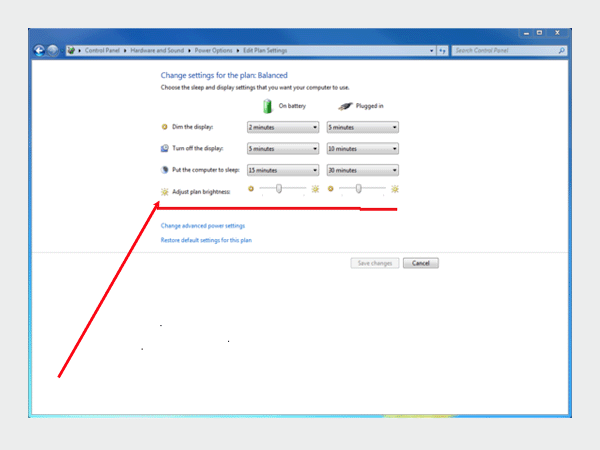
Tip3: Close the program you do not need.
Disable unnecessary background programs,run single-task rather than multi-task. Some programs run automatically when your laptop starts, the programs unnecessary take up processor space that will use more battery.
1. Press Ctrl + Alt + Delete key to open Windows Task Manger.
2. On the Applications option, select the applications unused, and click on End Task.
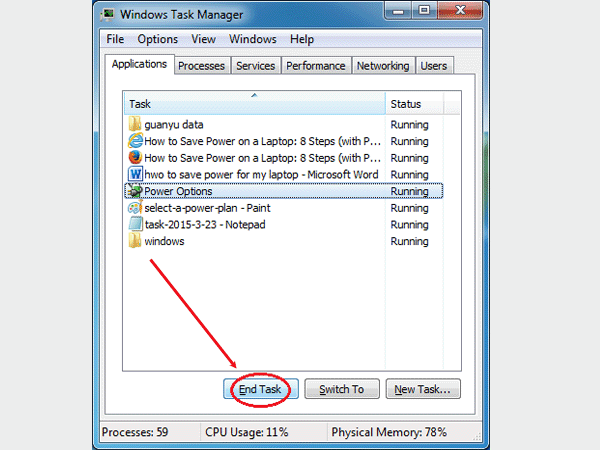
3. Click on Processes option, select the unused processes, and click on End Process.
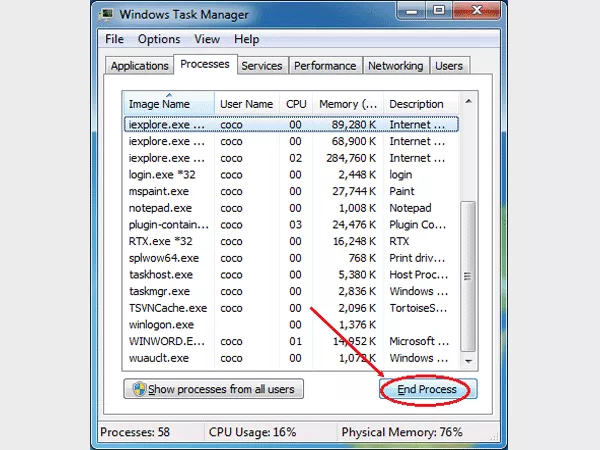
Tip4: Close the Wi-Fi and Bluetooth if you do not need.
On the right side of task bar, click on the network icon to close the Wi-Fi and Bluetooth if you do not need them.
Tip 5: Do not connect any other device to your laptop.
Unplug the removable devices from your laptop when you do not need them, such as the USB/CD/DVD.
Tip6: Let it goes to sleep mode or shut down when you leave.
Remember to let your laptop go to sleep mode for short time you leave, put it into Hibernate for an extended period of time, and shut it down if you are going to leave for a long time.

