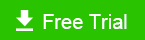How to Make Your Windows 10 Run Faster
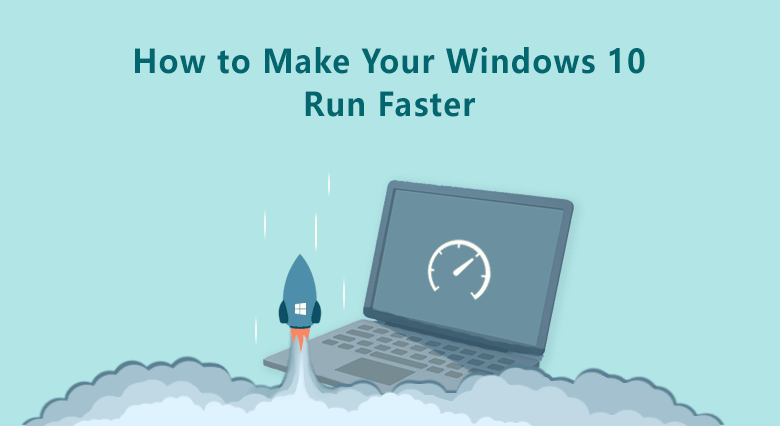
Do you want to know how to make your Windows 10 computer run faster? In addition to upgrading the hardware (such as replacing CPU, changing HDD with solid-state drives, replacing or adding memory, etc.), we also need to clean up the Windows 10 at the software level to speed up the computer. Therefore, this article focuses on adjusting the settings and cleaning the system disk to help boost the Windows 10 performance and make your computer faster.
- How to Make Windows 10 Run Faster:
- Way 1. Uninstall unused software and applications to make computer faster
- Way 2. Clean up Junk Files to Speed up Windows 10
- Way 3. Disable auto-start programs to make Windows computer run faster
- Way 4. Consolidate fragmented files on hard disk to fast your PC
- Way 5. End unnecessary tasks running in the background to boost computer performance
- Way 6: Add more memory to your laptop
- Way 7: Change the HDD (Hard Disk driver) to SSD (Solid State Drive)
Way 1. Uninstall unused software and applications to make computer faster
Many users will inadvertently download some useless applications. Some applications (especially adware or malware) that you do not use take up a lot of hard disk space on Windows 10, and even you cannot fully control their startup. They may start up automatically and run in the background, causing your computer to freeze or hang. To increase the speed of Windows 10 operating system and make computer run faster, you need to uninstall the unused software and applications completely. Remember to clean up junk files after deleting programs.
Step 1. Type 'Add or remove programs' on the search bar and then click to open the dialog. This is a fast way to open the panel to uninstall programs on Windows 10. You can try it on Windows 8 or 7.
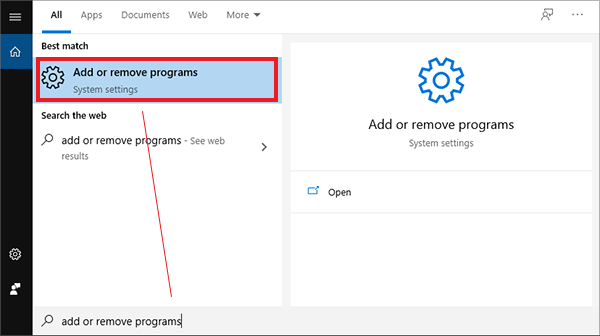
Step 2. Select Apps & features section. Locate the program or App and then click it. You then click the Uninstall button to finish the process.
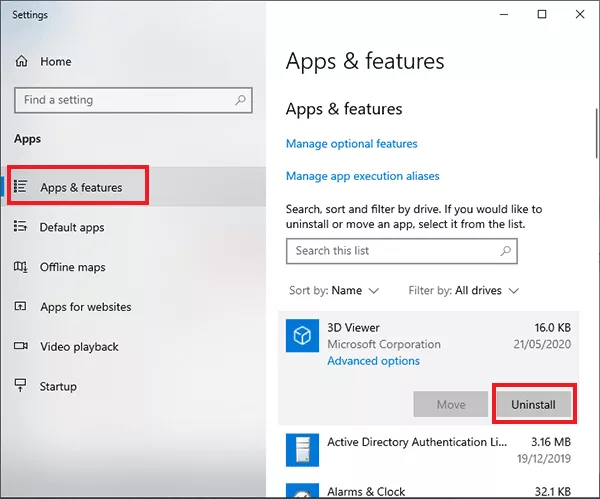
Way 2. Clean up Junk Files to Speed up Windows 10
Option 1: Clear the system cache
To clean the computer, it is essential to clean up junk files and temporary cache files because they would slow down your running computer. We use Cocosenor System Tuner to make an overall cleanup on Windows since this cleaner tool is quite small at the size and is professional at cleaning computers. With just one click, the invalid files it scanned out can be removed away from your computer. Keeping the Windows 10 clean can make your computer run faster. You can also manually clean your computer.
Step 1. Download Cocosenor System Tuner and install it on your Windows 10 computer.
Step 2. After you launch it, click 'Scan All' from the Home page.
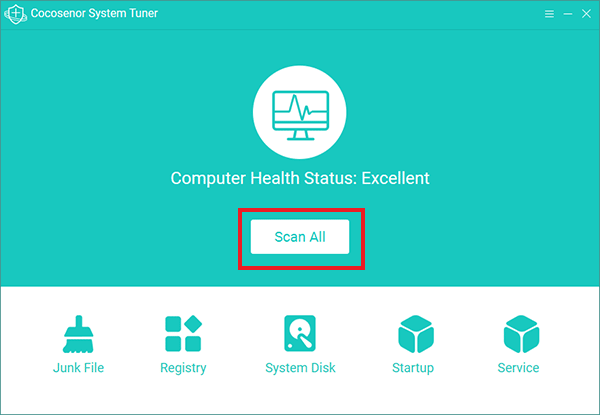
Step 3. After it scans out all the junk file and temporary files, you have to click the button of Clean to let it start cleaning your computer.
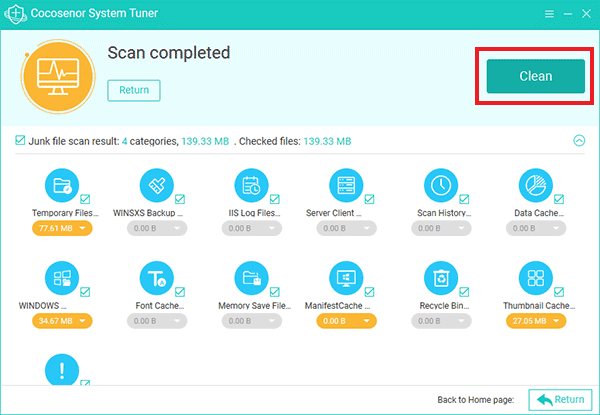
Minutes later, you will get the Complete message and a large amount of space is released.
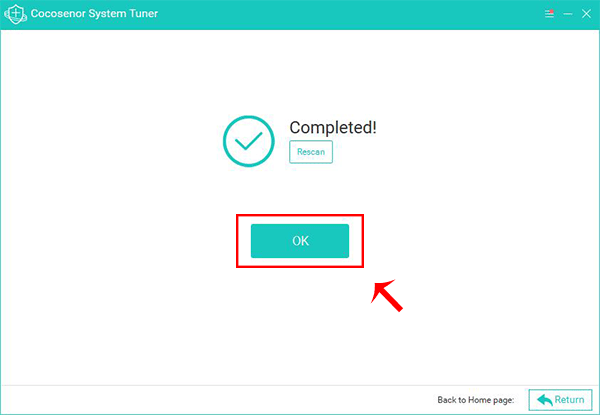
Option 2: Eliminate useless duplicate files
In addition to digital gunk including invalid registry, temporary files, cache files, unneeded logs that will bog down your computer's performance, there exists another type of unnecessary file which may clog up the drive and clutter up the PC--duplicate files. These duplicate files are created subconsciously and pile up over time, hogging up precious storage space. It would be a massive chore if you tried to find them all manually. Therefore, Cocosenor Duplicate Tuner is here to help. This tool provides easy one-click operation to delete all identical files in a highly secure way. Download it to search and eliminate the useless duplicate files right now.
Step 1. Get Cocosenor Duplicate Tuner downloaded and set up on your computer.
Step 2. Click Select directory on its home interface.
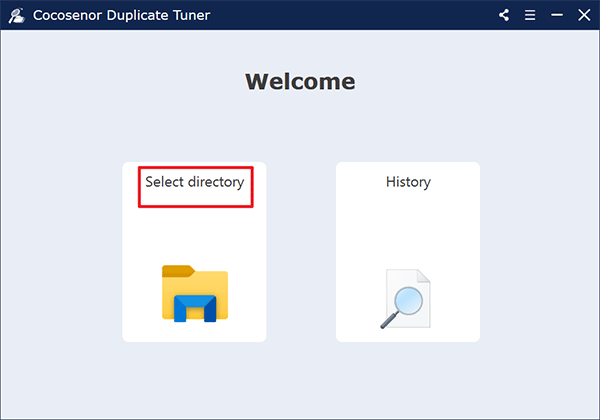
Step 3. Add all your drives to the scan list for a complete search of duplicate files. Optionally, you can select the folders you want to skip scanning and then click on Start Scanning.
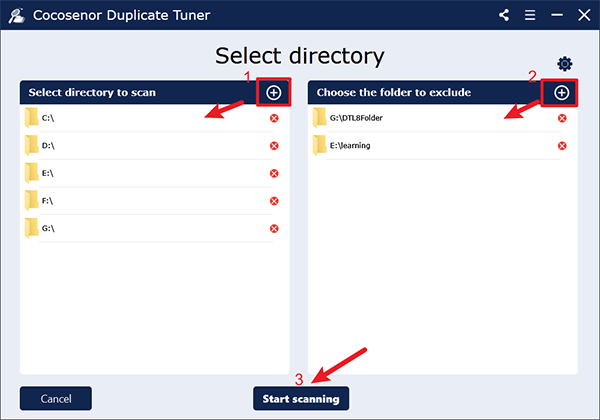
Step 4. Upon completion of the scan, you will get a duplicate files report with each set of identical files marked with the same underlying colour. Click on the checkbox in front of File Name to select all duplicate copies, click on the Delete button and confirm with a Yes.
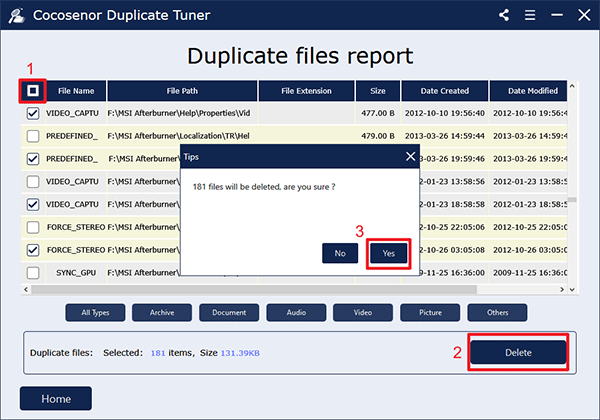
Way 3. Disable auto-start programs to make Windows computer run faster
Automatic startup programs may increase Windows startup time. And some programs will continue to run until you stop them. So we will disable them to improve your computer performance and make it faster. Because Cocosenor System Tuner has the nice feature of disabling auto startups, and is well compatible with Windows 10, Windows 8, Windows 7 and other versions of Windows, we continue to use it. If you would like to try other methods, please refer to this article.
Step 1. Run Cocosenor System Tuner. Select 'Startup' from the Home page.
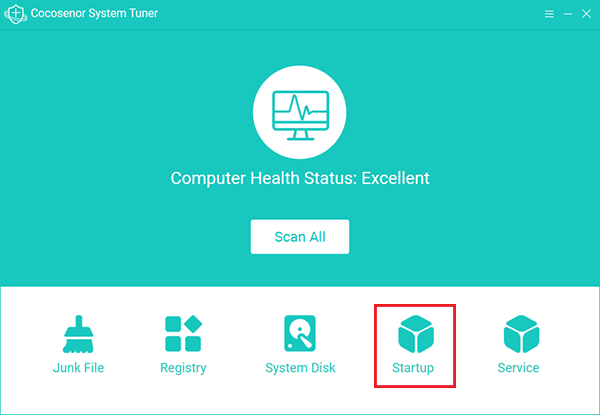
Step 2. Then click 'Disable start' to end the auto-start processes or applications.
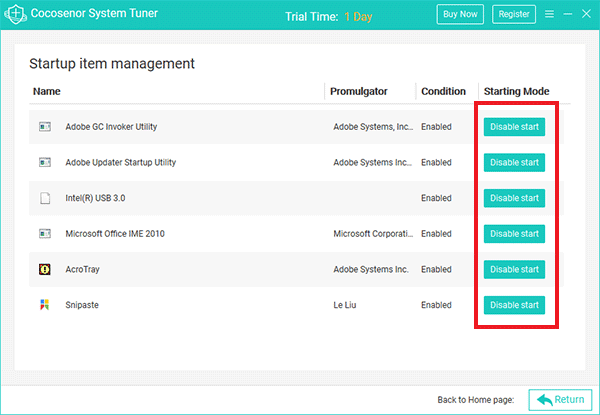
Way 4. Consolidate fragmented files on hard disk to fast your PC
For mechanical hard disk drives (HDD), it is necessary to clean and optimize the disk fragments on Windows 10 regularly to increase the speed of the computer, because it will generate a large number of file fragments in daily usage. These file fragments slow down the speed of your computer system processor. Therefore, it can boost the overall performance and speed up the computer to clean and consolidate fragmented files after a long-term use of Windows 10.
Especially, for the cases:
- 1. When there writing considerable files on Windows 10.
- 2. Only about 15% of free disk space.
- 3. When installed new programs or a new version of Windows 10.
- Steps of Disk defragmentation:
Step-1: On your Windows 10 desktop, you click This PC to open the dialog.
Step-2: Then right-click one of the disk drives and then click Properties.
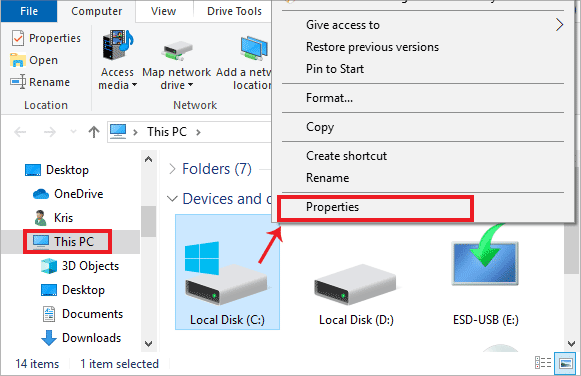
Step-3: On the window of Properties, you click the Tools from the top ribbon. And then head to click Optimise.
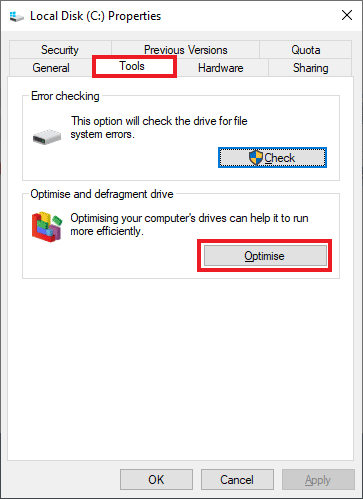
Step-4: You should select each hard disk drive and then click Analyse to check it first. When the analysis result is given, you can click Optimise to clean and consolidate fragmented files.
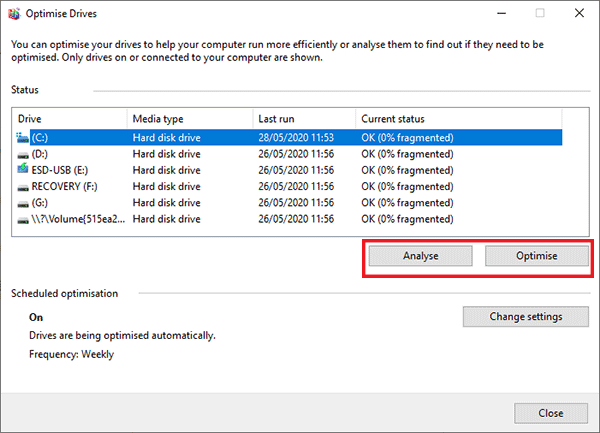
Way 5. End unnecessary tasks running in the background to boost computer performance
Your computer gets slow down if there are too many tasks running in the background at the same time. So, if you want to make your computer run faster, you should end some unnecessary tasks.
Step 1. Press Ctrl + Shift + Escape to launch the Task Manager. Or, right-click the Task bar and select 'Task Manager'. The operation on Windows 10/8/7 is the same.
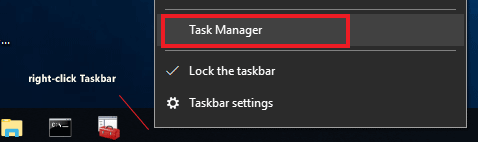
Step 2. On the dialog window of Task Manager, you would see the running applications and processes. You go to stop some of them to make your windows run faster. Under the sub-dialog box of Processes, you can scroll to select the tasks and processes you don't need and then click 'End Task'.
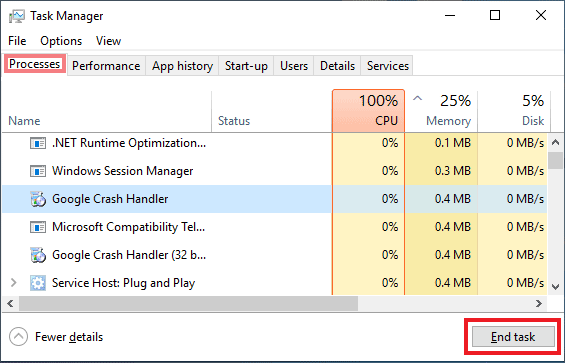
Way 6: Add more memory to your computer
RAM is the temporary storage memory which is used to run programs. The more programs you use, the more RAM you need. So it is necessary to make your laptop/desktop with enough memory. It is much easier for the desktop computer users to add RAM to speed up the Windows performance. And for the laptop, it is recommended to take your computer to the professional repair center and let them help you. Or if you have friends who are tech savvy, you can ask them for help.
Way 7: Change the HDD (Hard Disk driver) to SSD (Solid State Drive)
The read/write speed of SSD is faster than that of HDD while the HDD is more reliable than SSD. So you can add an SSD to the computer and move the Windows 10 OS from the HDD to SSD. As for the HDD, you can use it to store the data. As for the Windows 10 operating system cloning, you can use Cocosenor Backup Tuner to make it done easily.