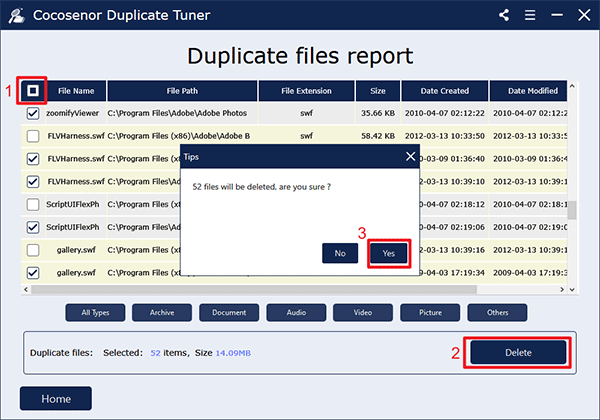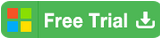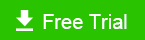How to Clean up Junk Files in Windows 10/8/7
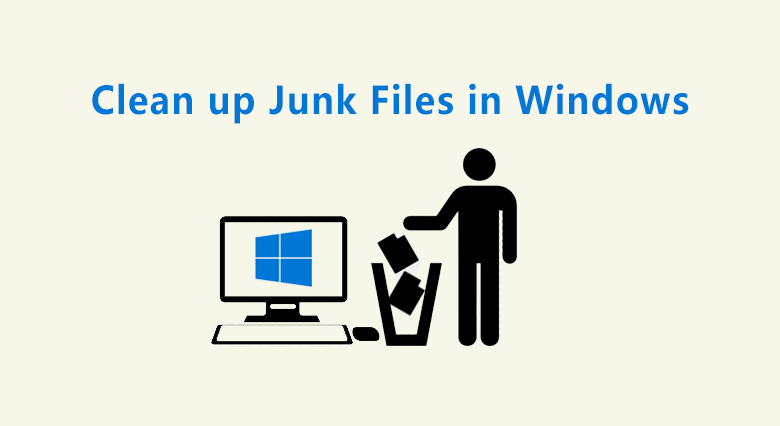
What are the junk files on your windows, how can we clean them up completely?
Even if some laptop users, they empty the recycle bin frequently and delete the desktop garbage file as possible as they can, they might probably be confused why their computers still run slowly and the system disk runs out of space usage so quickly.
Despite deleting the junk files they can see, they might don't know how to exactly clean up the windows and get rid of junk files. That's because there are huge invisible junk files, such as temporary files, temporary Internet files, cache files, thumbnails, which would not be that easy to remove by the normal cleanup. The system drive C will soon get full of those files if we don't delete them regularly. And in this article, 3 ways are offered to help you thoroughly remove the Junk files in Windows 10/8/7 to free up the disk space.
- How to Clean up Junk Files in Windows 10/8/7:
- Way-1: Manually delete the system junk files using Disk Cleanup
- Way-2: Quickly remove system junk files with cleanup software
- Way-3: Effectively clean up unnecessary files via duplicate finder
Way-1: Manually delete the system junk files using Disk Cleanup
For Windows PC users, you are supposed to know how to completely clean up the hard drives to get rid of junk files. Disk Cleanup should be the best service to delete all junk files in Windows 10/8/7. As the official document says Disk Cleanup removes temporary files, empties the Recycle Bin, and removes a variety of system files and other items that you no longer need. Besides, Storage Sense can help free up disk space automatically on Windows 10.
How to start deleting junk files with it?
1. Search Disk Cleanup from the search bar to open it. Then select the drive you want to clean up in the Drives list, and then click OK.
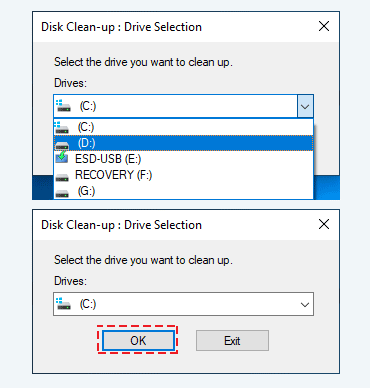
2. In the Disk Cleanup tab, select the checkboxes for the file types to delete. After that, click OK to delete and remove the junk files from your Windows.
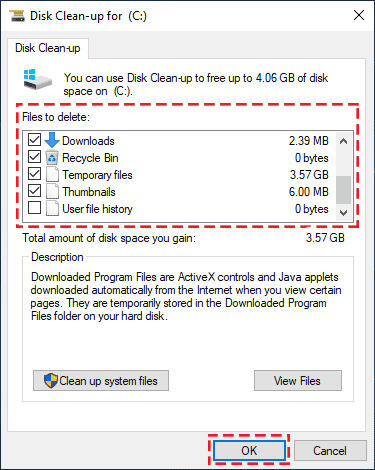
What files to delete by Disk Cleanup?
Actually, the files listed by Disk Cleanup can be definitely deleted. Some of them usually get stocked and eventually take a huge space usage on your hard drive. So, we will mainly delete the following types of files to free up disk space.
- Temporary Internet Files
- Recycle Bin
- Temporary files
- Thumbnails
- Downloads
Way-2: Quickly remove system junk files with cleanup software
To permanently get rid of junk files, Cocosenor System Tuner enables you to do an overall cleanup for your PC. It is much easier for you to free up more available space for the hard drive. The point of using Cocosenor System Tuner to delete junk files goes as below:
- It scans out various junk files' categories that you ever ignored.
- All the junk files scanned can be completely deleted without any impact.
- Save your time to clean up junk files with simple clicks in your daily life.
1. Download and install the Cocosenor System Tuner on your Windows computer.
2. Click the button of Scan from the home page. It takes a few seconds to scan the junk files on your PC.
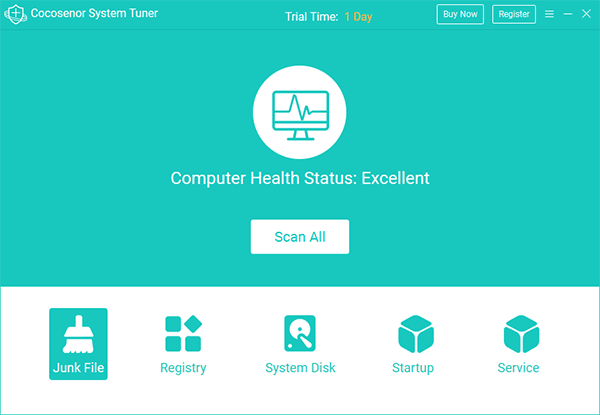
3. In seconds, you will get the all scan result. From the interface, you can know the amount of space that the junk files occupy. You can also click the arrow to get a full view of each category that the junk file lies in. Then click the button of Clean to remove them.
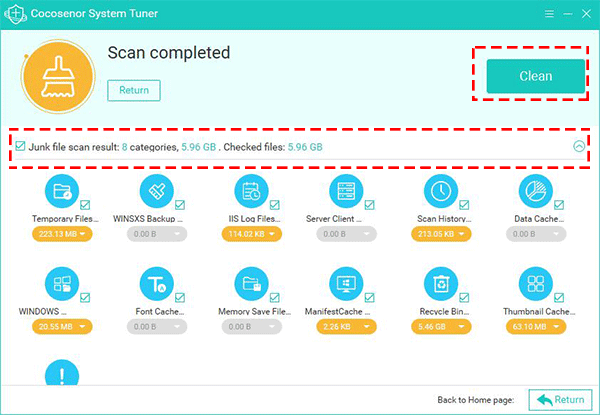
4. With just one click, you can efficiently get rid of the junk files on Windows. It's a quick way to free up your PC disk space.
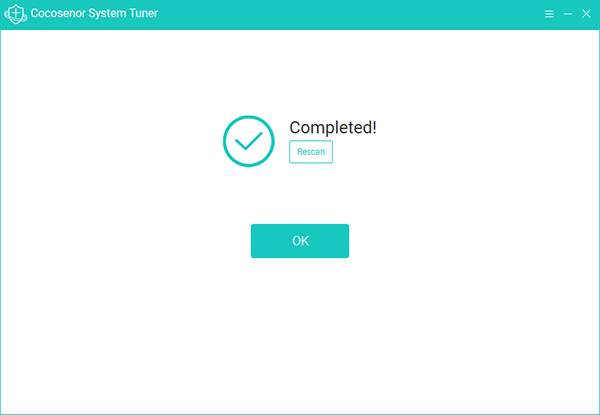
Way-3: Effectively clean up unnecessary files via duplicate finder
Junk files can refer to all those files on your computer that have been created by running certain tasks but are no longer important. Common junk files, as we metioned before, include temporary files, internet caches, old downloads, recycle bin files and remnants of uninstalled software. In addition to those above, there is another type of files that you tend to overlook--duplicate files. Manual search for duplicate documents is time-consuming and inefficient. Professional duplicate files management tool, Cocosenor Duplicate Tuner is designed to solve the clutter of duplicate files. It can quickly target and remove all kinds of identical files, tiding up your file collection through clearing redundant copies. In the event that most junk files are duplicates, you can clean them up using Duplicate Tuner following these steps:
1. Have Cocosenor Duplicate Tuner installed and running on your Windows computer.
2. Choose Select directory on the home interface.
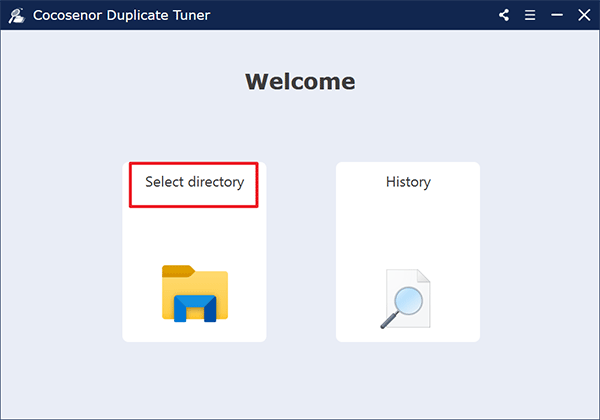
3. Add the disk drives as the directories to scan, select the folder you want to skip during searching process if necessary and then click Start scanning. This software will then look for duplicates across multiple drives and the time taken depends on the volume of your files.
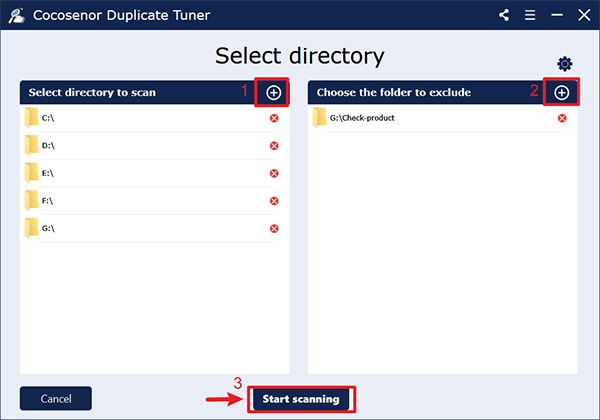
4. Once the scan is done, you will be presented with a duplicate files report where a group of similar files are marked with same colour. Clicking the checkbox next to File Name will auto-select all extra files while keep one left in each group of duplicates. Remove them by clicking on Delete and you will get rid of unnecessary files within seconds.