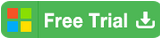How to Change the Default Download Location of Chrome in Windows
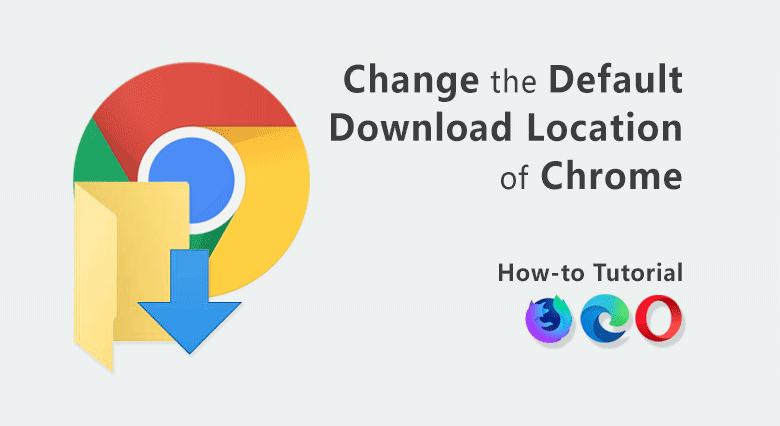
Where is the original default location path of Chrome downloads folder? Why would we change it?
Normally, the default download folder is right inside the system disk drive in Windows 10/8/7. The default download location path of Chrome is C:\Users\YourAccountName\Downloads on Windows. Not only Google Chrome in Windows sets the default Download location in this way but also other web browsers do, such as IE (Internet Explorer), Microsoft Edge, Opera, Firefox, and so on. All the files you downloaded from the websites via Chrome would be saved there and takes spaces from the system drive, which might cause the hard drive to run out of space soon and the computer process slowly. That's the reason you probably should change the Chrome default download location on Windows 10/8/7.
How to change the download location of Chrome in Windows?
It's quite easy to change the download location path of Chrome. Before changing the location path, you should create a new download folder on a different drive to replace the old one. After you make it, we will show you the ways to change the old default path and set a new default location path for Chrome Download folder in Windows 10/7.
- Ways to change the Chrome download location path in Windows 10/7:
- Way-1: Manually Change download location from Chrome Settings
- Way-2: Change the default download location and move the files with software
- Way-3: Manually Change the default download location in Windows
Way-1: Manually Change download location from Chrome Settings
We will show you how to set a new default download location of Chrome in Windows 10/7. This is the natural way to change the download location for every web browser without affecting other browsers. If you also want to change the download path of other browsers at the same time, you can refer to the other two methods.
1. Open a new window of Google Chrome. Click a 3-dots icon from the right side of the top ribbon. And then click the Settings.
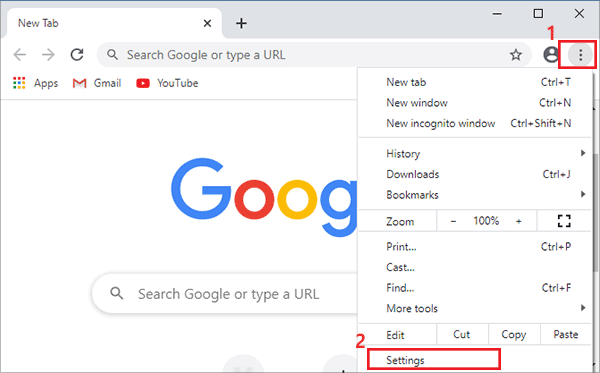
2. At the left-side panel in the window of Settings, scroll down to click Advanced, and then click Downloads.
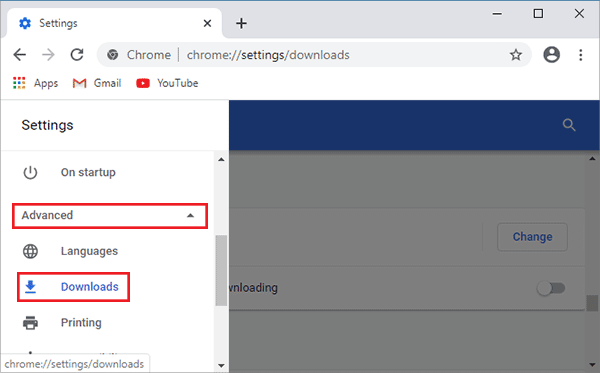
3. Click the button of Change. Then select the new downloads folder you set.
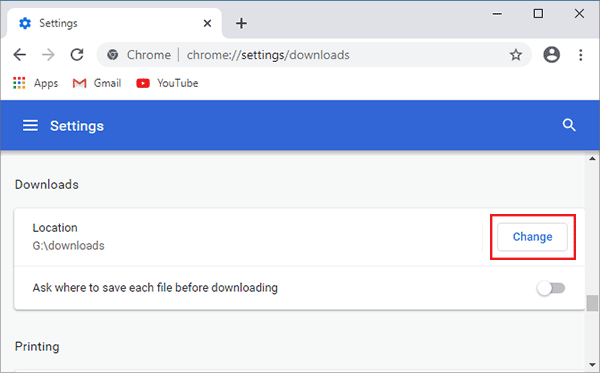
Way-2: Change the default download location and move the files with software
If you use more than one browser, you might need a tool to help you simplify the operation to change the download location with just one click. Cocosenor System Tuner can help you set a new location path for browsers' downloads folder and transfer all the downloads files to the new folders as well. Besides, most importantly, System Tuner helps you clean up system disk to release more available space, keeping your computer running well.
1. Cocosenor System Tuner is free-trial. Download and install it on your Windows computer.
2. Click the System Disk feature from the home page.
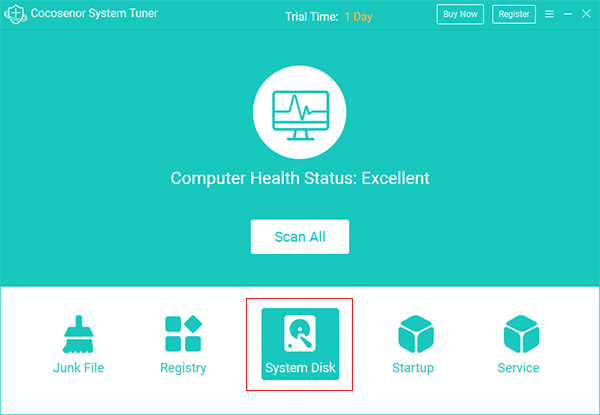
3. Click Downloads Transfer tab from the left-sidebar.
4. Click the button of Select. Choose the new download location path. The feature will change the default download location in Windows so that the download location path of Chrome & other browsers will be changed as well. You can choose the files that you would like to move to the new download folder from the list.
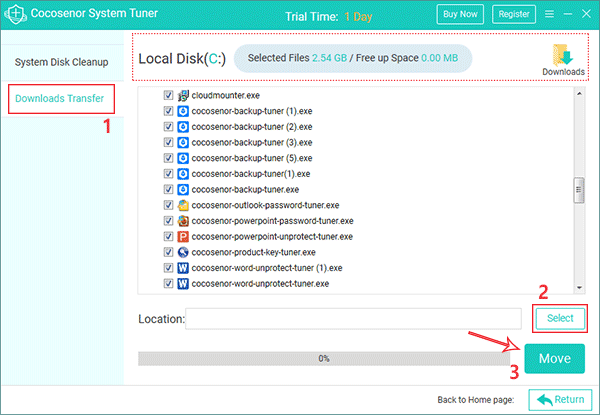
5. Click Move to start changing the location path. When it finished, you can find the location path is changed from Local Disk (C:) to Local disk (D:) on the top area.
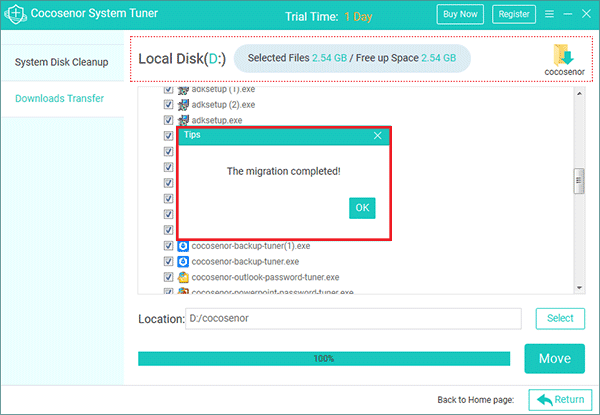
Way-3: Manually Change the default download location in Windows
As we know, all the downloads files from the web will be saved to the default Download folder in the Windows system disk partition. Now, what we do is to manually change the Windows download path to make sure that the default downloads location path of Chrome would be set to the new one.
1. Open Windows Explorer in Windows 7 or File Explorer in Windows 10. Find the default download folder. Here is the operation on Windows 10 to change and set default Download location.
2. Right-click the folder of Downloads, and then click the Properties.
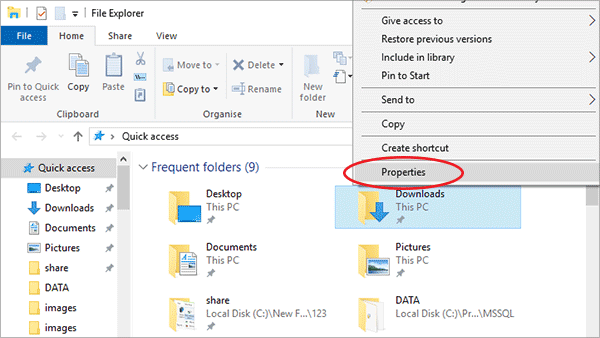
3. Click the tab of Location from the top ribbon. And then click the button of Move to select your new download folder from another path.
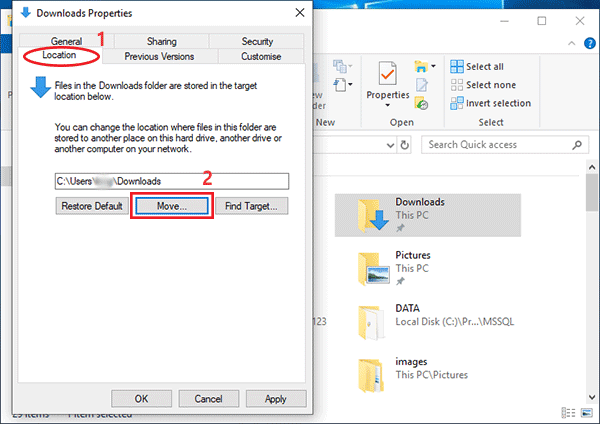
4. Finally, click the button of Apply. The downloaded files would also be moved to the new folder after you click Apply.
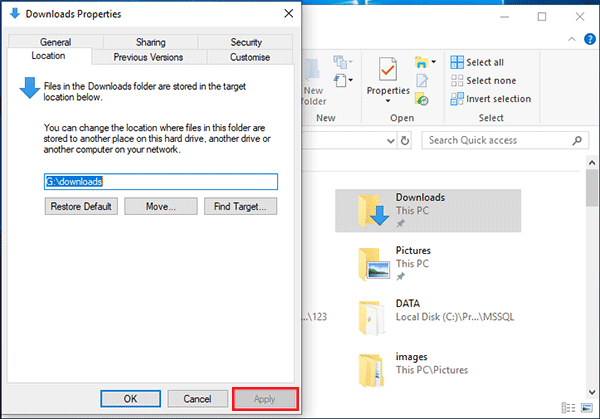
5. Reopen Google Chrome. Now, the location path of the downloads folder of Chrome has been changed to the new one.