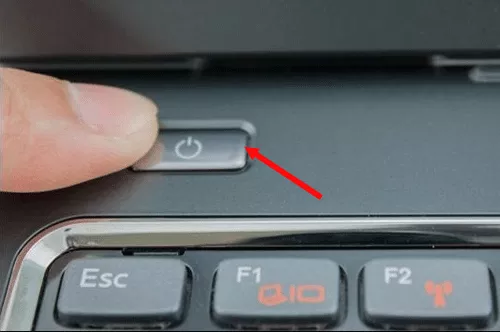Shut Down Windows 10 Computer with Keyboard, CMD, or Mouse
Can't find the way to shut down your Windows 10 computer? Here will show you the way to shut down your computer in Windows 10 normally from Start menu, with shortcut keys on keyboard, or use CMD. If you get Windows 10 shut down problems, follow this article to find the method to solve your problem.
- Guide Steps
- Option 1: Shut down Windows 10 normally from Start menu
- Option 2: Shut down Windows 10 with shortcut keys on Keyboard
- Option 3: Shut down Windows 10 PC using CMD
- Option 4: Turn off Windows 10 from logon screen
- Option 5: Shut down Windows 10 from Remote Desktop
- Option 6: Fast Shut down Windows 10 with Cortana
- Option 7: Set Windows 10 to shut down automatically
- Option 8: Shut down Windows 10 without updating
- Option 9: Force shutdown Windows 10 by pressing power button on Computer
Option 1: Shut down Windows 10 normally from Start menu
This is the most common way that we use to shut down our computer.
1. Click on the Windows Start menu on the left bottom corner.
2. Click on the power icon, there are three options: Sleep, Shut down, Restart.
3. Click on "Shut down", your Windows 10 PC will be turned off right away.
You also can right-click on Start button (or press "Windows + X") to open the WinX menu, click on "Shut down or sign out" → "Shut down", to power off Windows 10 computer.
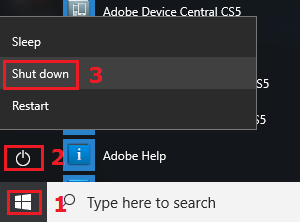
Option 2: Shut down Windows 10 with shortcut keys on Keyboard
With this method, you don't need to use the mouse or touchpad, just press the keys on keyboard to fast shut down Windows 10 on your PC device.
1. Go to desktop (if not, press "Windows + D" to got to desktop.), press "Alt + F4" keys on the keyboard.
2. Press Enter to shut down computer. If "Shut down" is not the default option, press the up (↑) or down (↓) key to select Shut down, and then press Enter.
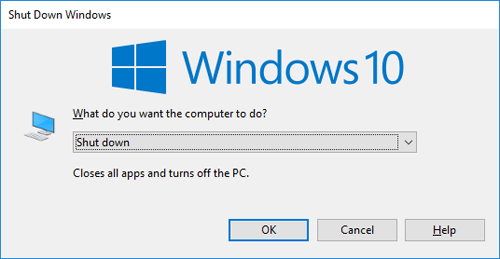
Option 3: Shut down Windows 10 PC using CMD
1. Open Command prompt. (If you are using Windows 10 creator update and newer version, you may can't open Command Prompt from the Start menu, you can type "cmd" on Cortana search box to open it.)
2. Type in the command: shutdown /s, and then press Enter to run it. You will get the prompt saying "Windows will shut down in less than a minute", and then after a while, it will shut down automatically.
This command works on PowerShell as well.
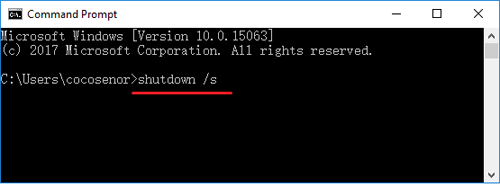
Option 4: Turn off Windows 10 from logon screen
If your Computer is power on, but you don't want to log into system, you can turn it off from the logon screen.
1. Click on the Power icon on the right bottom of Windows 10 logon screen.
2. And then click on "Shut down" to power off your computer.
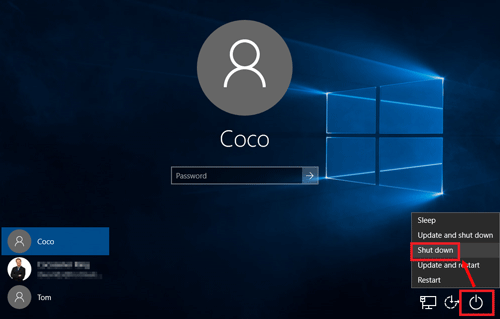
If there is no power icon on Windows 10 login screen, go and see this article: Shutdown Button Missing from Windows 10 Logon Screen.
Option 5: Shut down Windows 10 from Remote Desktop
If you have connected to a Windows 10 computer from remote desktop, and want to shut down that computer remotely, it is very easy.
1. Open the Windows 10 desktop that you have remotely connected, click on the Start button on the left bottom.
2. Click on power icon, and then click on "Shut down".
Option 6: Fast Shut down Windows 10 with Cortana
You also can use Cortana to help you shut down your Windows 10 laptop/table, or desktop computer if there is microphone with it. But first you need to activate Cortana, and set it to help you shut down Windows. For more detail, see this article Fast Shut Down Your Windows 10 Computer with Cortana.
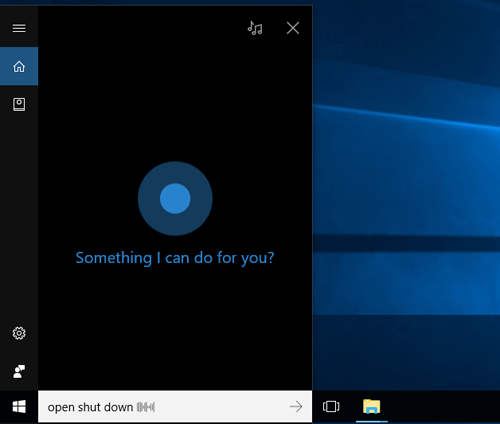
Option 7: Set Windows 10 to shut down automatically
1. Press "Windows + R" to open Run box.
2. Type in: shutdown -s -t 600, and press Enter or click on OK.
The unit of 600 is second, that means your computer will shut down in 600 seconds (10 minutes). You can change the value, according to your needs.
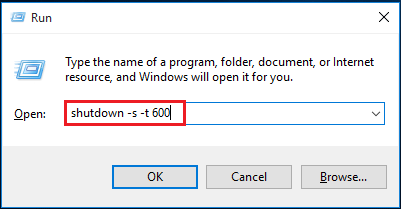
Option 8: Shut down Windows 10 without updating
Sometimes, when we are wanting to shut down our Windows 10 PC, we can't find the "Shut down" option, only see that "Update and shut down". If don't want to update Windows right now, how to merely shut down computer without updating? Open Command Prompt, and type in the command: shutdown /s, and press Enter. It is highly recommend you to update your Windows normally before shutting down the PC, or it will cause some unexpected problems on your PC device.
Option 9: Force shutdown Windows 10 by pressing power button on Computer
If your computer is broken down that can't load and get into Windows normally, you can press on the power button on your PC device to force shut down it. For some laptops or tablets, you may need to press and hold on the power button for several second until the power off. This way is not recommended often to use, unless your PC can't be shut d own normally, or it will wear out your computer.