5 ways to restart a Surface Pro 3 or Pro 4 tablet

There may be thousands of reasons to restart a surface, just because of restarting it normally, or rebooting it to the Save Mode, UEFI (BIOS) settings or other options. Here will show 4 ways to restart a Surface Pro 3 or Pro 4.
Way 1: Restart Surface Pro with Power button
To normally restart Surface Pro, you just need to press and hold down the Power button for around 30 seconds and then release it. After it is shutdown, you press the Power button again to restart it.
Way 2: Surface Pro Two Button Shutdown
To completely shut down Surface Pro 3 or Pro 4 and restart it, press and hold the Volume-up button and the Power button at the same time for 15 seconds and release both of them. The Surface logo appears, and remember to continue holding downing the buttons for 15 seconds to force restart surface.
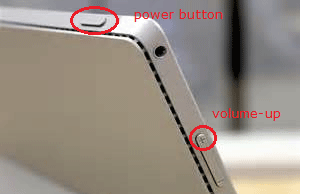
Way 3: Restart Surface from shutdown list on Charms bar
If your Surface is still work normally, you can restart it from the shutdown list on Charms bar. Tap and hold on the Start button on the left bottom of you Surface screen to open the Charms bar, select "Shut down", and then tap on "Restart".
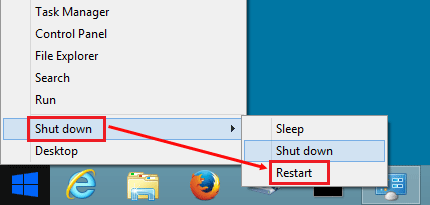
Way 4: Restart Surface to Advanced options when power on
1. Open the Search box, type in: change advanced startup options.
2. On the search result, tap on "Change advanced startup options".
3. Tap on "Start now" on the right panel.
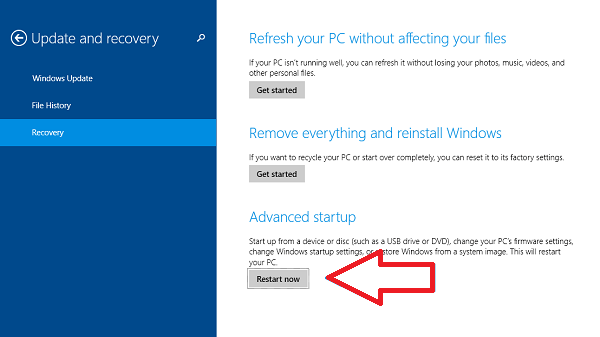
Way 5: Reboot Surface Pro 3 or Pro 4 from USB disk when power off
When your Surface is locked, or frozen that can't get into system normally, you may need to recover it with a USB recovery drive. If you don't have a USB recovery drive, see How to create a USB recovery drive for your surface. How to boot your Surface from the USB drive when it is power off?
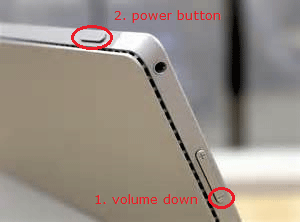
1. Power off Surface Pro 3 or Pro 4.
2. Press and hold the Volume-down button on Surface.
3. While holding down the Volume-down button, press and release the Power button.
4. When the Surface logo appears, release the Volume-down button, and follow the instructions to hard reboot Surface from USB drive.

