Reset Windows 10 Password via Command Prompt or PowerShell without Disk
If forgot Windows 10 local account password, how to reset forgotten password without entering current password? If you have created a password reset disk before the password is lost, then you can take it to reset forgotten password easily. However, if you have no password reset disk what to do? You can reset Windows 10 forgotten password via Command Prompt or Windows PowerShell without disk, but that is based on you still be able to log into your computer as an administrator. If you are locked out of Windows 10 and forgot password, you may need a password reset disk or installation disk to help you unlock your computer.
- Two options to reset Windows 10 password without disk:
- Option 1: Reset Windows 10 administrator password via Command Prompt
- Option 2: Reset Windows 10 password from Windows PowerShell without disk
Option 1: Reset Windows 10 administrator password via Command Prompt
1. Open Command Prompt as administrator in Windows 10.
On the bottom left corner type in "cmd", and then click on "Run as administrator" on the left panel of search result.
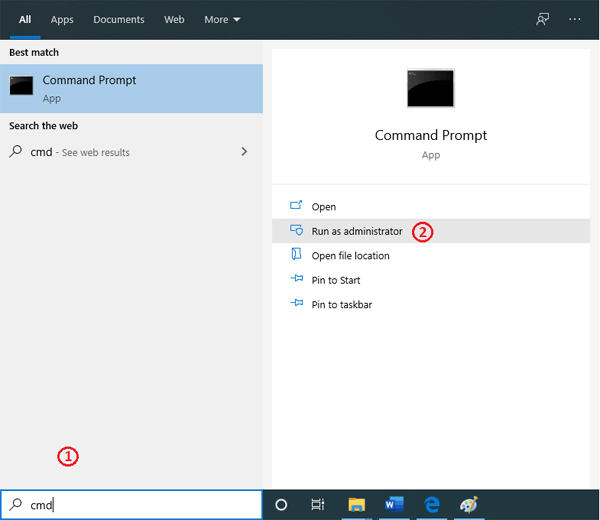
2. Type in the following command line:
net user "user name" "new password"
Tips: Take place of "user name" and "new password" with your user account name and new password that you want to reset.
3. And then press Enter to execute it.
4. If you get this line of message saying "The command completed successfully", that means your password has been reset successfully.
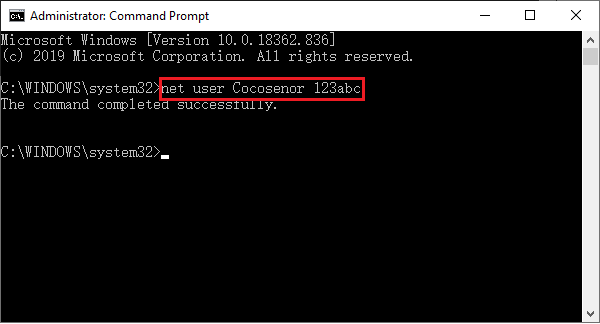
Option 2: Reset Windows 10 password from PowerShell without disk
1. Open PowerShell in Windows 10 as administrator.
Right-click on Windows icon in the lower-left corner of your Windows 10 screen, and then select "Windows PowerShell (Admin)".
This is based on that you haven't replaced Windows PowerShell with Command Prompt. If you don't find Windows PowerShell on the Start menu, you can search it on the search box.
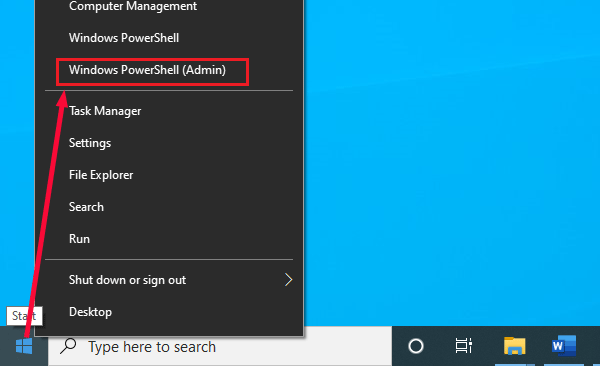
2. Type in these script codes on Windows PowerShell and press Enter:
$NewPassword = ConvertTo-SecureString "******" –AsPlainText –Force
(Please remember to replace "******" with your own password.)
3. Type in the following script codes and then press Enter again:
Set-LocalUser –Name Cocosenor –Password $NewPassword
(Cocosenor is my local account user name, please remember to replace it with yours.)
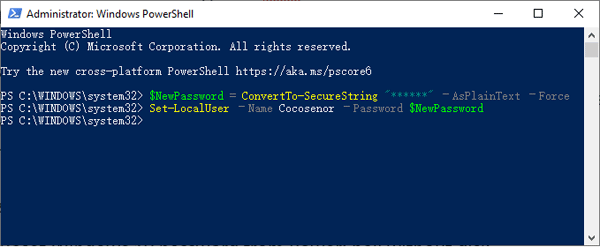
Related Articles
- 6 Tips to reset Windows 10 Home password on Asus laptop without disk
- How to reset Dell Inspiron laptop Administrator password without disk
- How to reset forgotten password for HP laptop/desktop computer without disk
- Reset Acer laptop password without disk for Windows 10/8.1/7
- Reset password on Lenovo laptop without disk for Windows 10/8/7

