3 Ways to Bypass Administrator Forgotten Password on Windows 10
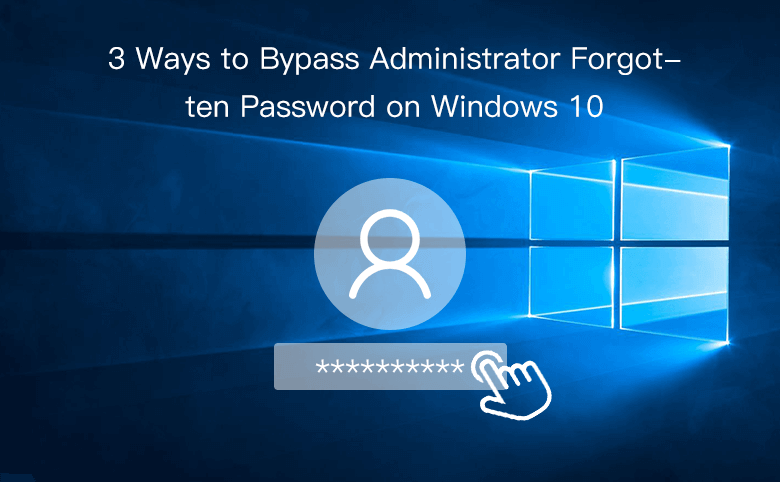
"I forgot my administrator password on my Windows 10 computer, how to bypass the logon screen to get into system without the forgotten password?" – Question from Microsoft.com
To prevent our PC from accessing by unauthorized people, we choose to set password on our user accounts, especially the administrator account. However, if lost password and locked out of logon screen, how to bypass the administrator password on Windows 10 to log into system?
If you are using Microsoft account, you can refer to this article to reset your Microsoft account password in Windows 10.
If you are using local account, take it easy, go on and follow this article to find the best way to unlock your Windows 10 computer.
- 3 ways to bypass password on Windows 10:
- Way 1: Reset Windows 10 password from login screen
- Way 2: Bypass Windows 10 admin password from another PC
- Way 3: Bypass Windows 10 password with Command Prompt
Way 1: Reset Windows 10 password from login screen
Use Windows 10 password reset disk
If you have created a password reset disk from your Windows 10 PC, then you can take it to reset your local account password easily.
Go to the logon screen, type in any password, if the password is wrong, you will get the prompt message saying "the password is incorrect", click on OK below it. Insert the password reset disk into your PC, click on "Reset password". If you have set the security questions and answers for your local account, you will be guided to reset password with the security questions and answers first. Click on the link "Use a password reset disk instead", and then you can follow the password reset instructions to reset Windows 10 forgotten password and bypass the logon screen.
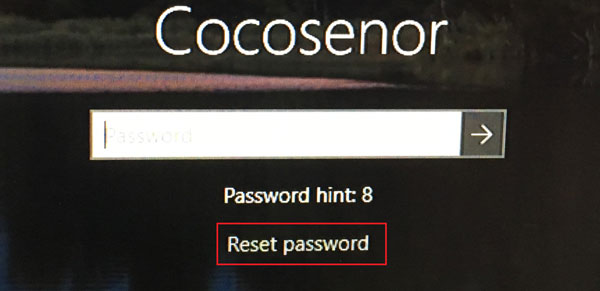
Use security questions and answers
On Windows 10 1803 or higher version, we can reset Windows 10 password with security questions and answers out of logon screen. But it is based on that you have set the security questions and answers on your local account, or this way won't work for you.
On logon screen, type in a password to login, if the password is wrong, you will be prompted with message, just click on OK to continue. Click on Reset Password. Type in the security answers corresponding to the questions, and then click on the next arrow key.
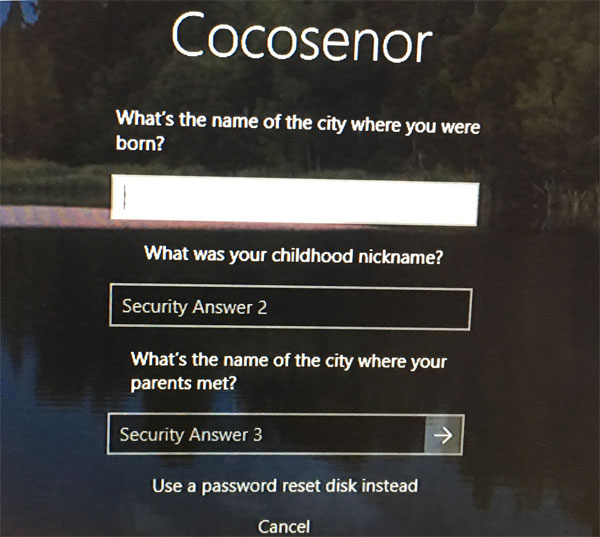
Way 2: Bypass Windows 10 admin password from another PC
If the methods above don't work for you, you can create a password reset disk from another PC, and then use it to unlock Windows 10 password without factory reset.
Create a password reset disk on Mac
If there is a MAC beside you, you can get Cocosenor Windows Password Tuner for Mac to create a password reset disk.
1. Download Cocosenor Windows Password Tuner for Mac Standard on your Mac.
2. Double-click on the cocosenor-windows-password-tuner-for-mac-standard.dmg file, and then drag the icon to the Applications folder.
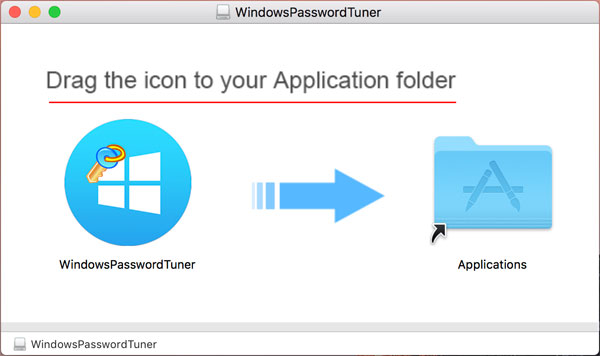
3. Start Cocosenor Windows Password Tuner for Mac program, insert a writable USB drive to your Mac, and then click on Begin burning to create a password reset disk.
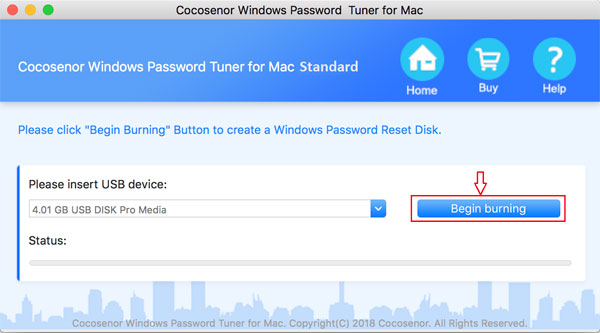
Create a password reset disk on Windows PC
If there is another Windows PC beside you, you can get Cocosenor Windows Password Tuner to create a password reset disk.
1. Download Cocosenor Windows Password Tuner on another Windows PC.
2. Double-click on the cocosenor-windows-password-tuner.exe file and follow the instructions to install this program.
3. Open this program and plug a writable USB disk into this PC, and then click on Begin burning to create a password reset disk.
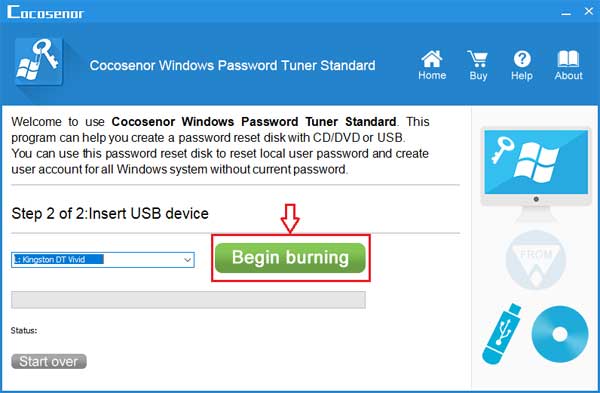
Bypass Windows 10 administrator password with USB disk
1. Take the USB password reset disk insert into your locked PC.
2. Power on your computer and set your computer to boot from the USB drive.
3. When boots to Windows Password Tuner program screen, select your administrator account, click on Reset password to set password to blank. Unplug the USB disk, and then click on Reboot to restart computer.
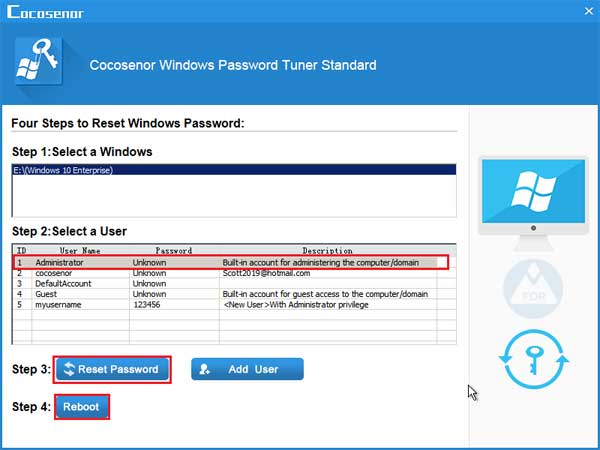
4. When boots to the logon screen, you just need to click on your administrator account to bypass Windows 10 logon screen without password.
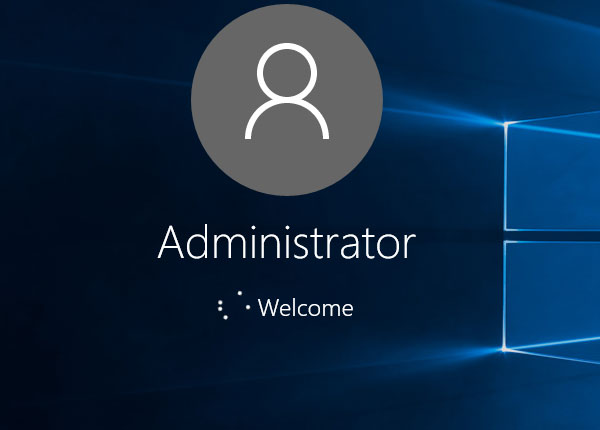
Way 3: Bypass Windows 10 password with Command Prompt
How to bypass Windows 10 administrator password with CMD if you are locked out of Windows 10 computer?
You can bring up Windows Command Prompt through Windows 10 installation disk. Is it true? Yes, believe it or not, follow the instructions to have a try.
1. If have no Windows 10 installation disk, download the Windows 10 .iso file to create one with USB or CD disk.
2. Connect your locked laptop or desktop computer with the USB or CD disk, and set your PC to boot from the removable device.
3. When boots to the Windows 10 installation screen, click on Next >> Repair your computer >> Troubleshoot >> Advanced options >> Command Prompt.
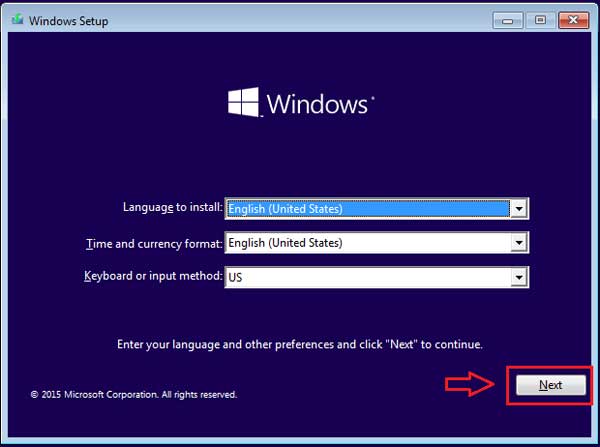
4. On the Command Prompt window type in the following command to replace on-screen keyboard application with CMD:
c:
cd windows\system32
copy cmd.exe cmd.exe.ori
copy osk.exe osk.exe.ori
del osk.exe
ren cmd.exe osk.exe
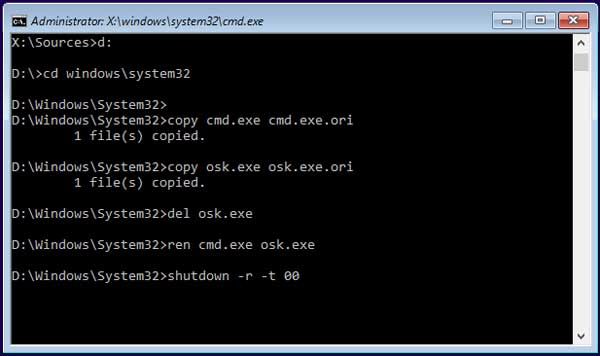
5. After running the commands above, close the Command Prompt window, eject Windows 10 installation disk, and then click on Continue to boot computer to the logon screen.
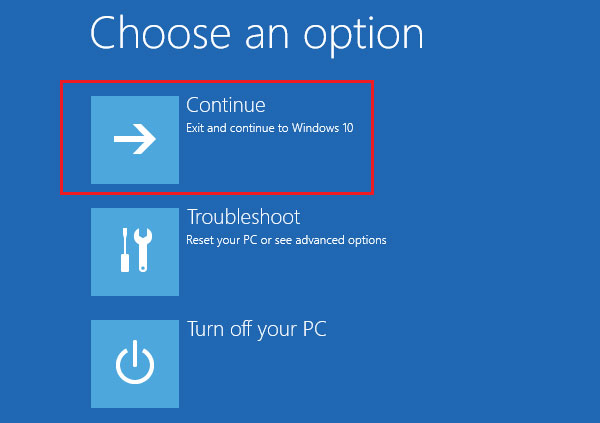
6. On logon screen, click on Ease of access button, select On-Screen Keyboard.
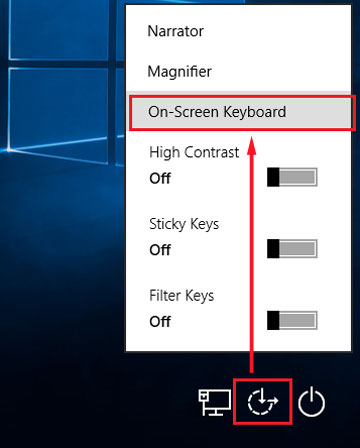
7. You will be surprised to find that the Command Prompt window pops up instead of the On-Screen Keyboard. On the Command Prompt, type in the following command to remove your administrator account forgotten password:
net user administrator ""
8. After running command, close Command Prompt window, click on your administrator account, you will bypass the administrator password to login Windows 10.
Tips: At last remember to replace back the On-Screen Keyboard back from cmd.

