9 Tips to Extend Surface Pro Battery Life When No Outlet to Charge
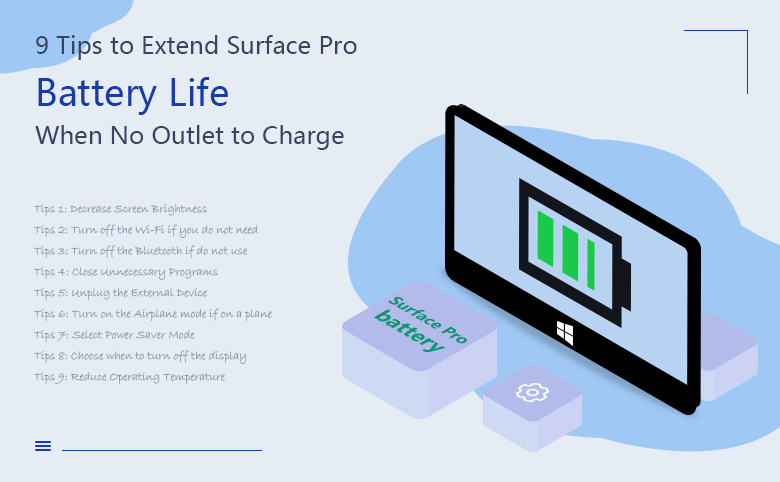
On Surface Pro 3, if only for web browsing or PDF, the battery life nearly can extend to 9 hours. Is this real? Most of the people are in doubt. I often take my Surface Pro 3 on travel and on a business trip, on the road of trip, I take it out to kill time, but I found the power consume so quickly that only for about three hours.
How to extend my Surface Pro battery life when no outlet to charge? Here are several tips for you to refer, you can adjust your Surface according to your need, to save power and extend the battery life.
- Guide Steps
- Tips 1: Decrease Screen Brightness
- Tips 2: Turn off the Wi-Fi if you do not need
- Tips 3: Turn off the Bluetooth if do not use
- Tips 4: Close Unnecessary Programs
- Tips 5: Unplug the External Device
- Tips 6: Turn on the Airplane mode if on a plane
- Tips 7: Select Power Saver Mode
- Tips 8: Choose when to turn off the display
- Tips 9: Reduce Operating Temperature
Tips 1: Decrease Screen Brightness
Step 1: Swipe in from the right edge of screen on your Surface, select "Settings" on the Charms bar, tap on "Screen", and then move the slider down to reduce the screen brightness.
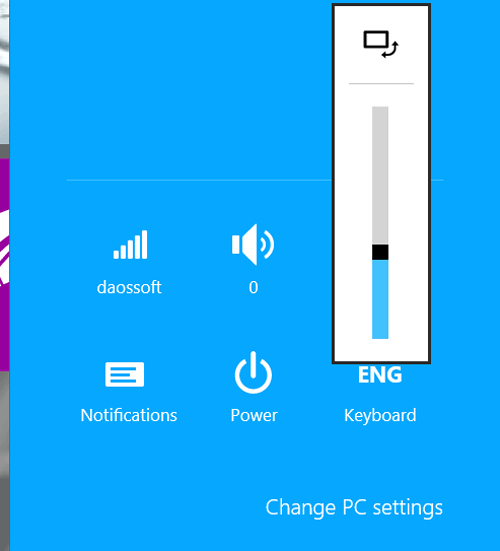
Step 2: Or tap on the Battery icon on the bottom right corner, select "Adjust screen brightness", on the bottom, move the slider left to decrease brightness.
![]()
Step 3: On the Power options screen bottom, move the slider left to decrease brightness.
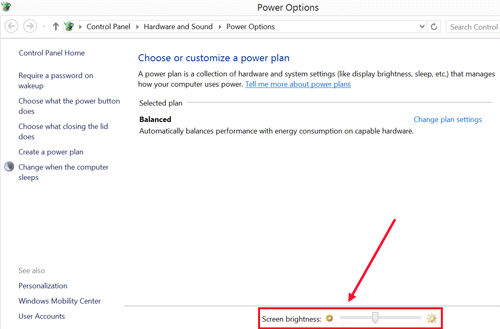
Tips 2: Turn off the Wi-Fi if you do not need
Step 1: Tap on "Settings", and then tap on the Wi-Fi network name.
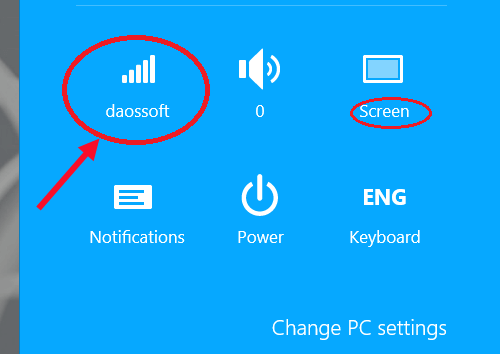
Step 2: Turn off the WLAN.
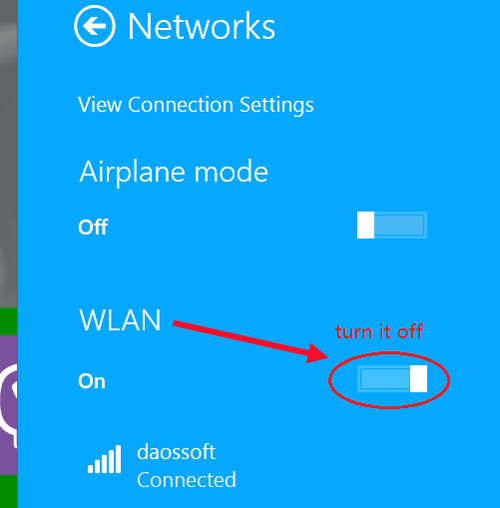
Tips 3: Turn off the Bluetooth if do not use
Step 1: Tap on "Settings", select "Change PC settings", and then select "PC and device".
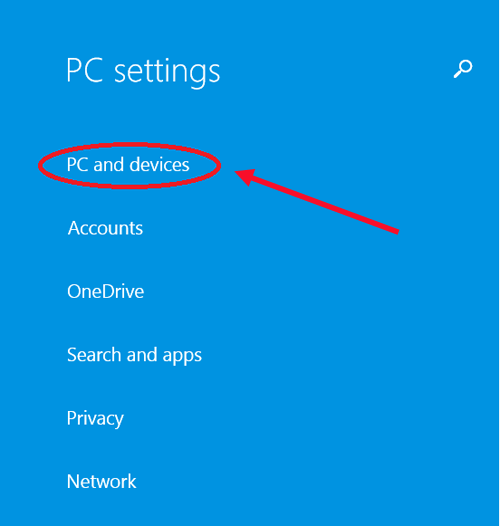
Step 2: Tap on "Bluetooth", and then turn off the Bluetooth on the right.
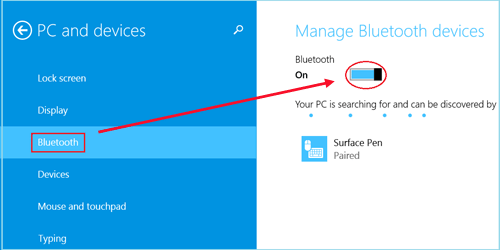
Tips 4: Close Unnecessary Programs
Step 1: Swipe in from the left screen on your Surface, tap on "Search".
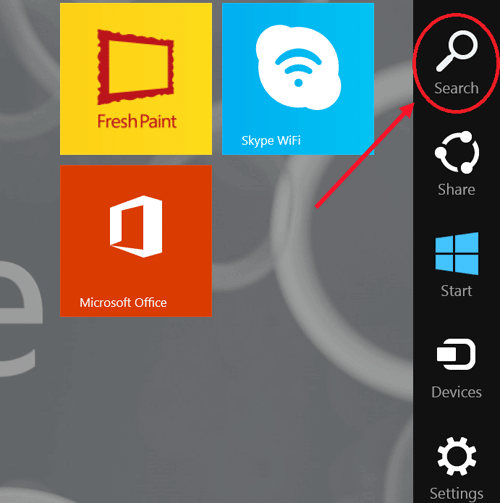
Step 2: Type in "task manager", and then tap on "Task Manager".
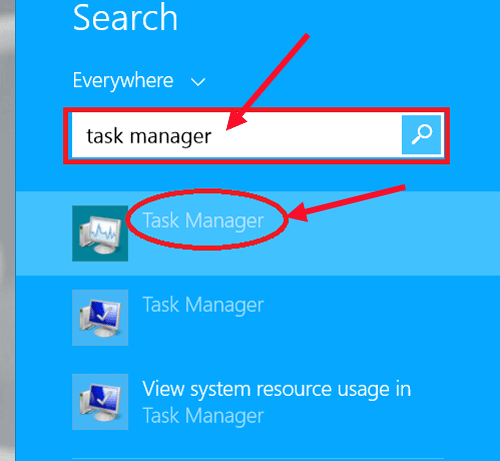
Step 3: Select the Apps that are not in use, and tap on the "End task" button.
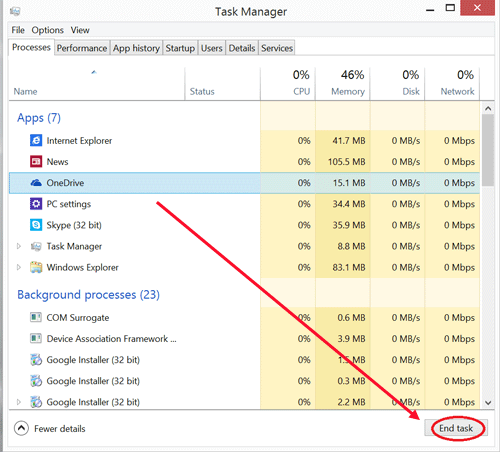
Tips 5: Unplug the External Device
Unplug the external device such as USB drive that will consume power quickly on your surface.

Tips 6: Turn on the Airplane mode if on a plane
If you are on a plane, turn on the Airplane mode to save power for your Surface or Surface Pro.
Step 1: Tap on "Settings" on the Charms bar, tap "Change PC settings", and then select "Network".
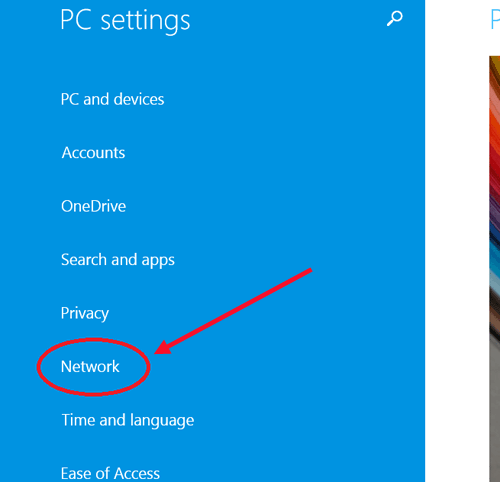
Step 2: Tap on "Airplane mode", and turn on the Airplane mode on the right.
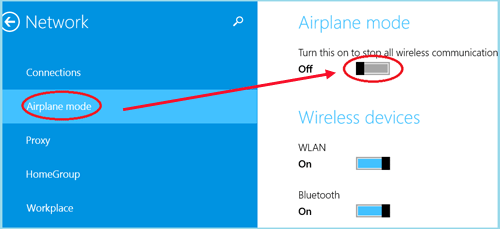
Tips 7: Select Power Saver Mode
Step 1: Swipe in from the left screen, tap on "Search", and type in "control panel" on the search box, tap on "Control Panel".
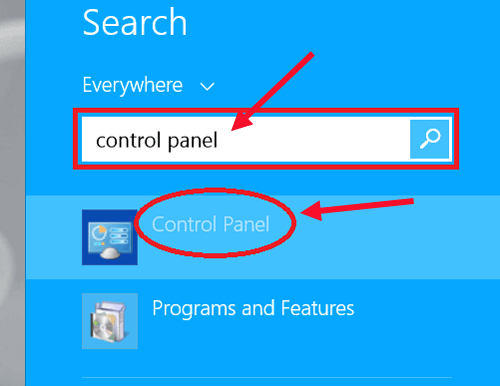
Step 2: Select "Programs" on Control Panel screen.
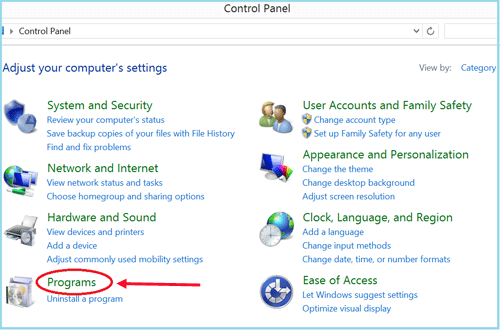
Step 3: On the "Programs and Features", select "Turn Windows features on or off".
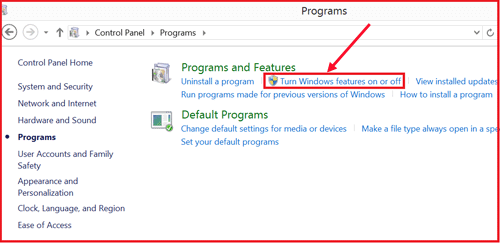
Step 4: Select the "Hyper-V" option, and click on "Ok". And then restart your Surface.
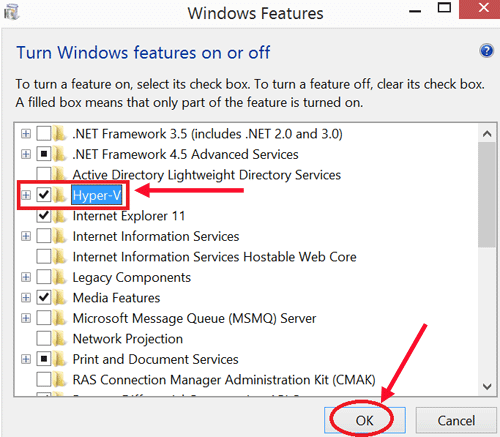
Step 5: Go to the power settings: Control Panel >> Hardware and Sound >> Power Options >> and then select "Power saver" option.
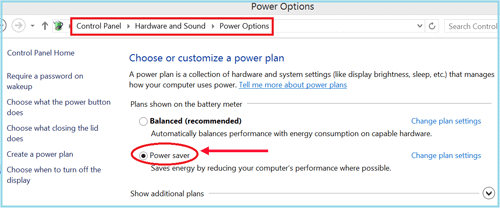
Tips 8: Choose when to turn off the display
Step 1: Go to the Power settings: Control Panel >> Hardware and Sound >> Power Options >> Tap on "Choose when to turn off the display" on the right.
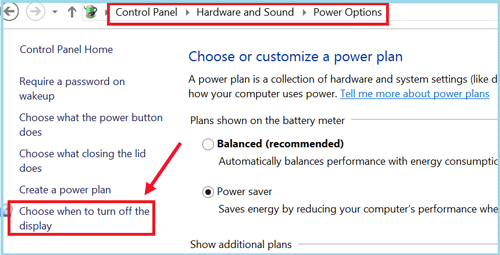
Step 2: And then select the time when to turn off the display, 5 minutes or less that depends on your need.
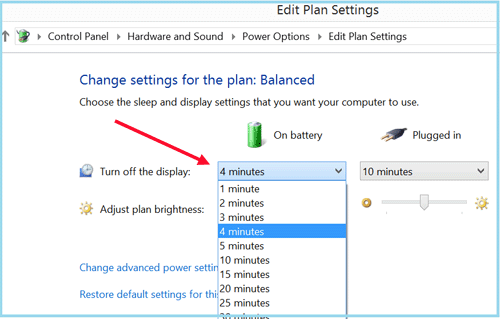
Note: If the "Hyper-V" option is not enabled, the "Choose when to turn off the display" option may not be found.
Tips 9: Reduce Operating Temperature
It is highly recommended that the Surface works on the temperature between 0℃ and 35℃ (32°F and 95°F). The Lithium-ion battery on your Surface is sensitive to high and low temperature, and it would lose power faster when not on the recommended temperature range. The methods above work well on my Surface Pro 3, I think they can also work on the Surface RT, Surface2, Surface 3, Surface Pro, and Surface Pro 2. You may also be annoyed with the problem that the power on your Phone is not enough to use, especially on a trip. Refer to the article: How to save power for your Android Phone. This may help you.
Related Articles
- Six Practical Tips to Help You Save Power for Your Laptop
- How to Save Power for My Android Phone
- 7 Efficient Tips to Make My Laptop Run Faster
- Transfer Files from Your Surface to a Desktop Computer
- Capture Screen and Save the Screenshots on Surface Pro Quickly
- How to Change Windows Primary Language on Surface Tablet

