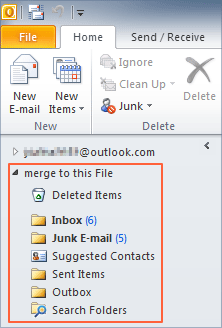How to Manually Merge Multiple Outlook PST Files into a single one
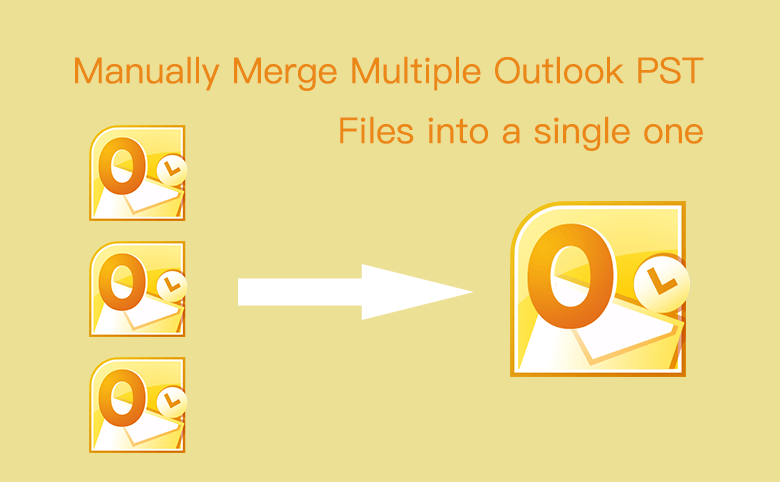
What is the Outlook PST file?
Every Outlook email account you added into the Outlook will have a corresponding PST file for offline use. The items or features (like calendar information, email messages, contacts, and tasks) from the email account are saved into the PST file locally, which makes it easy for users to personally modify the contents of their account offline.
How to manually merge multiple PST files into one in Outlook?
In order to facilitate users to share account information or to manage multiple accounts in a unified manner, it is necessary to merge multiple Outlook PST files into a single file. Here, let's briefly introduce the two parts of how to manually merge multiple PST files into one file. Then walk you through the operation of each step in detail.
You can also create a new Outlook PST file manually and then combine multiple PST files inside. So the multiple Outlook PST files can be merged into one file without other tools.
1. The first part is to create a new Outlook PST file. This new PST file will be used to merge multiple PST files.
2. Then import the PST files of the accounts that need to be merged one by one into the new PST file you just created.
Steps to merge multiple PST file into one file in Outlook 2010
1. Launch the Microsoft Outlook on your computer.
2. In the ribbon, click Home>>New Items>>More Items>>Outlook Data File….
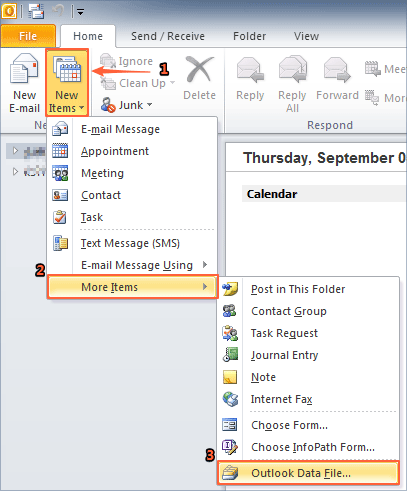
3. Give the new PST file a name, and click the OK button.
You can also check the box of Add Optional Password to protect this PST file with a password. But if you lost the Outlook pst file password, you won't open the PST file in Outlook. Go to Outlook Password Tuner for help.
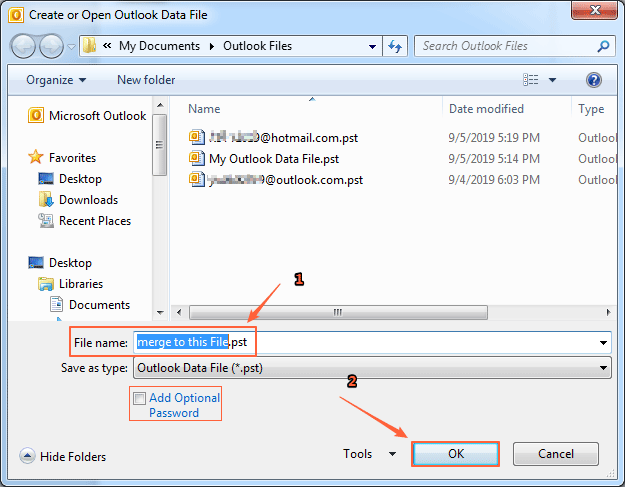
4. You can view the new created PST file showing in the Outlook along with other Outlook account PST files. But this new PST file is empty right now.
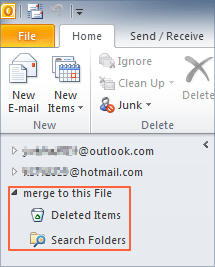
5. From this step on. You are going to merge multiple Outlook PST files into the new one just created. In the ribbon, click File>>Open>>Import and start to import the other PST files into this single one.
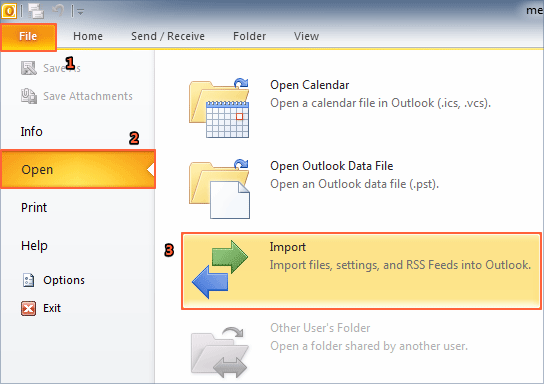
6. In the Import and Export Wizard, choose Import from another program or file and click Next >.
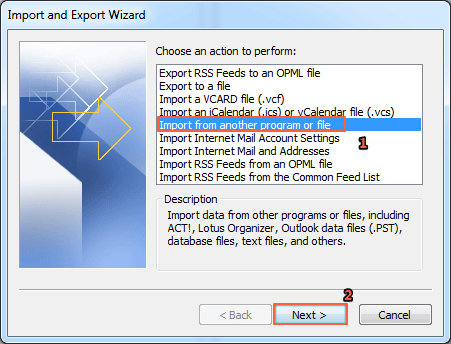
7. You're going to combine multiple PST files. So select Outlook Data File (.PST) file type to import from, and then click Next >.
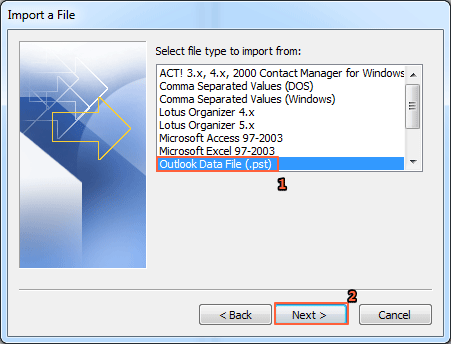
8. Click Browse… to select the PST file you want to merge/import. Check the checkbox of Do not import duplicates. Then click Next >.
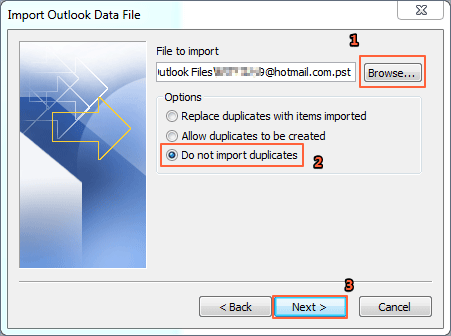
9. In this step:
- Check the box of Include subfolders.
- Select the second option of Import items into the same folder in.
- Choose the new PST file just created from the drop-down list. Click Finish.
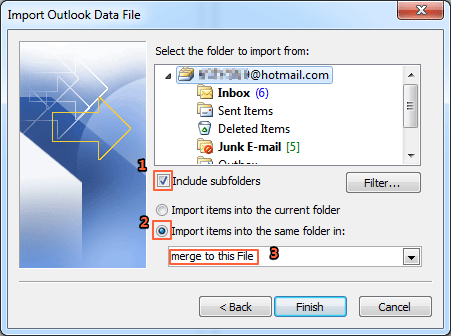
10. We have successfully added one PST file of an Outlook email account to this new PST file. You can view the contents of the new PST file in the list of Outlook. It combines/merges information from multiple files. If we want to continue to merge multiple PST files into one, you only need to repeat the above steps.