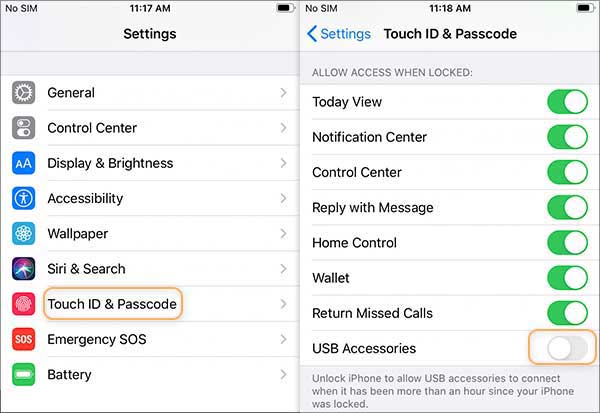How to Unlock iPhone to Use USB Accessories without Passcode
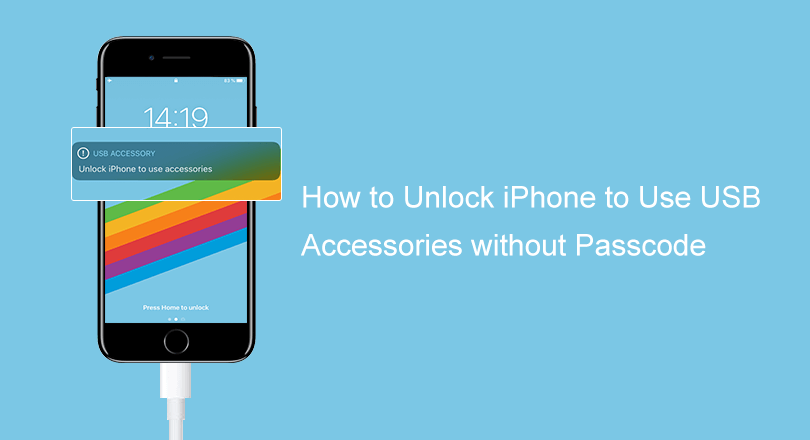
USB Accessories is a built-in feature of iOS devices which can help to protect your devices from other USB devices. When USB Accessories is enabled on iPhone, you will get the “Unlock iPhone to use accessories” message on iPhone. To access the data in iPhone, you have to input the screen passcode for iPhone unlock. What if you forgot the screen lock passcode, how to fix unlock the iPhone to use USB Accessories without passcode issue? Here come the effective solutions.
- Steps to Unlock iPhone to Use Accessories without Passcode
- Part 1: Unlock iPhone to Use Accessories When Forgot Passcode with iPhone Passcode Tuner.
- Part 2: Unlock iPhone without Passcode in iTunes via Recovery Mode
- Part 3: Remove Screen Passcode to Unlock iPhone When Forgot Passcode
- Part 4: How to Disable USB Accessories in iPhone if You Have Passcode
Part 1: Unlock iPhone to Use Accessories When Forgot Passcode with iPhone Passcode Tuner
The easiest way to solve “Unlock iPhone to use accessories” issue is to enter the screen passcode. But what if you forgot the iPhone passcode as the iPhone is in no use for a long time? You can use a professional iPhone screen removal tool –Cocosenor iPhone Passcode Tuner to remove the screen lock with simple steps.
Step 1: Download the iPhone Passcode Tuner and quickly install it on a Windows computer.
Step 2: Run the software and click on Unlock Lock Screen and then click Start in the coming interface.
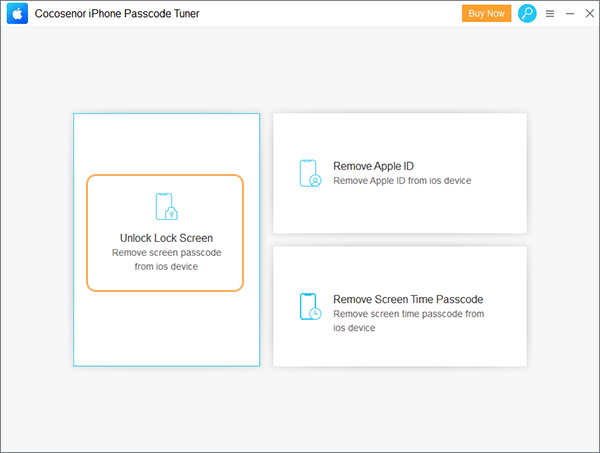
Step 3: Connect your iPhone to the computer with the lightning-to-USB cable. You should make the iPhone in recovery mode. Then click Next button and iPhone Passcode Tuner will detect it soon. Once the iPhone is recognized by the software, you will go to the Download the Firmware Package Online interface, click Download to find a compatible firmware for your iPhone.
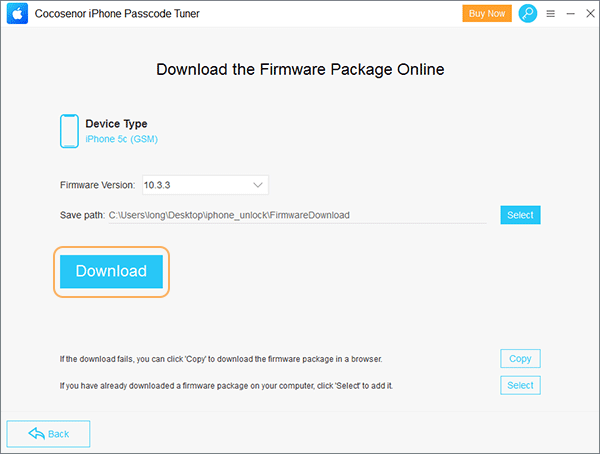
Step 4: When you finish the downloading, click the Unlock button. After that, just wait for the process end. Finally, the iPhone screen passcode will be removed and you will not get the message “Unlock to use accessories” when connecting iPhone to computer. But at the same time, all data in iPhone is removed.
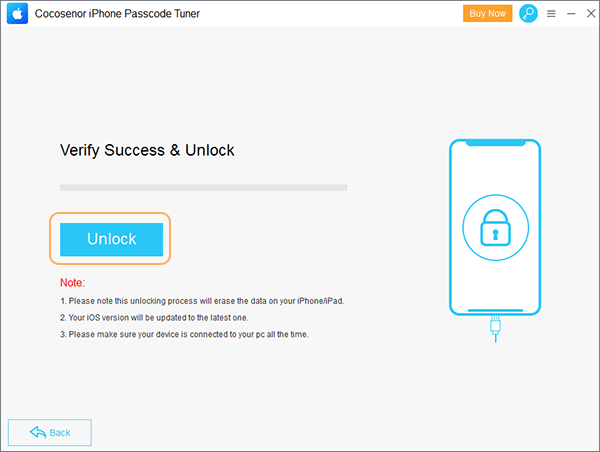
Part 2: Unlock iPhone without Passcode in iTunes via Recovery Mode
It is for the same reason to unlock iPhone without passcode to fix iPhone Unlock to Use Accessories issue.
1. Put your iPhone to the recovery modeand DFU mode.
2. Then connect the iPhone to your MacBook or a Windows computer.
3. As you run the iTunes, a window is prompted to you. Click Restore then.
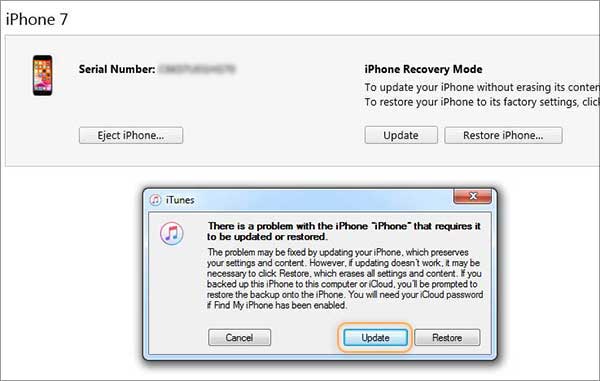
Part 3: Remove Screen Passcode to Unlock iPhone When Forgot Passcode
If Find My iPhone is on, you can log in iCloud on your computer and perform an erase for the iPhone. After that, your iPhone is unlocked and you can easily connect iPhone to the computer without “Unlock iPhone to use accessories” message. But the erase operation will wipe up all data in your iPhone.
1. Sign in your iCloud account on your PC.
2. Click Find iPhone from the applications. And then click the All Device on the top of the interface.
3. Locate your locked iPhone and select it to Erase iPhone.
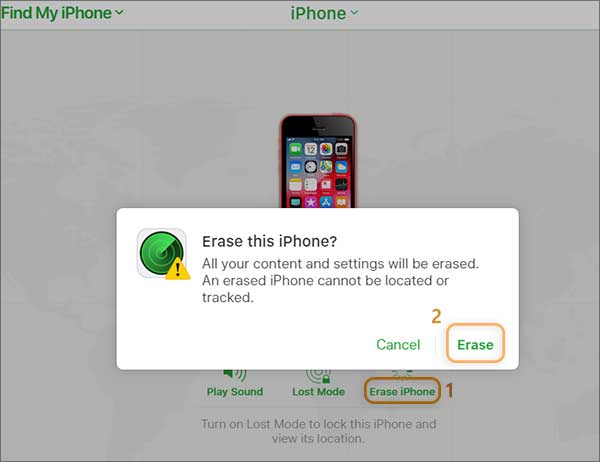
Part 4: How to Disable USB Accessories in iPhone with Passcode
If you want to disable the USB accessory unlock message in iPhone, you can turn it off directly. But it will make your iPhone in risks when others connect and communicate with your iPhone without restriction. Think twice before you disable it if you can access iPhone.
1. Enter the passcode to unlock the iPhone.
2. And then head to Setting >> General >> Face ID & Passcode (Touch ID & Passcode).
3. You can enable the USB Accessories or turn it off.