How to Remove An Apple ID from iPhone without Password
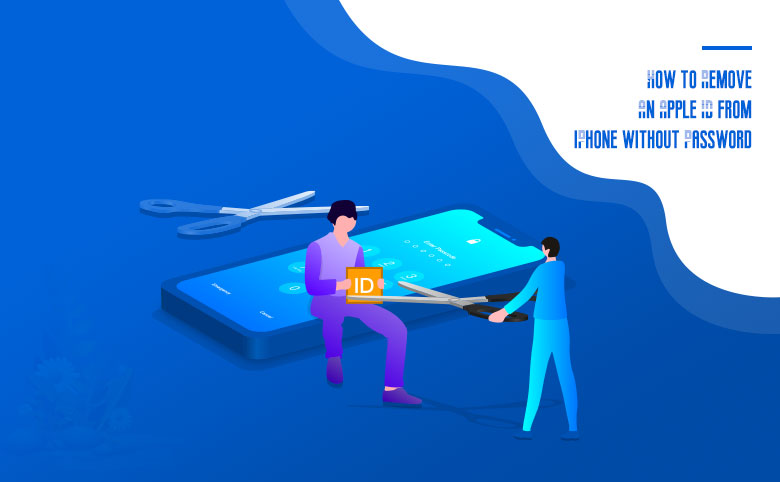
“I bought an iPhone from eBay but I found it is activated with the previous owners ID. I can unlock the iPhone with a screen lock. How can I remove the Apple ID account and use my own one?”
Without the Apple ID password, you cannot sign out of the iCloud account directly and use a new Apple ID on the iPhone. If you forgot the Apple ID passcode, you can go to Apple official site to retrieve your Apple ID password. But if you are in the situation like the users answer above, how can you remove previous/old Apple ID from iPhone without password? You can get rid of Apple ID on iPhone without password easily with the following ways.
- Ways to Remove Apple ID from iPhone without Password:
- Way 1—Get Rid of Old Apple ID on iPhone without Password via iPhone Passcode Tuner
- Way 2--Remove the Apple ID from iPhone without password by iTunes
- Way 3—Remove the Previous Apple ID via iCloud
- Way 4—Remove Apple ID from Reset/Restored iPhone with iBypass Tuner
Way 1—Get Rid of Old Apple ID on iPhone without Password via iPhone Passcode Tuner
If you get the second-hand iPhone with the screen lock and the Apple ID account is signed in, but the previous owner just remembered the screen lock password and shared it with you, how can you remove the old Apple ID without password on activated iPhone? Cocosenor iPhone Passcode Tuner can help you to that.
Cocosenor iPhone Passcode Tuner is the iOS unlock software that can help to remove Apple ID from your iPhone without its password when the iPhone is activated. After that, you can sign in a new Apple ID to enjoy all Apple services.
Step 1.Install and run Cocosenor iPhone Passcode Tuner on your Windows PC.
Step 2.Connect the iPhone and unlock the screen lock.and unlock it with the screen passcode. Also, trust this connection.
Step 3.Click Remove Apple ID option and keep your iPhone connected during the whole process.
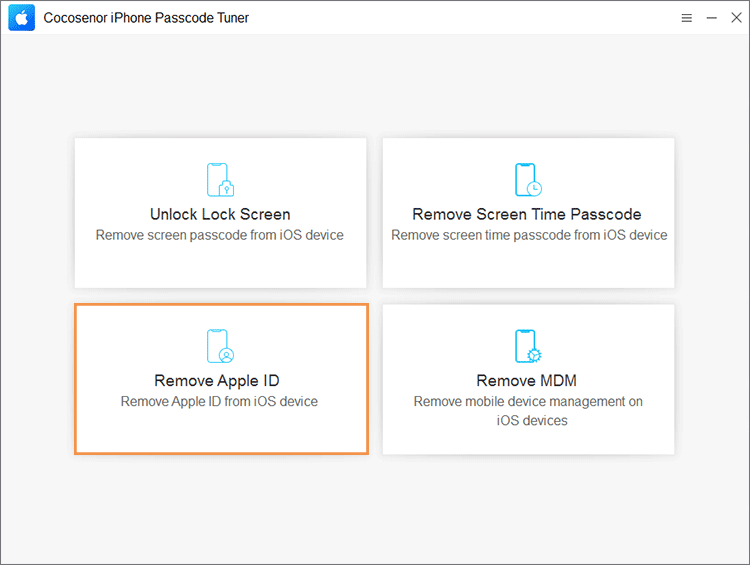
Step 4.Click Start in Remove Apple ID interface.
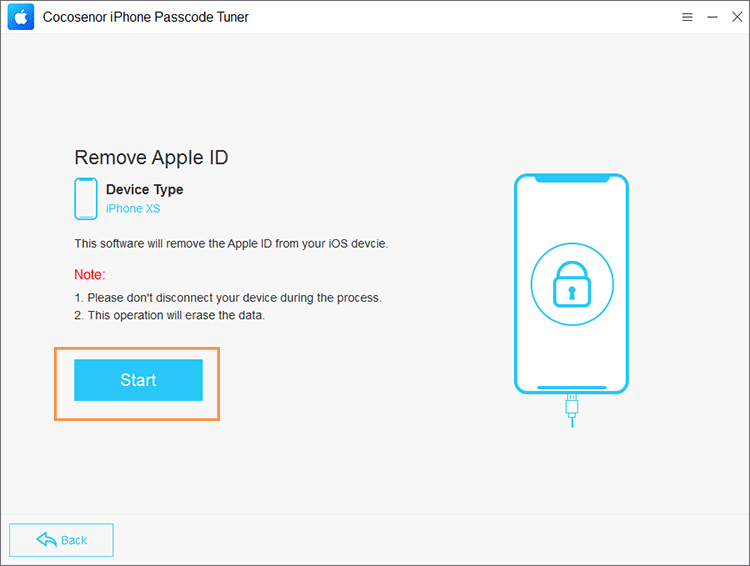
Step 5.If Find My iPhone is on and your iPhone is with iOS 11.4 or above, you need to proceed with below operations:
1. Check whether there is screen lock on the iPhone. If yes, enter “0000” into the box and click the Next button.
2. Check whether Two-Factor Authentication is on or not. If yes, enter “0000” into the box and click the Next button.
3. Click the Download button to get the update software for your iPhone.
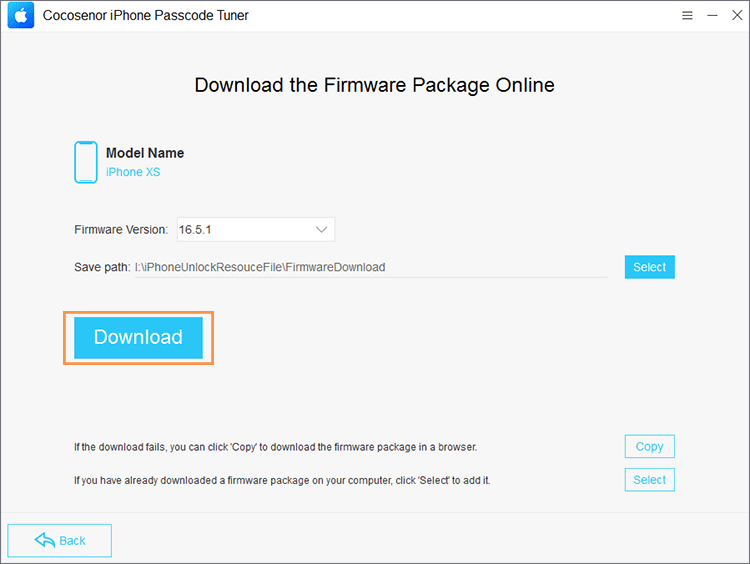
4. After a while, the downloading is finished and verified. You can click the Remove button to remove the Apple ID account on iPhone.
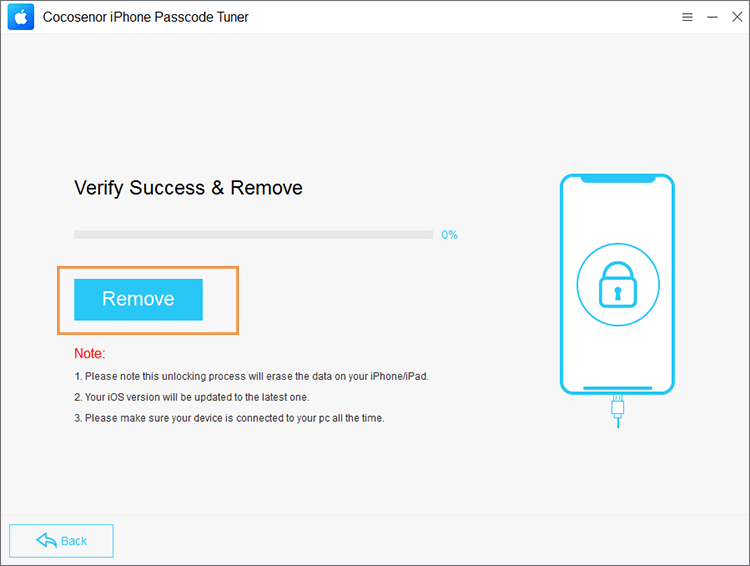
5. The removing process ends and you get the successful message. Click Next to get the instructions to activate your iPhone with a new Apple ID. At the same time, your iPhone restarts on the Hello screen. Just set it up with the instructions and unlock the previous Apple ID with the device passcode. Finally, you can sign in with your Apple ID account and password.
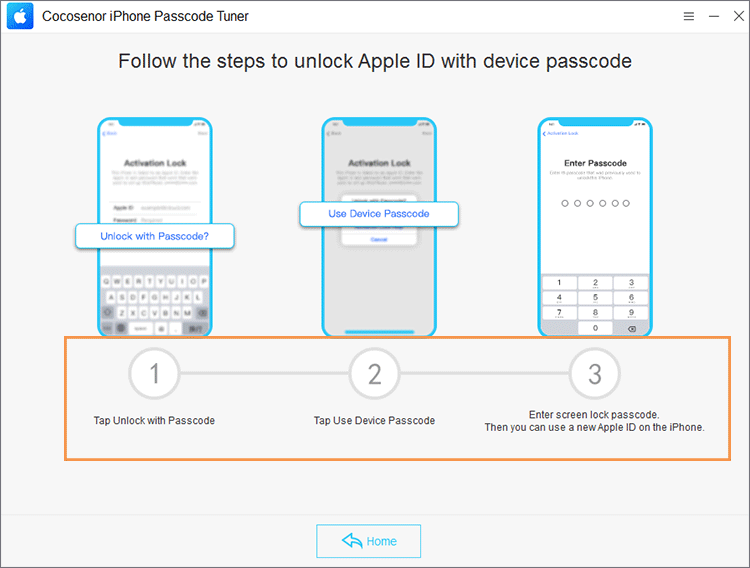
If Find My iPhone is on and its iOS version is below 11.4, you need to head to iPhone and tap Settings > General > Reset> Reset All Settings. After that, the software will begin the process to deleting the Apple ID on your iPhone.
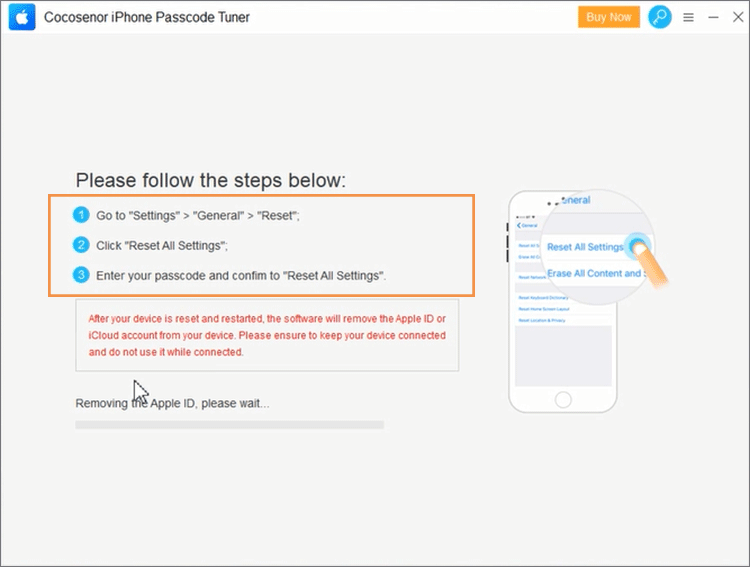
If Find My iPhone has been disabled, the software will erase Apple ID from the iPhone directly without other operations. After the process ends, you can close the software and activate your iPhone with another Apple ID.
Way-2: Remove the Apple ID from iPhone without password by iTunes
If you have forgotten the password of Apple ID (and the Passcode of the lock screen), then using iTunes to help remove Apple ID on your iPhone is a good idea.
Attention: the feature of Find My iPhone on your iPhone is better to be turned off. If not, even if we can remove the Apple ID from the iPhone but we can not activate it without the previous Apple ID password.
Option-1: Restore iPhone to remove apple ID without passcode in iTunes
When you have synced iPhone to the iTunes, you can directly connect iPhone to the synced iTunes and restore it to factory settings. After that, you can get rid of the previous Apple ID and activate the iPhone with another one.
Step-1.Connect your iPhone to the computer and run iTunes immediately.
Step-2.After the iTunes detects your iPhone, you can find the iPhone on the iTunes and click the Restore iPhone button.
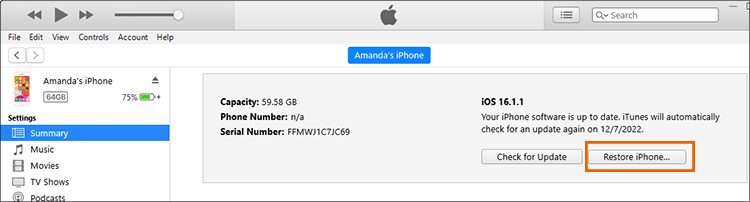
Step-3.In the pop-out window, click Restore button to verify your action. After that, all of the media and other data in iPhone will be erased, including the Apple ID.
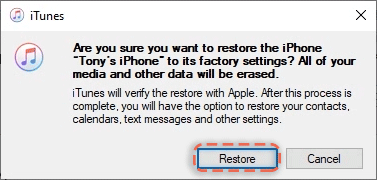
Option-2: Restore iPhone in Recovery Mode to get rid of old Apple ID on iPhone
For the same reason as in using iTunes, Find My iPhone should be turned off if you want to restore iPhone in recovery mode.
Step-1. Run iTunes on your Mac or Windows computer.
Step-2.Set your iPhone into recovery mode and then connect it to the computer.
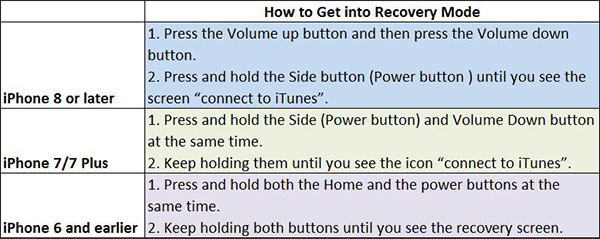
Step-3. When you see a pop out windows that telling you something about Restore and Update, you can click Restore to reset the iPhone. And a few minutes later, the iPhone restarts and the Apple ID is removed from the iPhone.
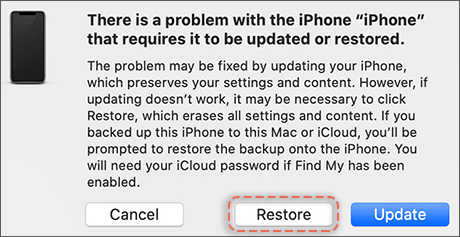
Way 3—Remove the Previous Apple ID via iCloud
If Find My iPhone is enabled, and the previous owner refused to share the Apple ID password with you, you can contact him/her to delete Apple ID via iCloud with the below steps. But you should make sure the iPhone is in well network-connection.
Step 1: Sign into icloud.com on a browser.
Step 2: Choose Find My on the main screen. Then click All Devices on the top center. After that, select the target iPhone which you want to remove the Apple ID.
Step 3: Click Erase and follow the instructions to erase the iPhone.
Step 4: After the erasing process ends, click Remove from Account to sign Apple ID from the iPhone.
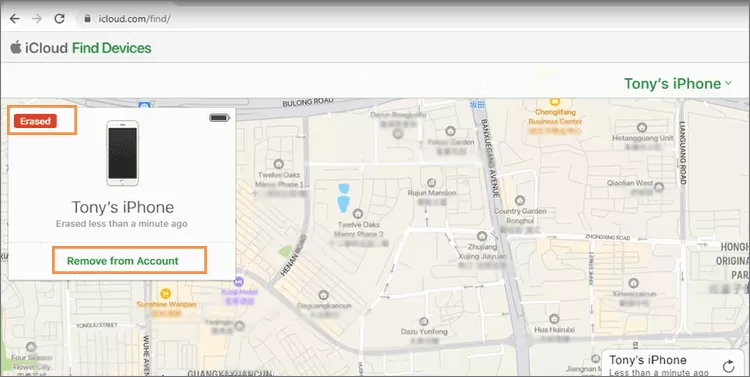
Way 4—Remove Apple ID from Reset/Restored iPhone with iBypass Tuner
If you find the Apple ID password is forgotten and try to reset it via iTunes, it still asks you to enter the Apple ID and password in setting up the iPhone. How can you do? If Find My iPhone does not turn off before your reset or restore the iPhone, the iPhone is still linked to previous Apple ID and you will be asked to enter the password while setting up the iPhone after reset. In this situation, Cocosenor iBypass Tuner can definitely help you to remove the linked Apple ID. This tool can help to bypass Apple ID and iCloud activation lock while setting up the iPhone.
In this situation, you can utilize the Bypass ID function to remove the Apple ID Activation lock on iPhone set up process.
Step-1. Download, install and launch Cocosenor iBypass Tuner on your Windows computer. Connect your iPhone to the computer and then select Bypass ID option.
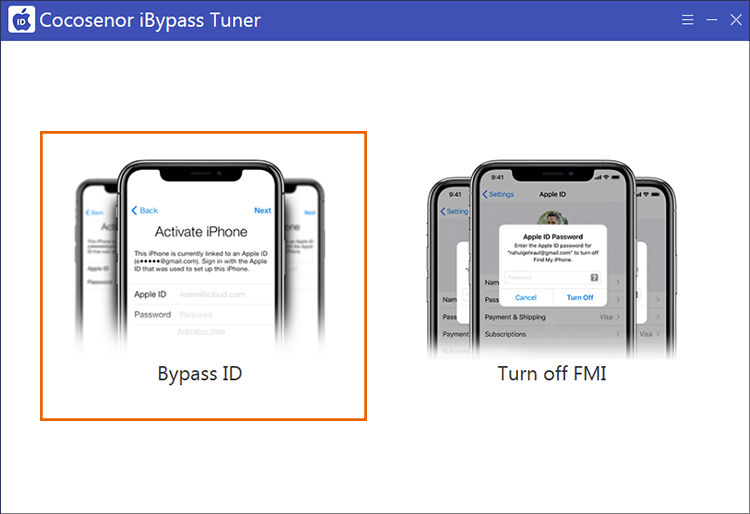
Step-2. The option Have read and agreed on the agreement is checked by default. You can click agreement text to view the items and conditions. After that, click Start to move forward.
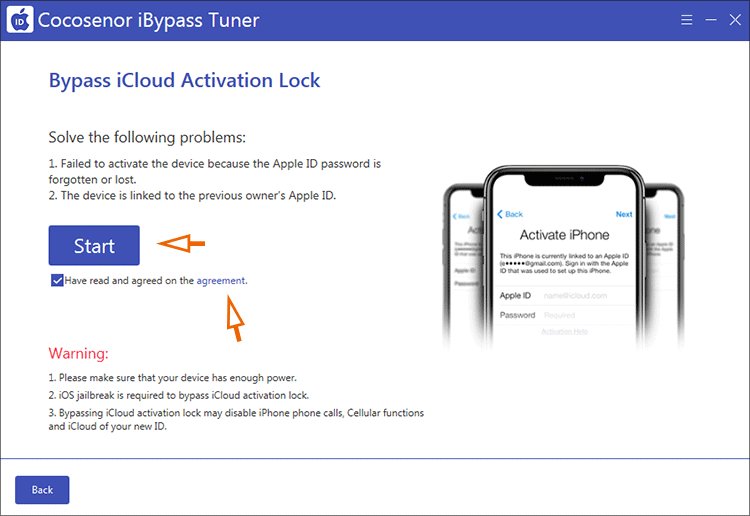
Step-3. Minutes later, you get a guide to make your iPhone into DFU mode and create Fakefs. Just follow the guide to operate your iPhone.
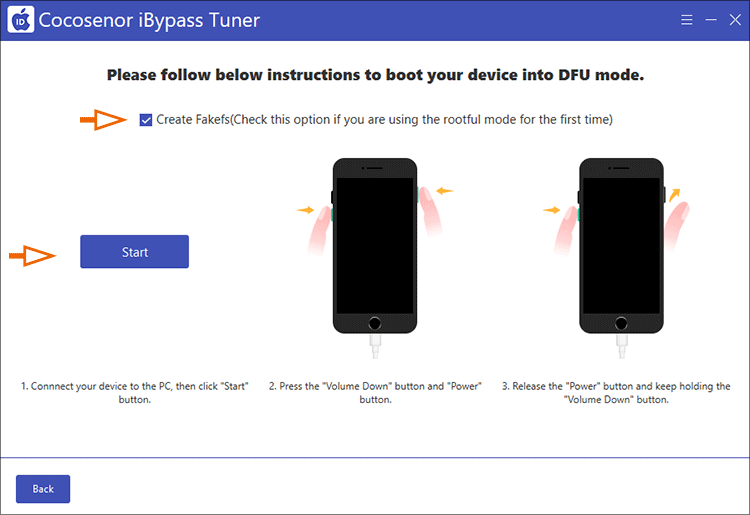
After that, your iPhone is installing jailbreak and creating Fakefs.
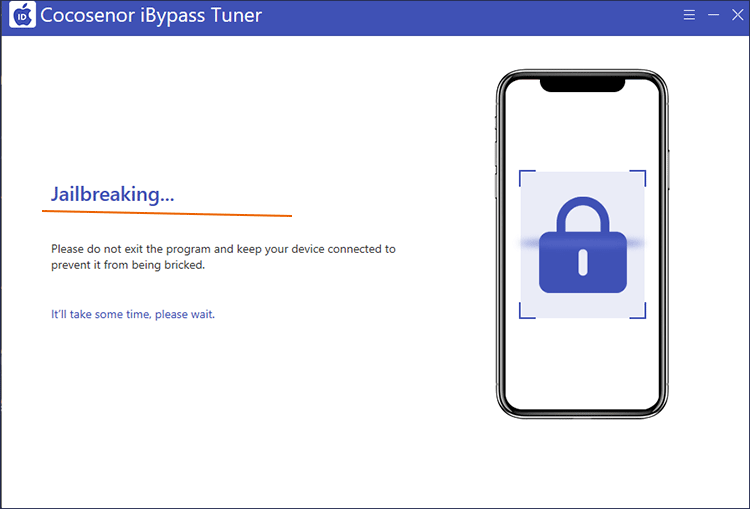
Step-4. Wait for a while and you need to put your iPhone into DFU mode again.
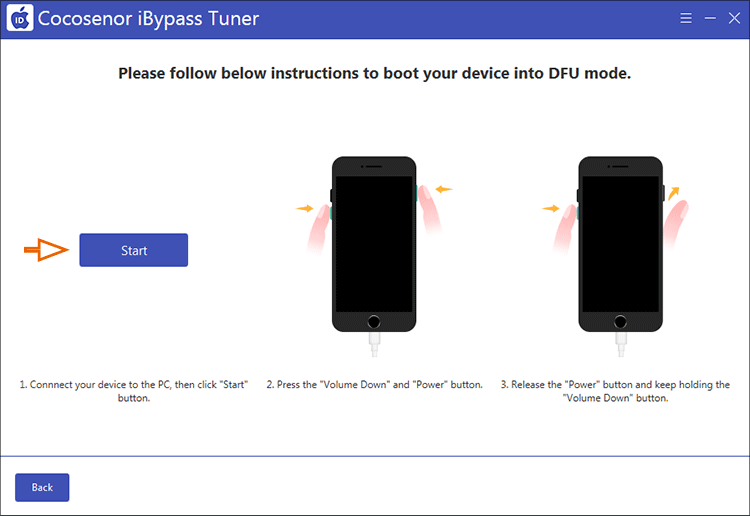
Step-5. Finally, iBypass Tuner helps you to remove the Apple ID from the iPhone and you can sign in with another one.
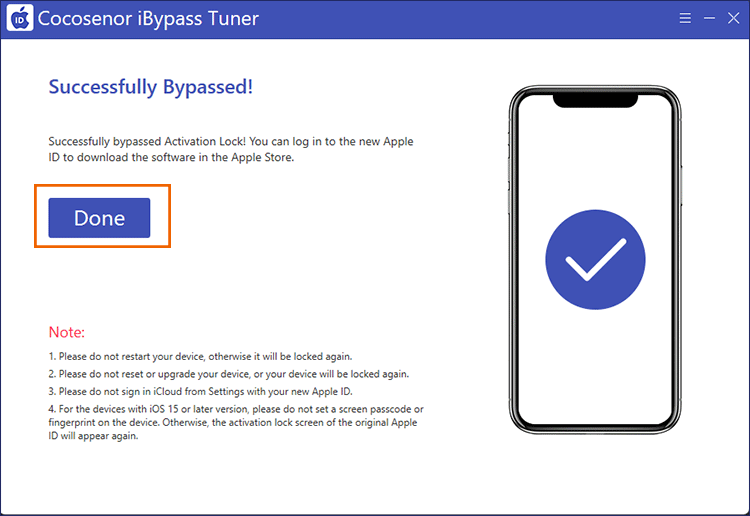
Related Articles
- Solved: Activate iPhone without Apple ID and Password
- How to Unlock iPhone X without Face ID and Passcode
- How to Unlock iPhone Devices without Pressing Home Button
- How to unlock encrypted iPhone backup without password if forgot password
- How to Unlock the Disabled iPhone without Restore When you Forgot iPhone Passcode

