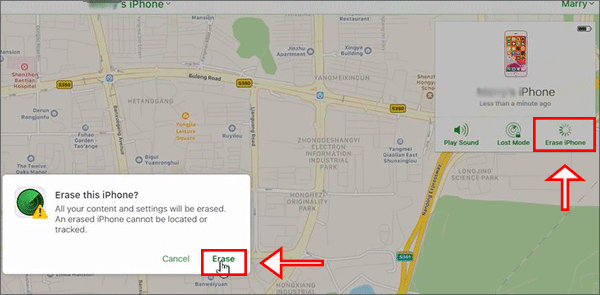Your iPhone Unlock Passcode has Expired, How to Stop it?
Why you would get “Passcode Expired. Your iPhone Unlock Passcode has expired” prompt as Apple says that the iPhone unlock passcode will never expired? The possible reason for this issue might cause by the third-party app or some other account (like email account) you sign in on your iPhone. Sometimes, they will push the iPhone default security alert to layout such as security notification to the users telling that the unlock passcode has expired. In such case, you are locked out of iPhone and how can you get rid of the expired passcode message? You can solve iPhone Passcode expired issue with the following 4 tips.
- iPhone Unlock Passcode has Expired, How to Solve It? :
- Tips 1: Force Restart iPhone to Solve iPhone Unlock Passcode Expired Issue
- Tips 2: Update iPhone to the Newest iOS with iTune
- Tips 3: Unlock iPhone with iPhone Passcode Tuner to Remove iPhone Locks
- Tips 4: Erase iPhone and change the passcode via iCloud
Tips 1: Force Restart iPhone to Solve iPhone Unlock Passcode Expired Issue
Force Restart is the quickest and most common way to solve all kinds of issue on iPhone. When it comes to the iPhone unlock passcode expired issue, you can perform a quick force restart to the iPhone and check whether this issue solve or not. As for the specific tutorial, it will be different for different iOS versions. You can check Apple Official User Guide to make the force restart for your iPhone.
Tips 2: Update iPhone to the Newest iOS with iTunes
If the force restart can not help solve your issue, you may consider updating your iPhone to the latest iTunes. As you are locked out of iPhone, you cannot do the software update in iPhone which requires passcode. Luckily, iTunes can also help you to update the iPhone.
Step 1: Connect the iPhone to your Windows or Mac computer. You should make sure that the iTunes is installed on the computer and it has been updated to the newest version.
Step 2: When the iTunes automatically pop out, it means that your iPhone has been detected automatically. You can go to click the device icon and get all your iPhone details shown.
Step 3: On the left side, you can click Summary to get the general iPhone details. After that, Click Back Up Now button to make a backup of your iPhone data under the Manually Back Up and Restore section.
Step 4: After the backup is created successfully, you can go to click the Check for Update button and then click Download and Update button in the prompt. In the end, you just need to wait for the update process end and disconnect the iPhone. Also, Apple ID is needed to perform the update.
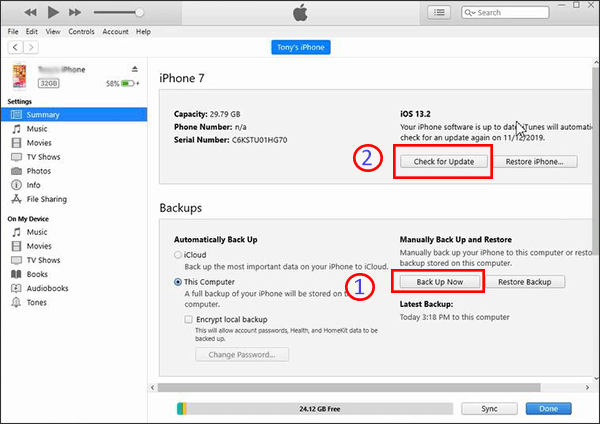
After the update, you can check the iPhone unlock passcode expired issue still exists in iPhone or not. In addition, if you do not want to update iPhone, you can restore the iPhone to the previous backup version. If your iTunes backup is encrypted by a password you forgot, use iTunes Passcode Tuner to unlock it.
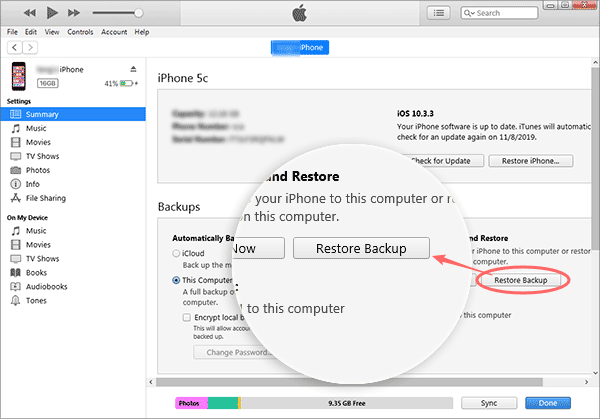
Tips 3: Unlock iPhone with iPhone Passcode Tuner to Remove iPhone Locks
If your iPhone unlock passcode is expired and you don’t mind losing the iPhone data, Cocosenor iPhone Passcode Tuner can be a good choice to restore the iPhone to factory settings. This software can help you to unlock the iPhone passcode and Apple ID within few minutes. After unlocking, the iPhone locks will be removed and you can use the iPhone as a new one.
Step 1: Firstly, get the software installed on your Windows computer. In the start interface, you should select “Unlock Lock Screen”.
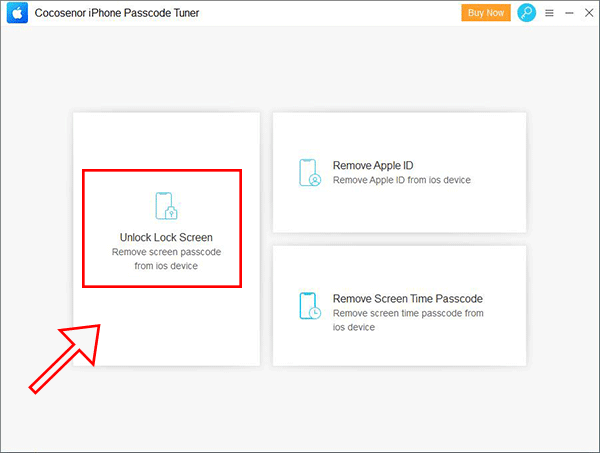
Step 2: After you connect the iPhone to the computer, you can continue to click the Start button to load iPhone information on the software.
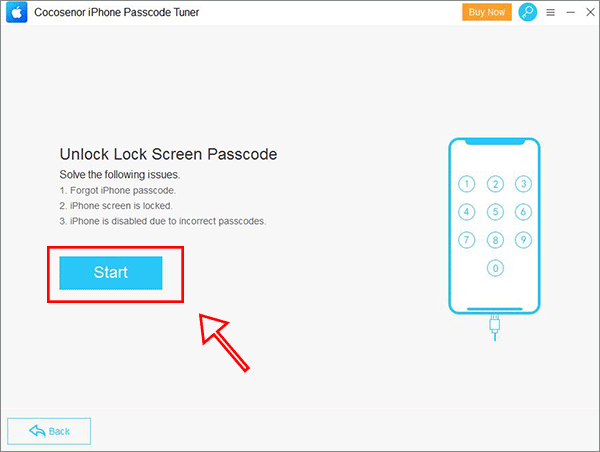
Step 3: Before removing the expired passcode, you need to download the firmware package for the iPhone. Just go ahead to click Download button.
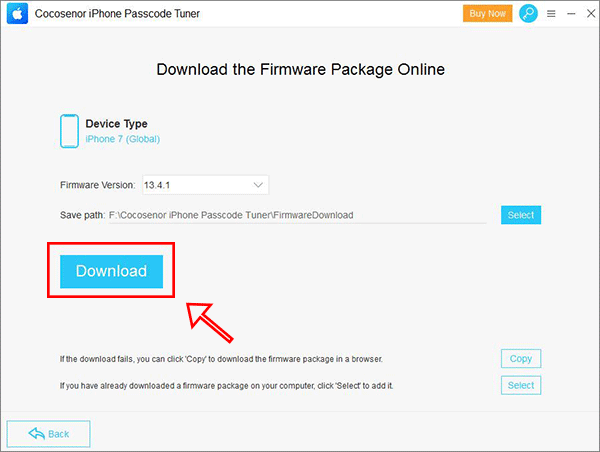
Step 4: When the firmware package has been downloaded and verified successfully, you can click the Unlock button to remove the iPhone expired passcode locks.
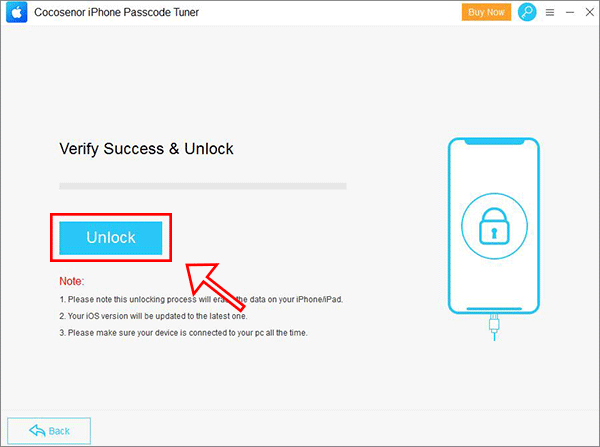
Step 5: Minutes late, you will be notified the passcode is removed successfully. At the same time, the iPhone is restarted. And to use the iPhone, you need to set it up as a new one.
Tips 4: Erase iPhone and change the passcode via iCloud
If you have enabled Find My iPhone on the iPhone, you can also take advantage of iCloud to erase iPhone and change the iPhone lock passcode to a new one.
Step 1: Login iCloud.com and go to the Find iPhone section on your frequently-used computer. During this process, you need to enter the right Apple ID and passcode which is the same as the one you used on iPhone.
Step 2: Click All Devices and choose your iPhone with the expired passcode.
Step 3: Click Erase iPhone option and then the Erase option to delete all settings and data in the iPhone. When you finish the process successfully, you can activate the iPhone and set a new lock screen passcode on iPhone Settings.