Solved-- Clone External Hard Drive to Internal Disk on Windows Computer
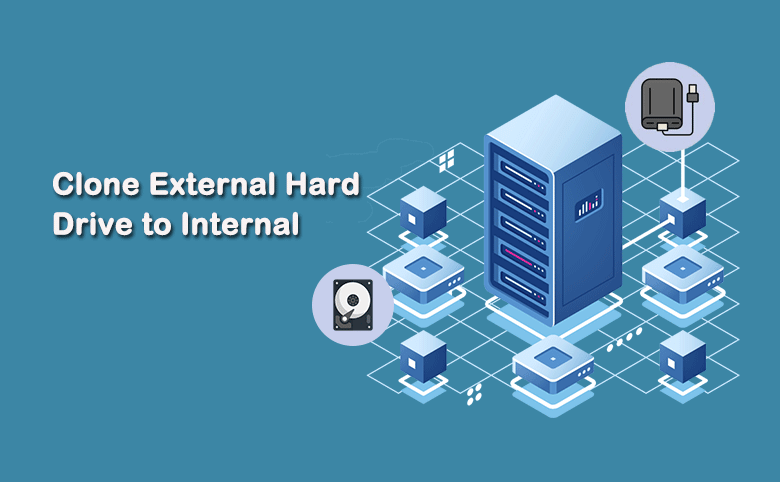
“How can I clone external hard drive to a brand new internal disk? It has several partitions on it?”
“I have copied my previous system to the external hard drive. Is it possible to clone my external hard drive to the current disk in the laptop? How to do?”
It is common to clone Windows to external hard drive or cloning internal hard disk to external SSD. When it comes to clone external hard drive to internal, especially to system clone the external hard drive, many people do not know how to do? As a matter of fact, it is the same as clone internal disk to external disk. Now let’s dive in how to clone external hard drive to internal one.
- How to Solve D Drive Disappear Issue
- Part 1: Preparations to clone external hard drive to internal disk
- Part 2: Steps to clone the external hard drive
- Part 3: FAQs about external hard drive cloning
- Part 4: Conclusion
Part 1: Preparations to clone external hard drive to internal disk
You should make some preparations before cloning the external hard drive:
1. Connect the external hard drive to your Windows computer
It is better for you to connect the external hard drive with the USB-to-SATA adapter. Besides, you should make sure the internal disk has the enough space to store all data from external hard drive.
2. Back up the data of your internal disk
During the process, all data in the selected internal disk will be erased. If it is not a new disk, it is recommended to create a backup of the data.
3. Make sure the two disk are in same partition style
You should make sure the external disk and internal disk are in same partition style: MBR or GPT. If they are different, you can convert the format to MBR or GPT before cloning.
Part 2: Steps to clone the external hard drive
First of all, you should download the reliable disk cloning software-Cocosenor Backup Tuner. It is the easy-to-use Windows cloning software as well as hard drive cloning tool, which enables users to clone HDD, SSD, external hard drive, and USB flash drive within simple clicks.
Step 1: Launch the software and choose Disk Clone on the top. After that, all disks with their partitions are displayed here.
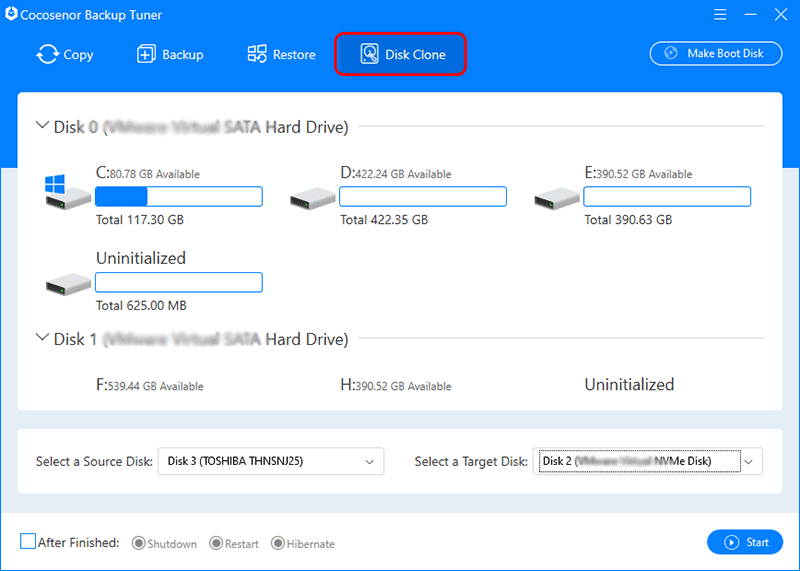
Step 2: Choose the external hard drive as the source disk. Then select one internal disk as the target disk.
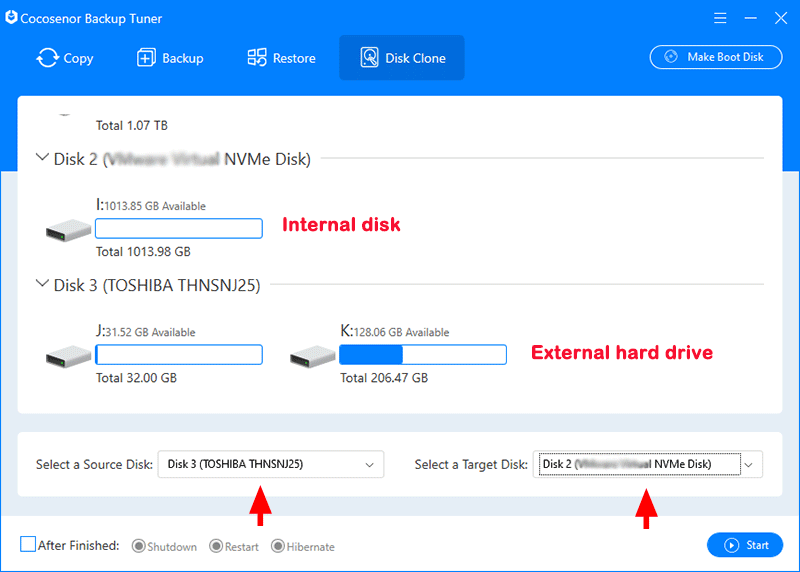
Step 3: Hit on the Start button. In no time, you will get the formatting message box. Click on Yes to start cloning.
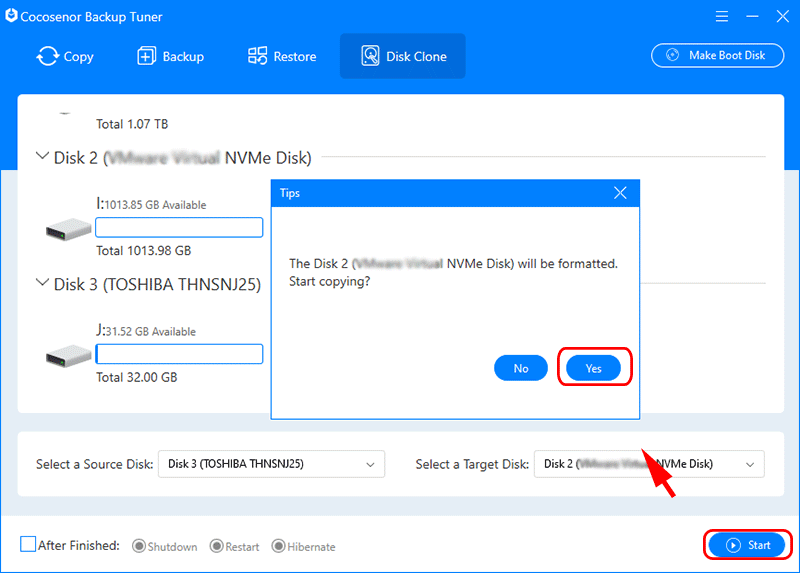
Then, you just need to wait for the cloning process complete.
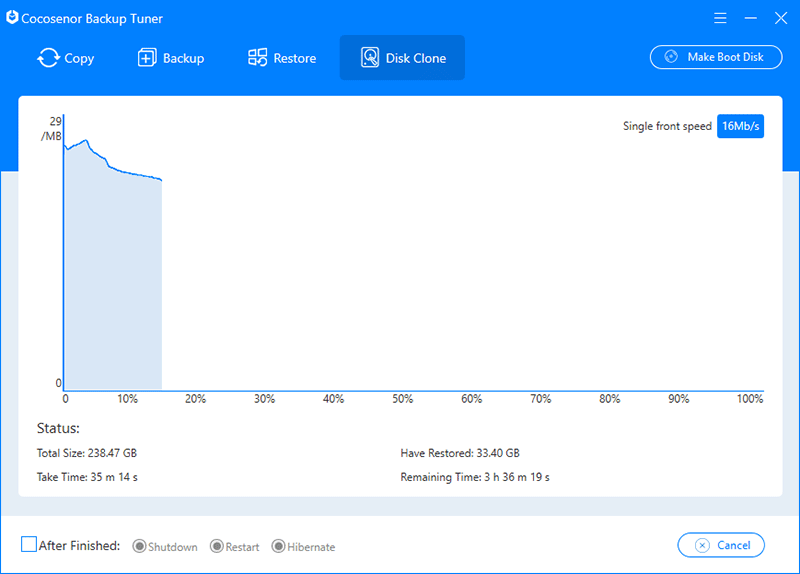
Part 3: FAQs about external hard drive cloning
1. Can I clone the external hard drive via direct copy-and-paste?
If there is only data on your external hard drive, you can migrate all data to internal disk via simple copy-and-paste. But it will be time-wasting. Besides, the hidden files will not be copied to the internal disk. Thus, it is better to finish the cloning with a professional hard drive cloning tool.
2. If there is the Windows system on the external hard drive, can I make the internal disk bootable after cloning?
Yes, of course. If there are the system files on external hard drive, it will be 1:1 copy to the internal disk. You can try to restart the computer and boot from the internal disk to have a test.
3. Is it possible to transfer files on external hard drive to my computer?
Yes, you can do it. If there are several files, you can just copy and paste. If you have a great number of files stored on one partition of the external hard drive, you can simply copy the partition to your computer disk with Cocosenor Backup Tuner.
Part 4: Conclusion
Cocosenor Backup Tuner offers an easy and fast way to clone external hard drive to internal disk. You can also use it to clone external hard drive to external hard drive or USB mass storage devices. All in all, this software makes it easy to transfer mass data between two disks.

