How to Backup One External Hard Drive to Another in Windows 10/8/7
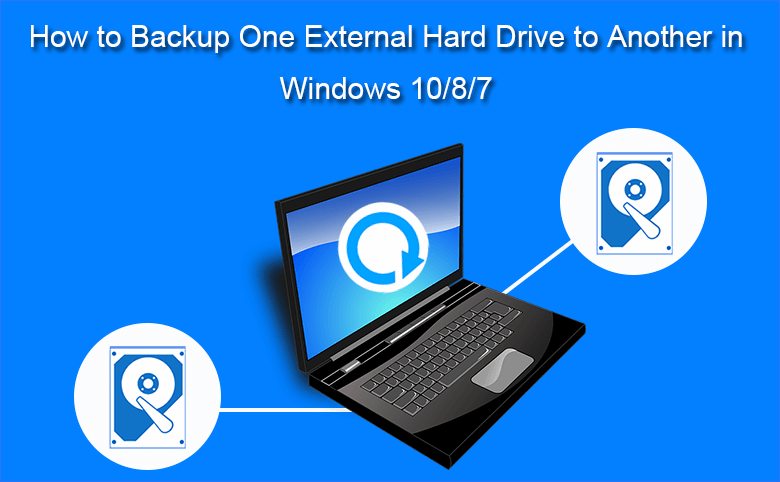
External hard drive is widely used as an important data storage device to extend computer storage space due to its large capacity and easy-to-carry feature. However, data stored in the external hard drive are not 100% safe. Under some circumstances, such as hard drive fails, computer crashes, or any other unexpected errors, data in the external hard drive may be erased or overwritten. From this point of view, it is necessary to back up one external hard drive to another external hard drive in order to avoid data loss.
Well, how to backup one external hard drive to another external hard drive in an easy and quick way? Somebody may come up with the idea of copy and paste. However, the truth is that if you have a large size of data to be backed up or cloned from one external hard drive to another external hard drive, the method of copy and paste will take a long time to do that. So, why not use a trusted backup tool to help you?
To backup/clone external hard drive to another external hard drive in Windows, the utility of Cocosenor Backup Tuner is professional. You can use the utility to back up all the data in the external hard drive as a backup file and restore these data anytime. Alternatively, you can directly clone the entire external hard drive to another external hard drive with ease.
- How to Backup External Hard Drive to External Hard Drive in Windows 10/8/7
- Option 1: Backup External Hard Drive to another External Hard Drive
- Option 2: Clone External Hard Drive to another External Hard Drive
To back up one external hard drive to another external hard drive on Windows, first of all, you should confirm that both of the two external hard drives are properly connected to your Windows computer and make sure them recognized by the computer correctly. Then, you need go to the official website to download and install the software of Cocosenor Backup Tuner on your computer. Next, you can choose one choice from the following two options to continue.
Option 1: Backup External Hard Drive to another External Hard Drive
Step 1: Double click the icon of the Cocosenor Backup Tuner in order to run it. Then in the main interface, click the option of Backup to backup one external hard drive to another external hard drive in Windows 10/8/7.
Step 2: In the part of Select a volume to back up, choose the external hard drive that you need to back up as the source target. All the data in the external hard drive are going to be saved as a backup file.
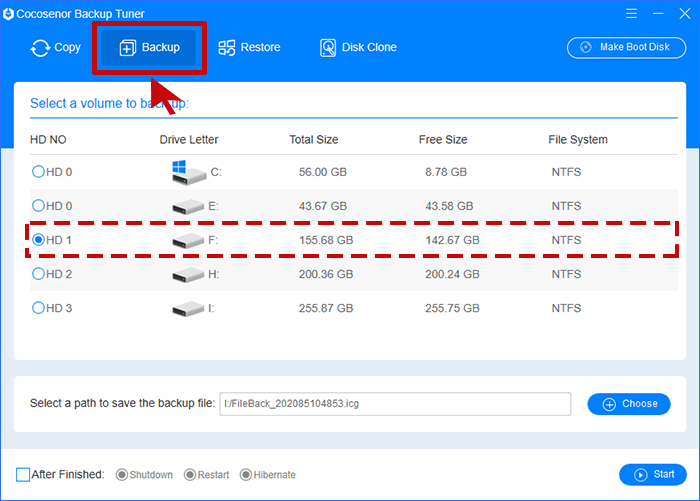
Notice: If you have divided this external hard drive into multiple partitions, you can choose only one particular partition with the data that you want to back up from the external hard drive. Or, if you intend to back the whole external hard drive with multiple partitions, Option 2 may be more suitable to you as it offers a faster way to clone the entire external hard drive to another external hard drive.
Step 3: Move your cursor to the Choose button and click it to select another external hard drive as the destination to save the backup file.
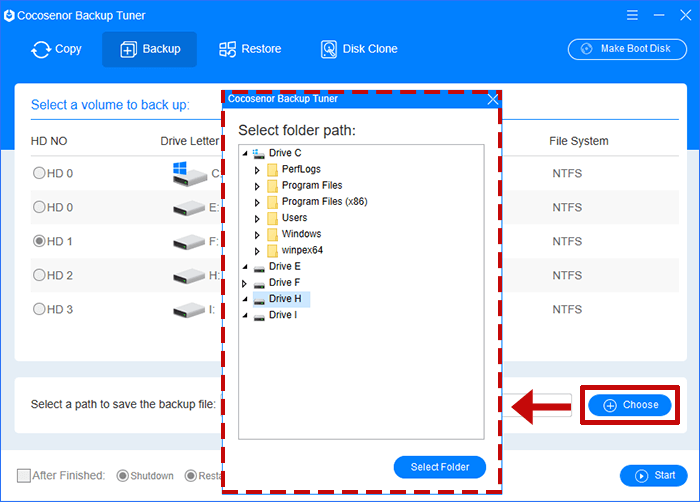
Step 4: Tap the Start button from the lower right corner to start the external hard drive backup process. When you see a popup windows asking "Do you want to start the backup", click Yes to confirm. Then the software will start to back up the external hard drive as soon as possible.
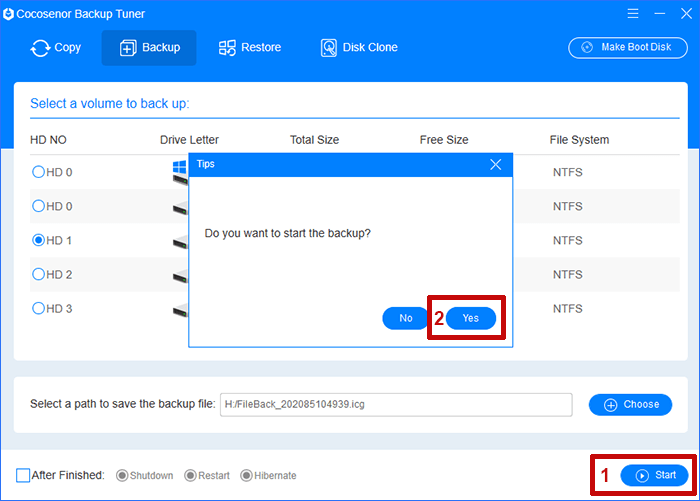
Step 5: After the external hard drive is backed up successfully, you will get a notice like the below screenshot.
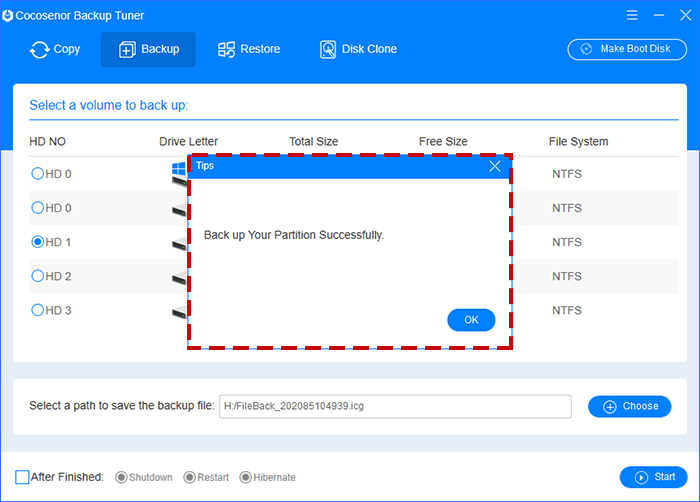
If you want to use the data from the backup, you can use the "Restore" function of the software to restore all the data from the backup file.
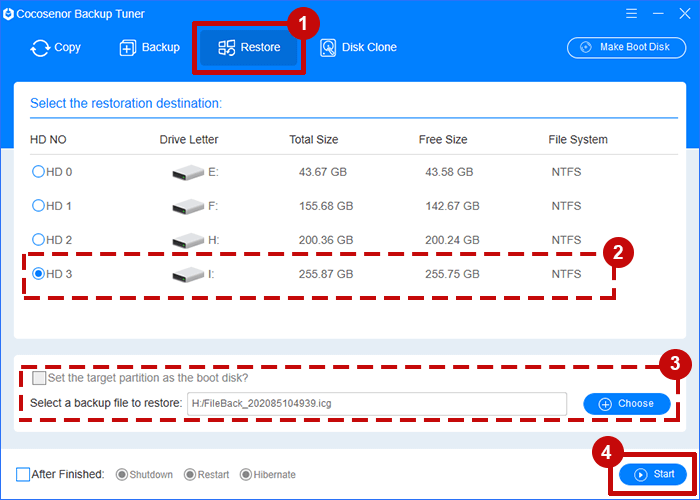
Option 2: Clone External Hard Drive to another External Hard Drive
To clone external hard drive to another external hard drive on Windows, it is recommended to use a new external hard drive as the target destination to receive data from the original external hard drive as the cloning operation will format the target disk. So, after you connect the new external hard drive to your computer, you should initialize it and allocate a volume for it through Disk Management. Then you can continue:
Step 1: Open the software and select the function of "Disk Clone" to proceed.
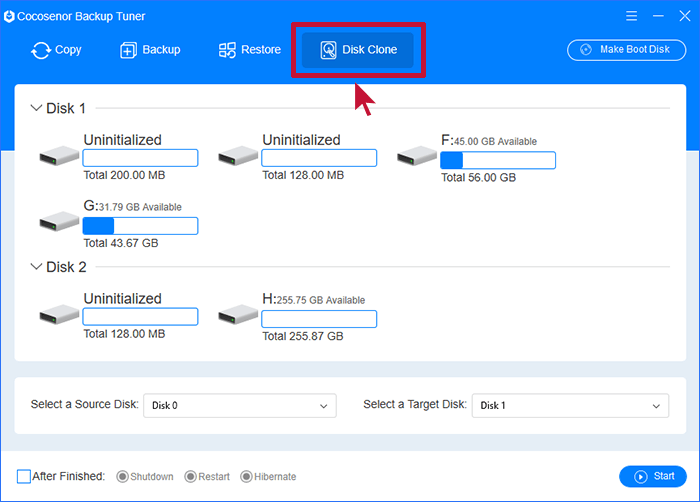
Step 2: Select the external hard drive that you want to backup/clone as the source disk and select the other external hard drive as the target disk.
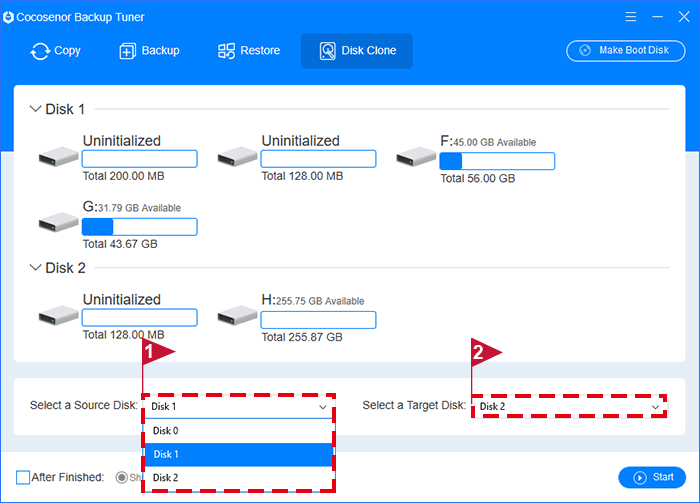
Step 3: Click Start > Yes to confirm to clone the external hard drive to another external hard drive.
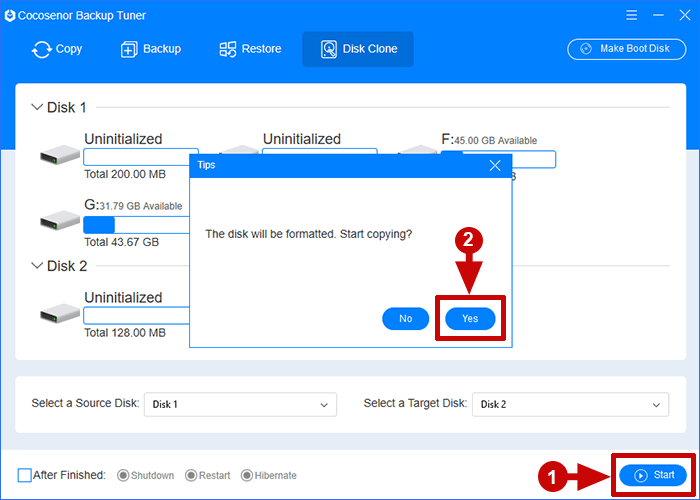
After the cloning process completes, all the data will be cloned from the original external hard drive to another external hard drive successfully. If the data get lost in the original external hard drive by accident, you can get them from the other external hard drive.
Related Articles
- How to Copy Entire System Disk Drive to a New Hard Drive
- How to Copy One Hard Drive to another Hard Drive in Windows Computer
- How to Clone Windows OS to New HDD/SSD without Reinstalling
- How to Backup Windows Files on Seagate External Hard Drive
- Replace Laptop's Hard Drive with SSD without Reinstalling Windows OS

