Replace Laptop's Hard Drive with SSD without Reinstalling Windows OS
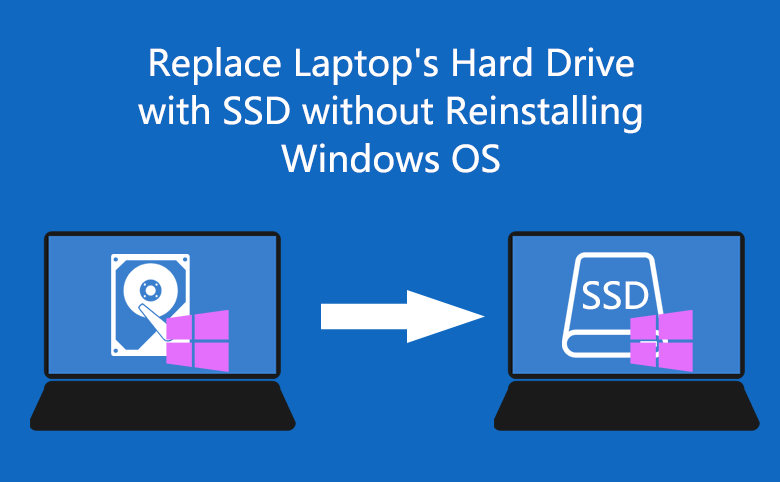
A solid-state drive, we called SSD, will make computer machine run much faster, which thanks to its chip-based flash memory mode, this mode is obviously different from regular hard disk drive (HDD). A good SSD can greatly rejuvenate your laptop. If your laptop still struggles with a system disk of HDD, I do recommend you to replace that HDD with a new SSD.
If the computer hardware configuration conditions allow, you can use the new SSD hard disk as your main system disk to run system programs and various software. The regular hard disk drive (HDD) is used as a special disk for storing data and files. But if not, you can absolutely replace the old hard disk drive with the new SSD. The new SSD can completely meet the needs of your daily work and even more worth. So, in further content, we're starting to talk about what you should do to replace/upgrade the laptop's hard drive (HDD) to SSD without reinstalling Windows OS.
- Guides:
- Part 1: Prepare a New SSD to Replace the Hard Drive (HDD)
- Part 2: Use Disk Clone Software to Replace HDD to SSD without Reinstalling Windows OS
- Part 3: Boot Your Computer from the SSD
Part 1: Prepare a New SSD to Replace the HDD Hard Drive
How much capacity of SSD do you need?
The capacity of that new SSD is supposed to be larger than that of your current HDD partition takes. That means you should check the capacity of your current Windows systetm. Then judge how much capacity of an SSD you need to buy to replace the HDD. By the way, there are many brands of SSD on the market. It is suggested that first-time buyers should choose famous and popular brand SSD.
What kind of SSD is suitable for your computer?
First of all, you need to see whether your laptop has a reserved interface and what type of it (usually, the laptop will reserve a hard disk drive interface so that SSD could be installed as a secondary drive). There are several common types of solid state drive (SSD) interfaces for laptop—SATA, mSATA, M.2, PCI-e. Different interface requires different size of SSD.

If not, you can replace the original hard disk drive (HDD) with new SSD instead. Since you can't directly install the SSD as a secondary external hard drive, you may need a typically USB adapter cable to connect the external SSD with your laptop when cloning Windows operating system. This is the only difference, don't be worried. After the cloning Windows, you can install the SSD to your laptop to replace the HDD.
How to Install a New SSD on your laptop?
- 1. Shut down your laptop and remove the battery from your laptop.
- 2. Remove the access panel by using a small Philips screwdriver.
- 3. Replace the HDD with new SSD. Install the new SSD.
- 4. Turn on your computer and open Disk Management. Then format the new SSD drive and allocate unit size for it.
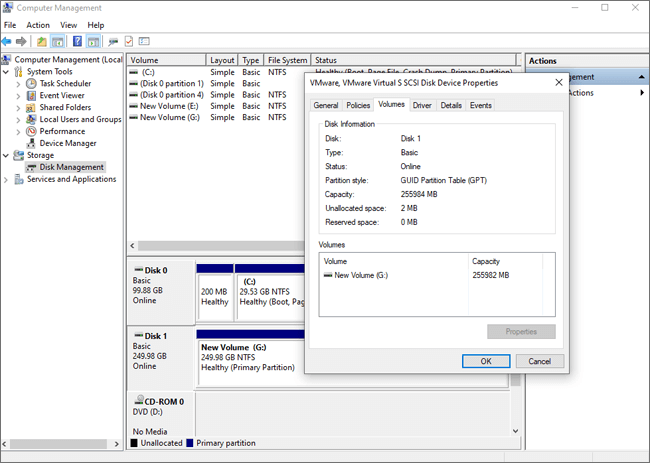
Meanwhile, another important point needed to be emphasized about SSD is to check the format style of your original HDD. Generally speaking, the drive format will be GPT and MBR. Ensuring SSD and HDD have the same format so that when we complete the system cloning, and booting from SSD will be more convenient.
Part 2: Replace HDD with SSD without reinstalling Windows OS
Here are normal steps to replace your regular hard drive (HDD) with SSD on Windows 10/8/7. For convenience, we prefer to directly clone the system as well as other data from the old HDD to the new SSD. Cocosenor Backup Tuner is one reliable tool that is very professional in cloning Windows systems or disk partitions as well as an entire hard disk to another hard disk. Below are the main steps to replace your hard drive to SSD without reinstalling Windows with the tool of Cocosenor Backup Tuner.
- 1. Download and install Cocosenor Backup Tuner.
- 2. Choose the function of Disk Clone to continue.
- 3. Select the hard disk (the one need to be replaced) as the source disk and select the new SSD as the destination disk.
- 4. Click Start>Yes to start the disk cloning process to migrate HDD to SSD.
- 5. Wait for the disk cloning process to complete.
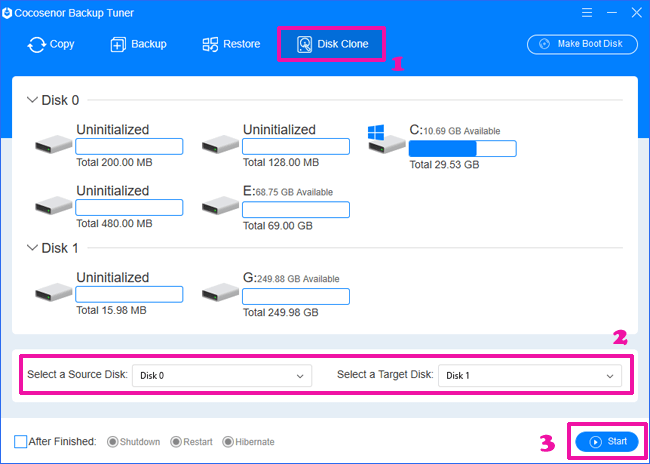
If you only want to copy the Windows system partition to the new SSD, you can refer to How to Clone Windows OS to New HDD/SSD without Reinstalling to get more info.
Part 3: Boot Your Computer from the SSD
Thus, the HDD is replaced by the new SSD. The Windows OS and all files of the replaced HDD is cloned and transferred to the new SSD.
Before this, we have already discussed why the format of the two hard disk drive (HDD) should be set to be the same. In our boot system, different hard disk drive format type will need different boot modes. Restart and boot your computer, and experience your new faster computer. Good luck!

