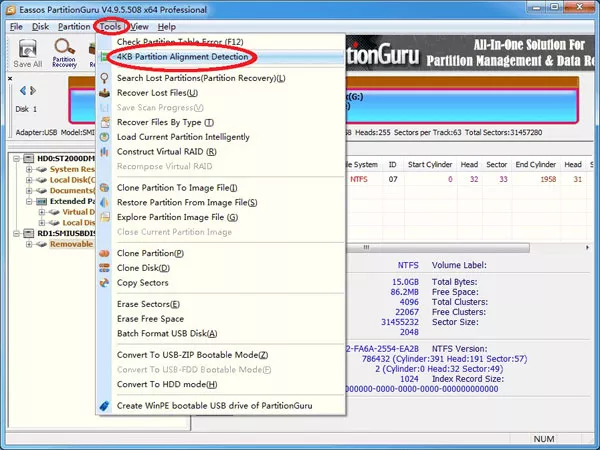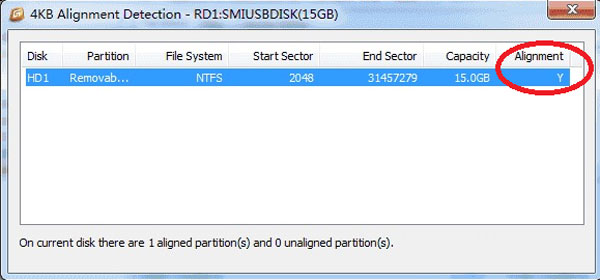4 Ways to Format SSD Drive and Allocation Unit Size for It
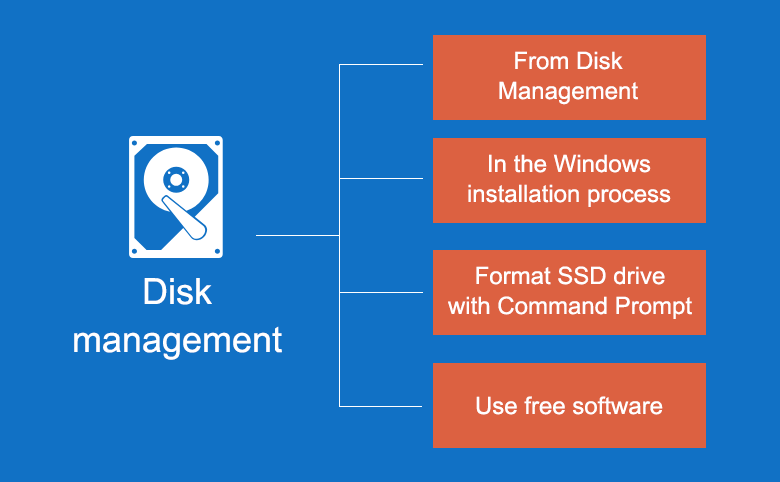
After installing a new SSD in computer, we have to initialize, format, and allocate unit size for it before we can use it. If it is not initialized and formatted, it won't be showed on Devices and drives panel. If it is not formatted, we can't use and store data on it, can't install Windows on it. How to format a SSD drive and partition it with 4K alignment? Here will show you 4 ways on this document.
Tips: Once the SSD drive is formatted, all the data on it will be erased. Please remember to back up all the important data on your SSD before formatting it.
- 4 ways to format SSD drive and partition it:
- Way 1: From Disk Management
- Way 2: In the Windows installation process
- Way 3: Format SSD drive with Command Prompt
- Way 4: Use free software
Way 1: From Disk Management
If the SSD drive is new installed and not formatted, we won't see it in the Devices and drives panel of our PC devices, because the Local Disk Manger can't access the new SSD drive before it is initialized. On this case, we can open the Disk Management to check, initialize, and allocation unit size for it.
Format SSD drive in Windows 10/8/7 from Disk Management
1. Open the Computer Management.
On Windows 10/8.1/8, go to the desktop, right-click on This PC, and then select Manage to open Computer Management.
On Windows 7, go to the desktop, right-click on Computer, and then select Manage to open Computer Management.
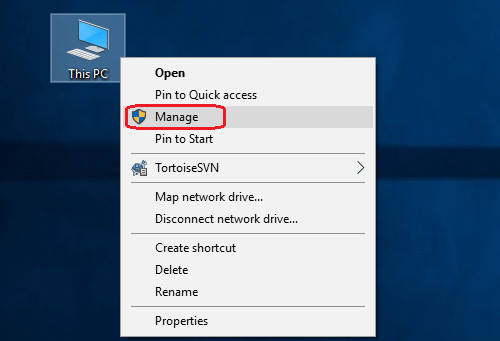
2. Click on Disk Management on the left panel, we can see the Initialize Disk window popup if the SSD is new installed.
3. To initialize the new SSD drive, on the Initialize window, check the box to select SSD disk (It is showed as Disk 1 in my computer), select the partition style, and then click on OK.
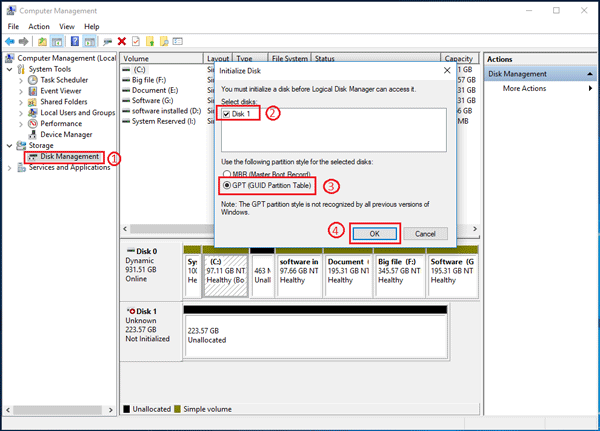
Tips:
There are two partition styles: MBR and GPT. I want to install Windows 10 on this SSD drive, so I select GPT style. If you want to install Windows 7 or lower version system on it, you can select the MBR style.
4. If the New SSD is initialized and allocation unit size, we need to format the disk in drive before we can use it.
If the SSD drive has been used in this PC before, and now want to format it again. The steps are the same, so you can also follow the steps below to format it.
Right-click on the partition, and then select Format.
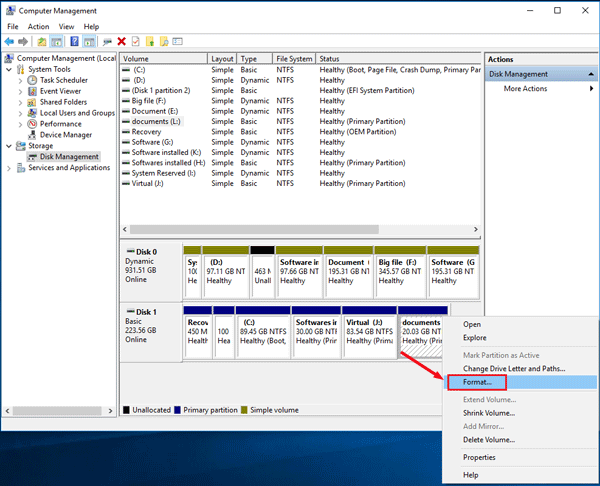
Type in the Volume label, select the File system on the drop-down list, leave the Allocation unit size by default, check the box next to Perform a quick format, and then click on OK.
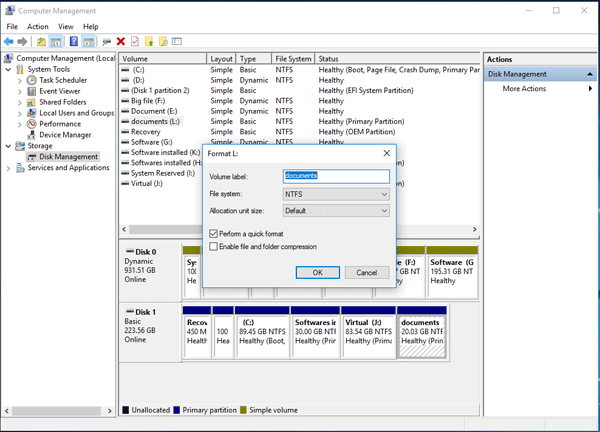
Allocation unit size for SSD from Disk Management
1. Open Computer Management by the way above, click on Disk Management on the left panel.
2. Locate to the SSD drive, right-click on its Unallocated disk space, and then select New Simple Volume.
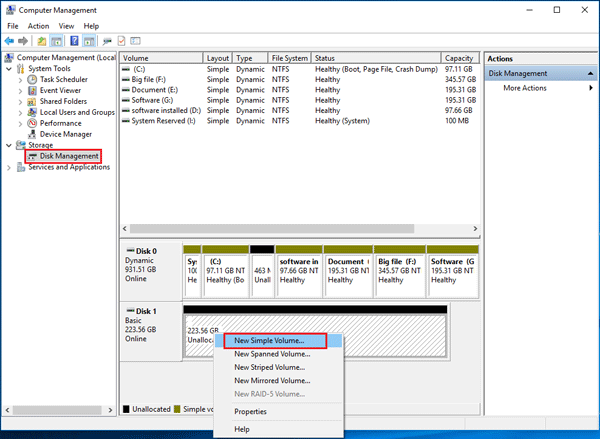
3. Click Next on New Simple Volume Wizard.
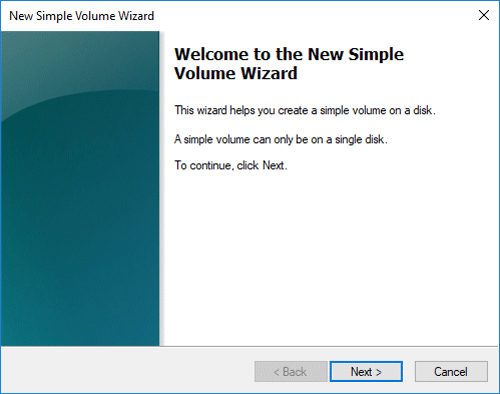
4. Specify Volume Size. Enter the Volume size in the text box (1 GB = 1024 MB), and then click on Next.
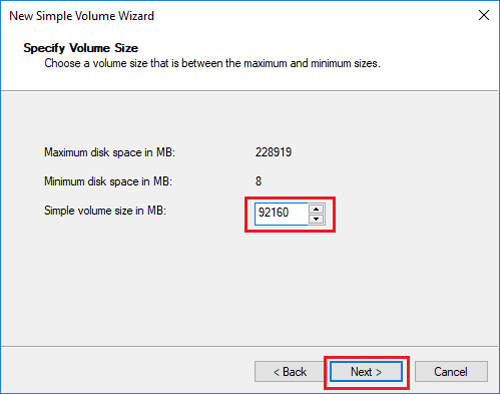
5. Assign Drive Letter or Path. Check the box next to Assign the following drive letter, and then select the drive letter on the drop-down list, and then click on Next.
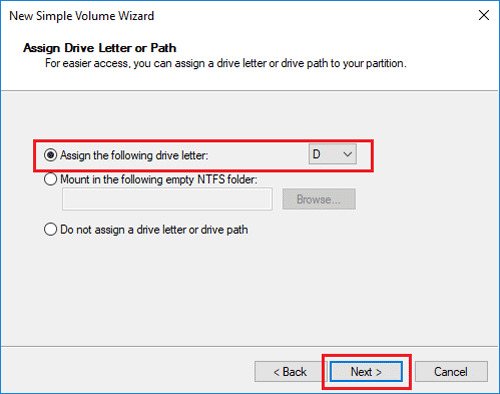
6. Format this Partition. Check the box next to Format this volume with the following settings. Select the File system, leave the Allocation unit size by default, enter the name for Volume label. Check the box next to Perform a quick format, and then click on Next.
Tips: The new partition should be formatted, or you won't be able to use and store data on it.
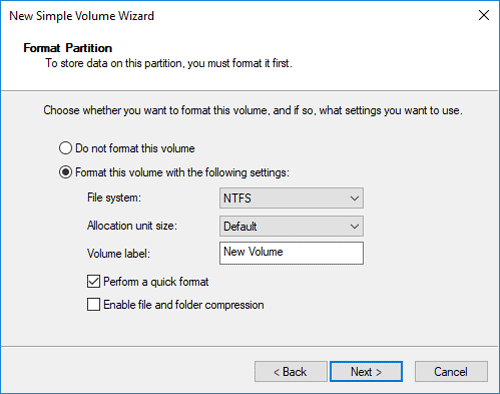
7. Click on Finish and then this new simple volume has been successfully created.
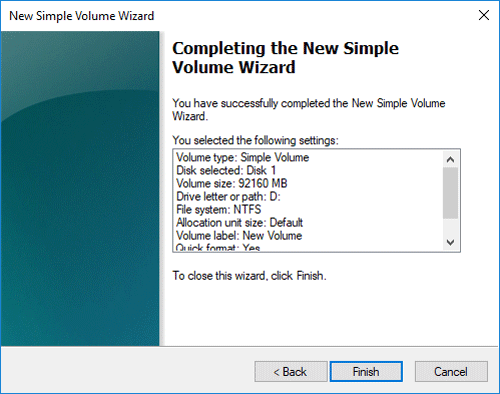
Way 2: In the Windows installation process
After installing a new SSD in my computer, first I initialize it from my Windows 10 Disk Management. But when I want to install Windows 10 on the new SSD drive, it always failed with this prompt message: "Windows cannot be installed to this disk. The selected disk is of the GPT partition style." At last, I format and partition the SSD drive during my Windows 10 installation process.
The process to install Windows 10, 8.1, 8, 7 in SSD are the same, here just take my Windows 10 as example.
Format SSD drive during the Windows installation process
1. First, create a Windows installation disk.
2. Disconnect the old HDD from computer, insert the installation disk into computer, power on computer and set it to boot from the installation disk.
3. When boots to the Windows installation screen, click on Next > Install now, accept the license terms and click on Next, click on the option "Custom: Install Windows only".
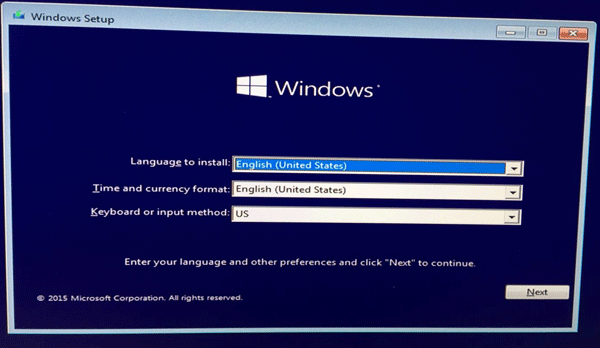
4. When goes to the screen to select where you want to install Windows, select the partition which you want to format, and then click on Format under the screen.
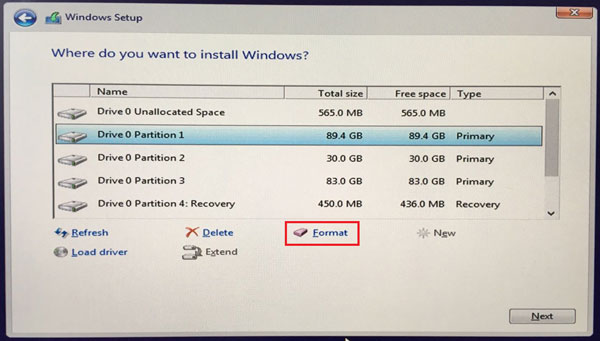
Partition SSD drive during Windows installation process
1. Follow the Windows installation steps above to go to the screen "Where do you want to install Windows".
2. Click on the "Drive0 Unallocated Space", and then click on New under the screen. Enter the size of this partition you want to set, and then click on Apply.
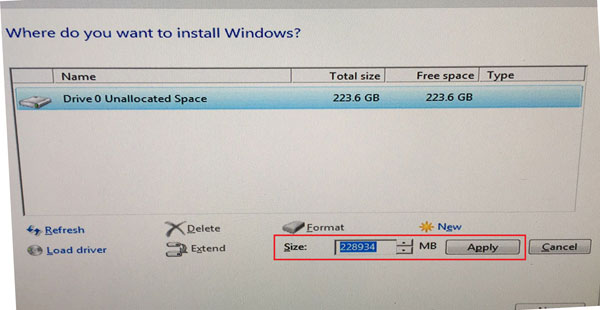
3. Create the partition one by one, until finish allocating all of SSD drive unallocated space.
Way 3: Format SSD drive with Command Prompt
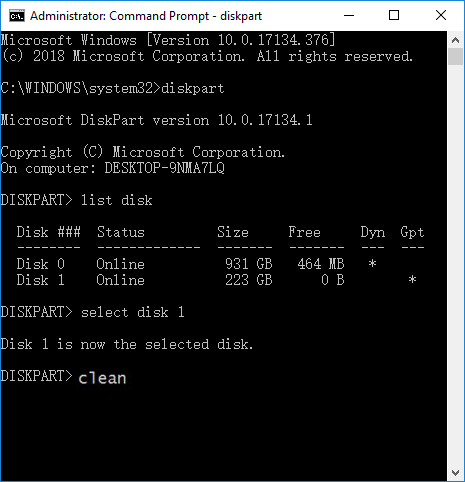
You also can format a SSD drive with command in Windows or during the Windows installing process.
1. Open Command Prompt.
If you are in Windows, run the Command Prompt as administrator.
If you are during Windows installation process, press "Shift + F10".
2. When open Command Prompt, type in the command line:
diskpart
list disk
select disk 1
clean
quit
(One line is a command, you need to press Enter to execute it.)
3. After running the command above, the SSD drive will be formatted.
Way 4: Use free software
Format a SSD with free software Eassos PartitionGuru
1. Download Eassos PartitionGuru, and install it on computer.
2. Open the program, right-click on the partition of SSD you want to format, and then select Format Current Partition.
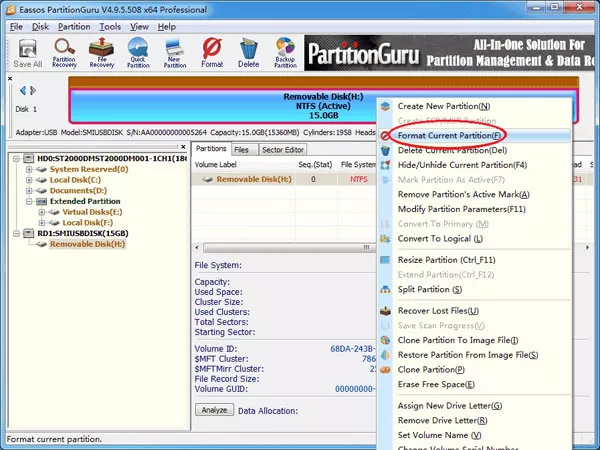
3. Select the File system, set the Cluster Size, Volume Label, and then click on Format button.
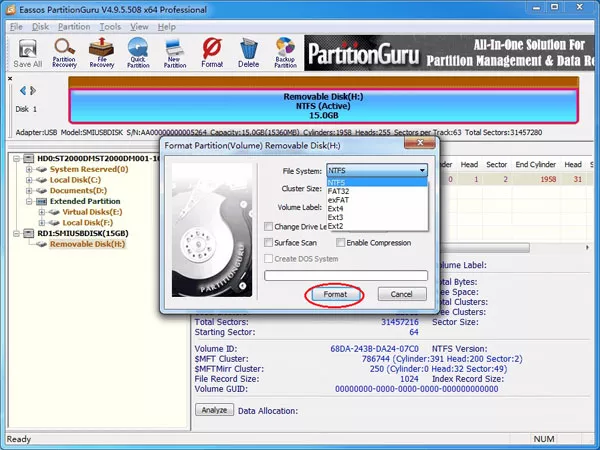
4. You will be prompted that the data on this partition will be erased, click on Yes to accept it. And then the formatting process will begin.
Partition SSD with 4K alignment by Eassos PartitionGuru
To get the best performance of the SSD, we need to partition it with 4K alignment.
1. Open Eassos PartitionGuru program, select your SSD, click on Disk, and then select Quick Partition.
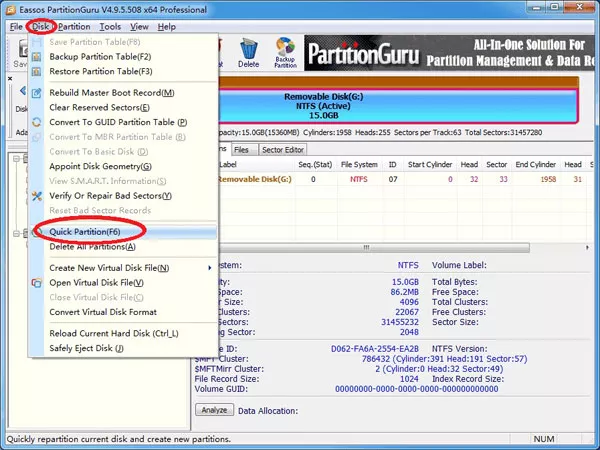
2. Select the Partition Table Style, Partition Count, Size, check the box next to "Align Partition to Integral Multiples of Sectors", and then click on OK.
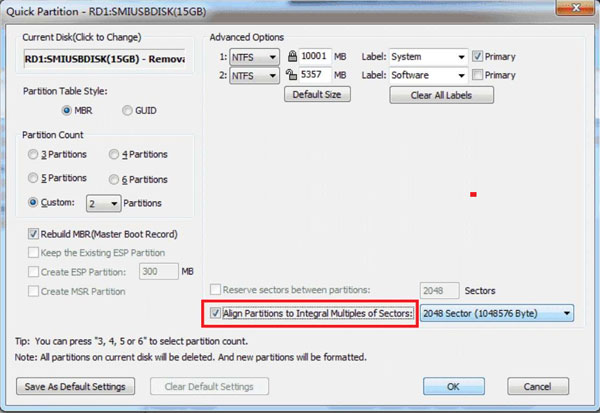
To check whether the SSD is 4K aligned, on the program select SSD drive, click on Tools, select 4K Partition Alignment Detection, and then you can see the information of this SSD drive, including whether it is 4k alignment.