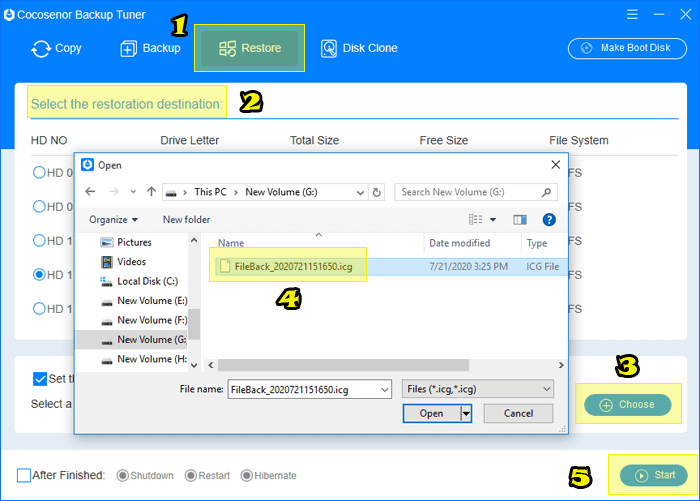Two Methods to Clone Windows 10 from HDD to SSD in Lenovo Laptop
"I want to copy or clone the Windows 10 of my Lenovo ThinkPad laptop from HDD to the new SSD. I’ve tried a couple of backup tools but when I reboot it works with the original HDD again. Is there any program or method that can be implemented?"
Before answering this question of cloning Windows 10 from HDD to SSD on Lenovo laptop, we shall know that for most Windows 10 users, the impact on the laptop experience may not only be the issue of CPU memory, graphics card or hard drive storage capacity but also the read and write speed of the hard drive (HDD or SSD). If you upgrade your regular hard disk drive (HDD) to a higher performance solid state drive (SSD) like what the Lenovo ThinkPad user does, the overall performance and speed of your computer or laptop may get better.
Problems appeared when clone Windows 10 OS from HDD to SSD after the Lenovo ThinkPad questioner changed a new SSD for the Lenovo ThinkPad laptop. Many Lenovo laptop users often encounter such problems and it’s also the common issue for other computer users. The solution is to clone the Windows 10 from HDD to SSD seamless (for your Lenovo laptop).
Here is a professional Windows OS clone tool, Cocosenor Backup Tuner which provides you with two methods to clone Windows OS between different hard drives (HDD or SSD) or partitions. This software allows you to get rid of data loss or damage. The following content is a guide on how to implement the clone of Windows 10 from HDD to SSD on a Lenovo laptop through the backup tool.
- How to Clone Windows 10 from HDD to an SSD without reinstalling on Lenovo Laptop
- Method 1: Clone Windows 10 system partition from HDD to SSD on Lenovo laptop
- Method 2: Backup and restore Windows 10 from HDD to SSD on Lenove laptop
Method 1: Clone Windows 10 system partition from HDD to SSD on Lenovo (ThinkPad) laptop
There is a preparation work before you start to clone Windows 10 from HDD to SSD in Lenovo laptop. First of all, you should prepare a SSD and connect the SSD to your on Lenovo laptop, and then you need to initialize the new SSD from the Disk Management. Then allocate new volumes to the SSD.Then you can continue:
1. Download and install Cocosenor Backup Tuner on your Lenovo (ThinkPad) laptop.
2. Launch the tool. In the Copy interface, you can identify all the disks and partitions on your Lenovo laptop. Select the Windows 10 system partition on the original hard disk drive (HDD) as the source partition and select SSD disk or any partition with enough space on it as the destination partition to receive the copies Windows system.
Befor making a clone of your Windows 10 to SSD, make sure that the SSD destination partition is large enough to save the cloned Windows 10 system from the source hard disk drive (HDD). Then back up the SSD data in advance if the SSD is not new one because all the data in the destination partition will be formatted at the beginning of clone. The software will tick the Set the target partition as the boot disk option for you so that you can boot your Lenovo from the SSD after the copy process finishes.
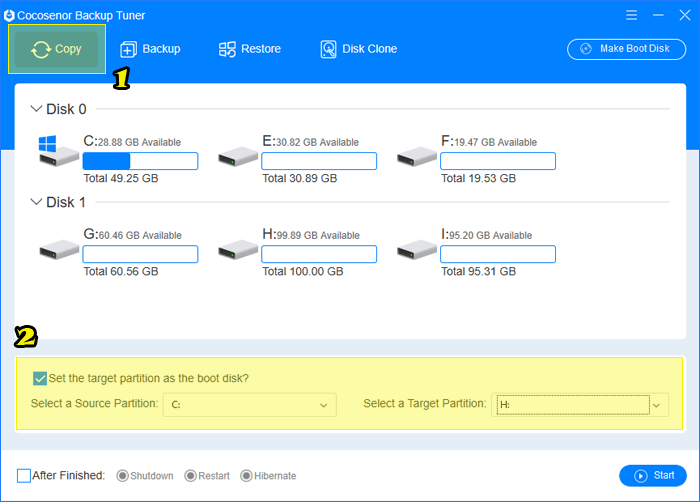
3. Click on the "Start" button, wait for a message box popping up and click "Yes" to continue. Then the Windows 10 will be clone from the HDD to your SSD.
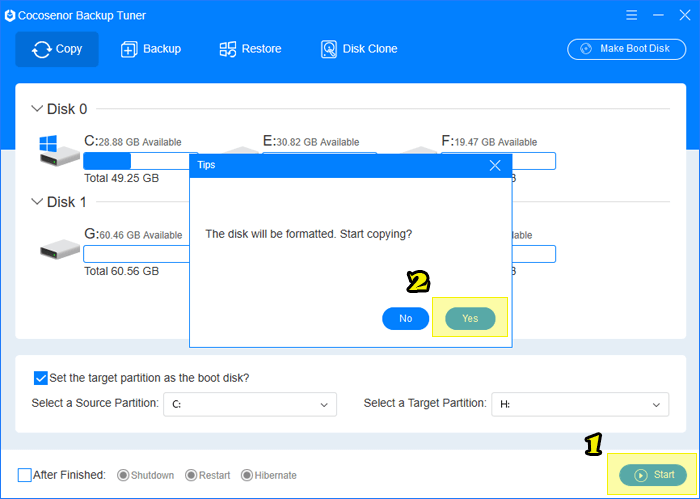
Method 2: Backup and restore Windows 10 from HDD to SSD on Lenovo (ThinkPad) laptop
1. Download and install Cocosenor Backup Tuner on your Lenovo (ThinkPad) laptop. Then launch it.
2. Click the "Backup" option and select your Windows 10 system partition (drive C) to back up from the list of volumes.
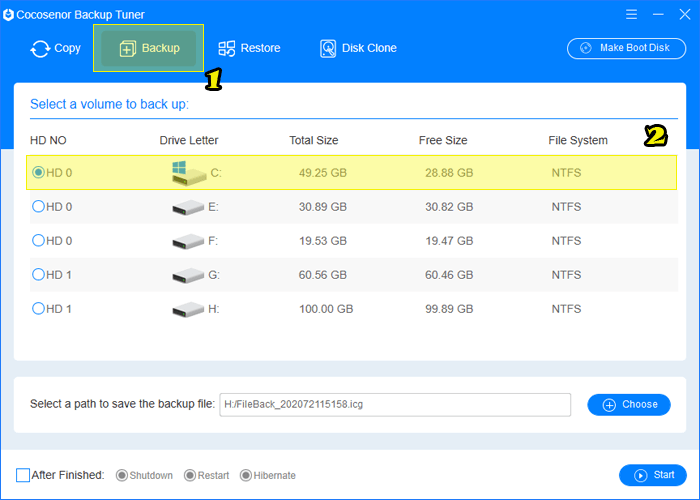
3. Click "choose" button to select a path to save the backup file. It is recommended not to use the primary partition of the SSD, which is going to be the restoration destination to save the Windows 10 system backup file, because restoration destination target will be formatted when the system is restored.
If you have already allocated SSD, you can choose one of the logical partitions to store the backup file or select other HDD disk drives. The main active primary partition of the SSD is used to restore your Windows 10 system.
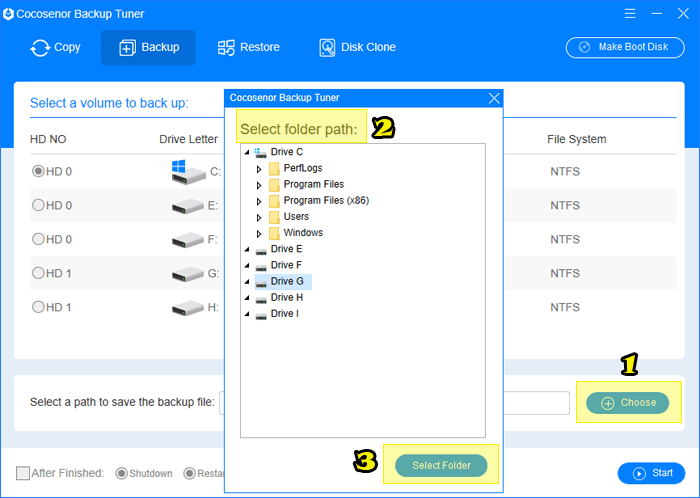
4. Then click "Start" > "Yes" button. The Backup Tuner will be in process of backup and clone.
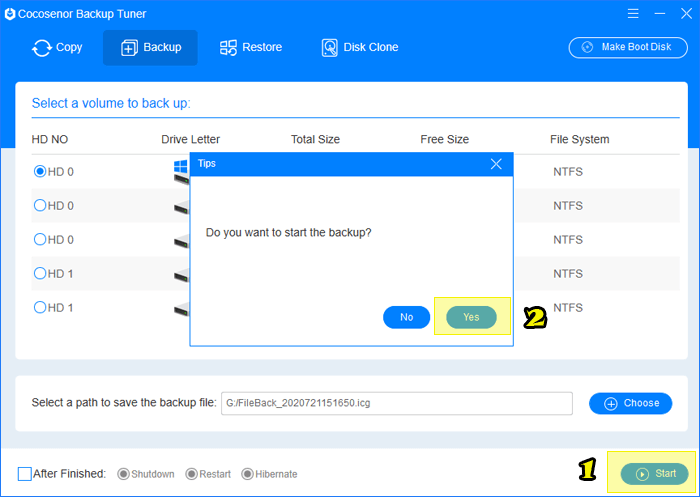
5. After you finish the backup, you can click the "Restore" feature to restore your Windows 10 to the SSD from the backup file. Select SSD partition as "restoration destination target". Then click "choose" to open the backup file. The last thing to do is hitting the "Start" and "Yes" button and wait for the process to complete.