How to Clone Hard Drive Single Partition to Crucial SSD
If you want to clone hard drive single partition to Crucial SSD, in which way would you release the plan? For cloning single system partition and non-system hard drive partition to a brand new Crucial SSD, you're recommended to use Cocosenor Backup Tuner to clone every single partition to the typical SSD without any data damaged.
Well, what can Cocosenor Backup Tuner do for you?
- One-to-one clone hard disk drive (HDD/SSD) partition, transfer data from HDD to SSD for Windows 10, 8, 7.
- Backup your hard disk drive or single partition as a file.
- Restore the backup file and realize the clone and recovery of your hard drive/single partition's data again.
- Support the feature of disk to disk clone without data loss.
- The Cocosenor Backup Tuner is compatible with multiple versions of Windows system (Windows 10, 8, 7).
Clone Hard Drive Single Partition to Crucial SSD by Backup Tuner
As what we have just discussed above, making a clone of hard drive partitions can be realized through Copy/Backup & Restore function. So, let's see how Cocosenor Backup Tuner help clone a single partition to a Crucial SSD for you.
Part 1: Clone a Single Partition to Crucial SSD by Copy
Step1: After you run the Backup Tuner, at the Copy interface, you need to select one single partition or hard drive that you want to clone to Crucial SSD as source partition, and choose another partition or hard drive from your Crucial SSD to be the target partition.
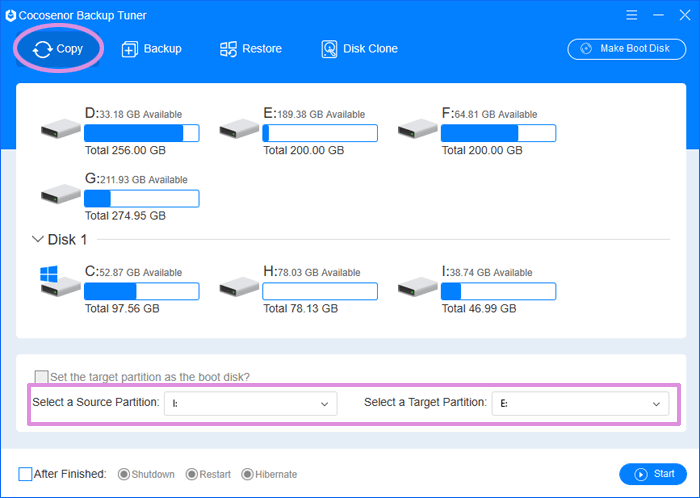
Step2: Click Start button, and then confirm the message box. Make sure that the data of the target hard drive partition have been backed up before you start to clone as this operation will format it.
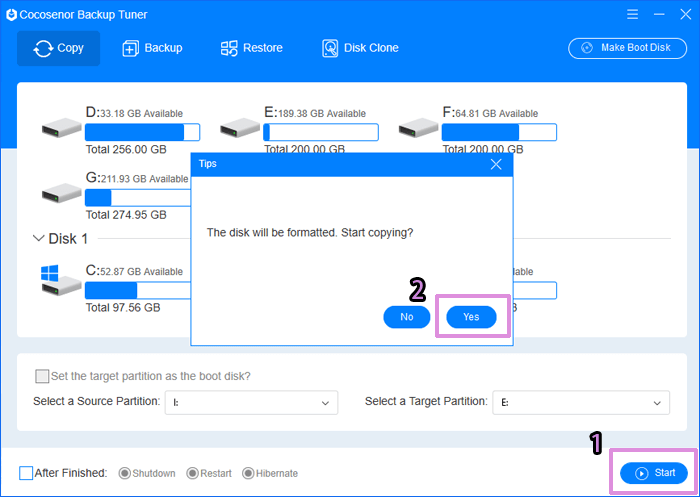
Part 2: Clone Hard Drive Partition to Crucial SSD by Backup and Restore
Step1: Firstly, choose a volume to back up at the Backup interface. All the data of this hard drive partition you select will be cloned as a single backup file.
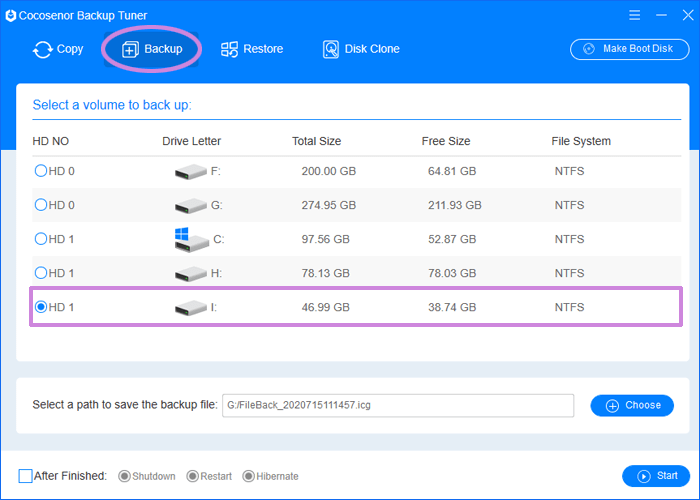
Then click Choose button to select a path to save the backup file. This backup file will be used to restore the cloned data of the hard drive partition. You can save it to other paths outside of the target Crucial SSD.
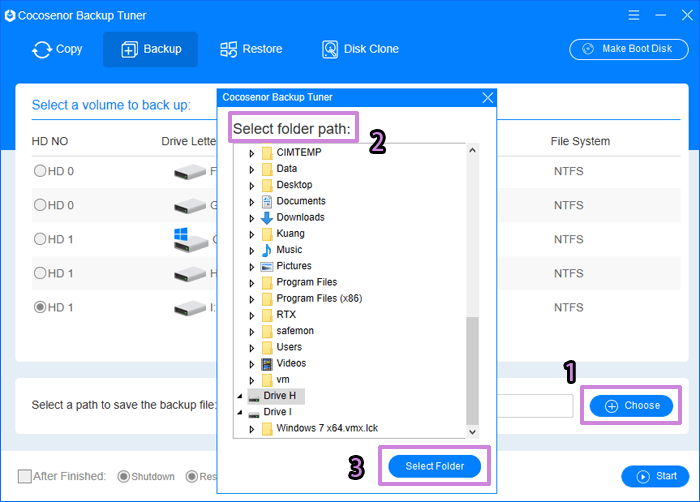
Step2: Similarly, click the Start button, and then click Yes.
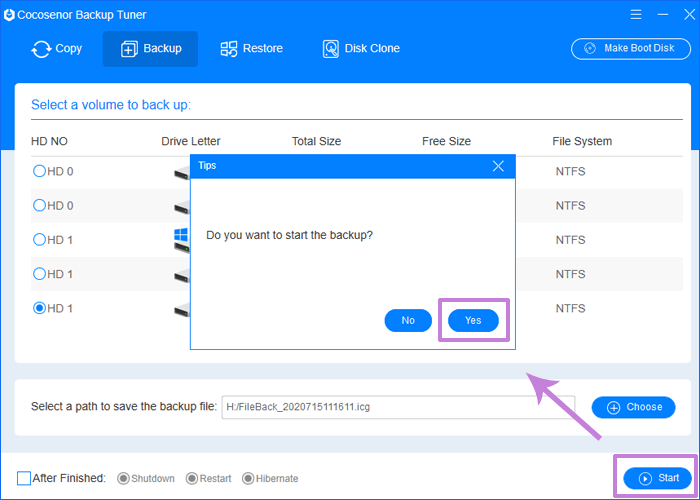
Step3: Secondly, when you need to use the backup file, you can run the software and at the Restore interface, you need to pick your restoration destination target (your target Crucial SSD or any partition on it). Then click Choose to find the backup file and add it to the panel.
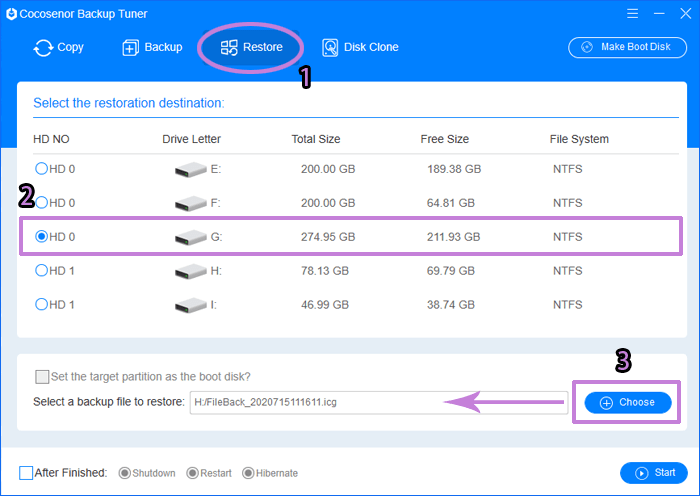
Step4: Click the Start button again. Similarly, the hard drive partition of this Crucial SSD will be formatted at once when it starts to restore.
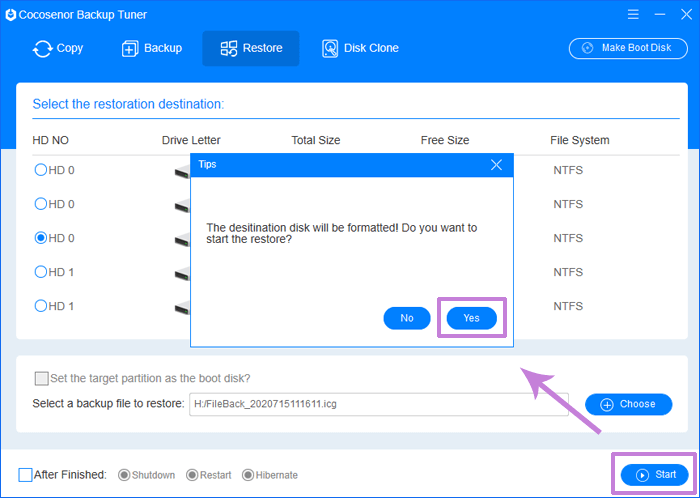
After that, hard drive partition has been restored to the Crucial SSD and you can view the cloned data in your SSD now! Every single partition can be cloned to the SSD by those two methods. If you follow the methods here, you can avoid a big pit.

