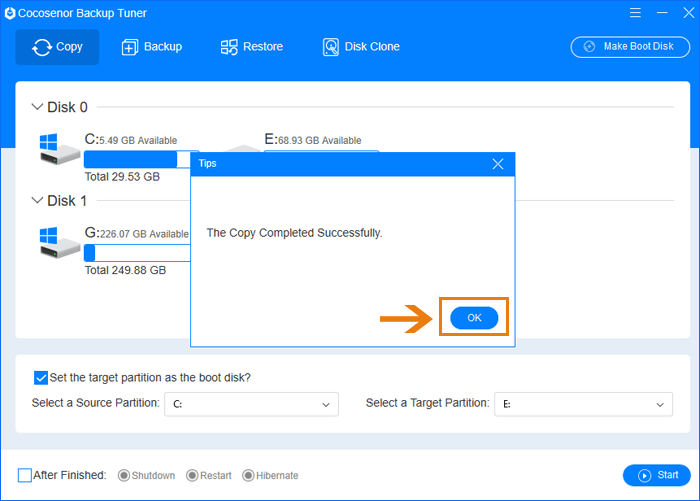An Easy Way to Migrate Windows 10 from HDD to SSD
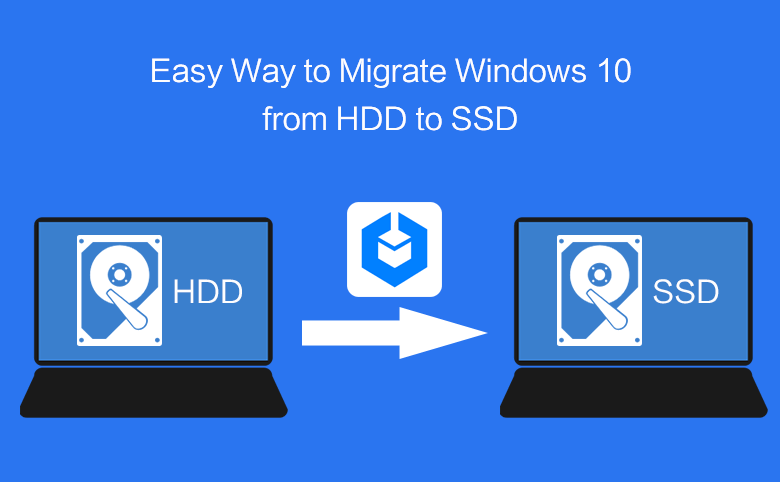
What is the difference between SSD and HDD? Simply speaking, Solid State Disk (SSD) has higher anti-collision performance, stronger stability, and better reliability than traditional hard disk drive (HDD) while working in a harsh environment. And in terms of the speed of reading and writing, SSD is also much faster than HDD. That is one of the reasons why we want to migrate our Windows 10 system from HDD to SSD. It can help us enjoy a smoother and faster operating environment.
However, some users have reported that they cannot boot the migrated Windows 10 from the SSD after migrating Windows 10 from HDD to SSD. How to deal with it? Is there any effective and feasible way to copy both the Windows 10 OS and all the applications and files that are installed with it to the new SSD so that we can resume working with them "seamlessly" when migration is done? If yes, how to do it?
Actually, the key to solve this problem is to find a powerful tool to help you transfer Windows 10 from HDD to SSD. And here we are going to show you such a powerful tool equipped with multi-function (copy/backup/restore/disk clone) - Cocosenor Backup Tuner. You can use it to migrate Windows 10 to SSD without any data loss in only a few clicks.
How to Migrate Windows 10 to SSD with Cocosenor Backup Tuner
You can free download Cocosenor Backup Tuner to your Windows computer from the official website. The software can help you to move Windows 10 from HDD to SSD without losing any data. Now follow the below steps to learn how to achieve a perfect one-to-one Windows 10 system migration from HDD to SSD with Cocosenor Backup Tuner.
Step 1: Add a new SSD into your computer.
First of all, you should prepare a new SSD with larger capacity than your current HDD so that it has enough space to store the copied Windows system. Then add the new SSD to your computer. In order to make it recognized by your PC, you should initialize and create volumes for the new SSD through Disk Management.
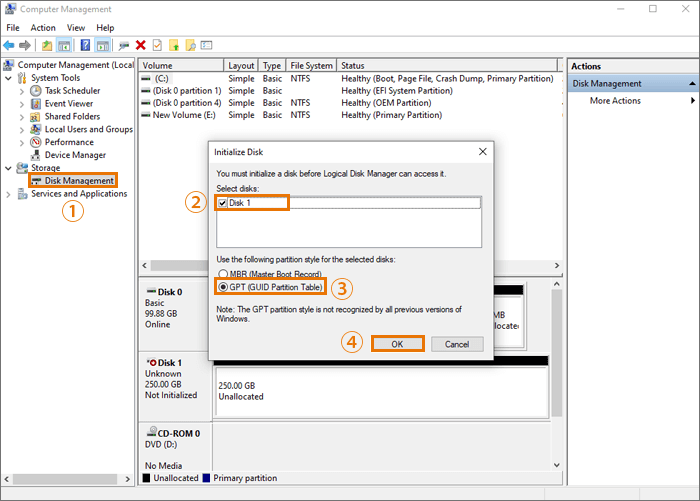
Step 2: Run the software and choose the “Copy” function.
After you have Cocosenor Backup Tuner downloaded from the official website and installed on your computer, open it and you will enter the Copy page directly. And you can see the other three options on the top ribbon. In order to migrate Windows 10 from HDD to SSD, the Copy function is exactly what we need. So you don't have the need to switch to other options.
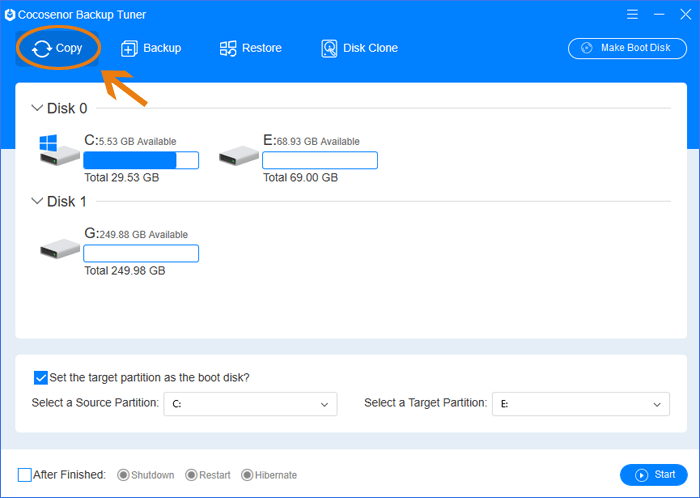
Step 3: Define the source and the target partition.
On the software interface, you can view all the disks and partitions on your computer. For example, in this screenshot, Disk 0 is the current hard disk in the computer and Disk 1 is the newly connected hard disk (SSD). To move Windows 10 from HDD to SSD, you should choose the Windows OS partition (it's usually the C drive) as the source partition and then choose the SSD or any partition on it with enough space as the target partition.
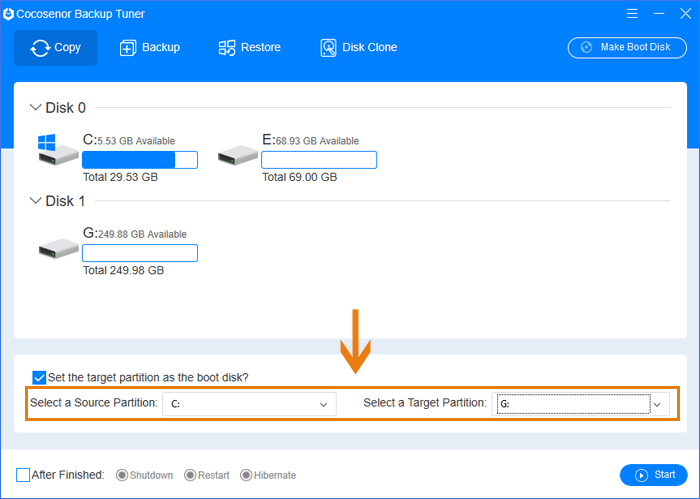
As you can see, after you have defined the source partition and the target partition, the option of Set the target partition as the boot disk will be ticked be default to make the destination target bootable. And you can boot your computer from the SSD after the copy process is done. By selecting the option of After Finished, you can make your computer to shutdown, restart, or hibernate after the operation is completed. If you want to keep running your PC, you can ignore this option.
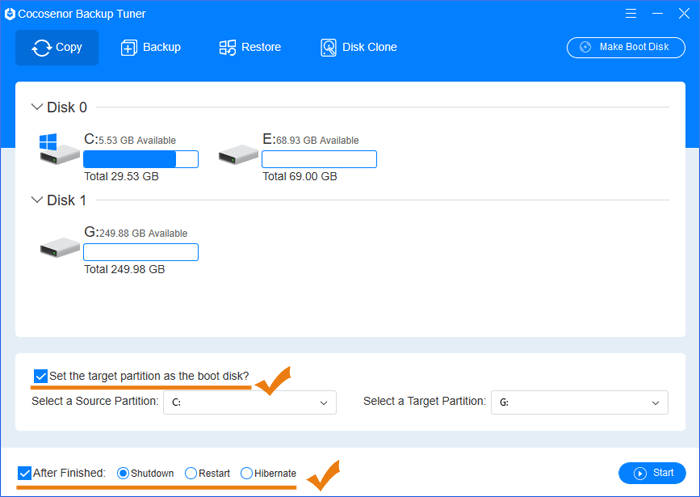
Step 4: Start to migrate Windows 10 from HDD to SSD.
Now you can start to migrate Windows 10 to SSD. You can notice there is a Start button at the lower right corner of the interface, click it and then you will see a small popup window reminding you that the disk will be formatted. Now that here you connected is a new SSD, you can dismiss this tip and click Yes to go on. If what you connect is not an empty SSD, you should back up its data to somewhere else in advance if you still need them.
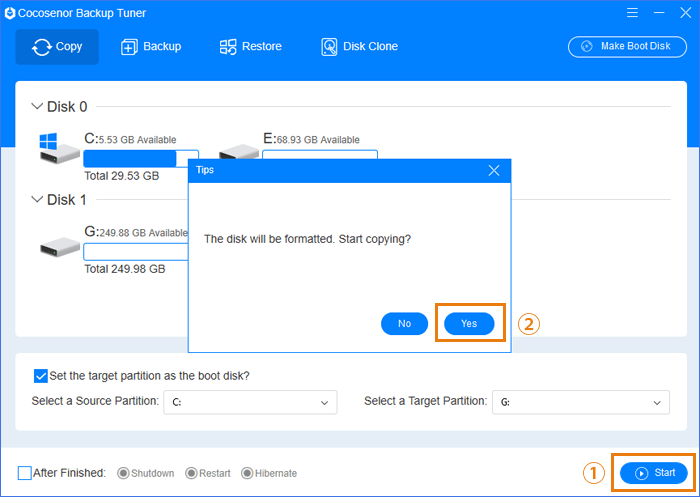
Step 5: Wait for the copy operation to be done.
After you have completed the above 4 steps, now you have to do nothing but wait for the process to be done. When the process is finished, you will get your Windows 10 copied from HDD to SSD successfully. And then you can boot your PC from the SSD.