Solved-HP Laptop Takes A Long Time to Boot in Windows 10
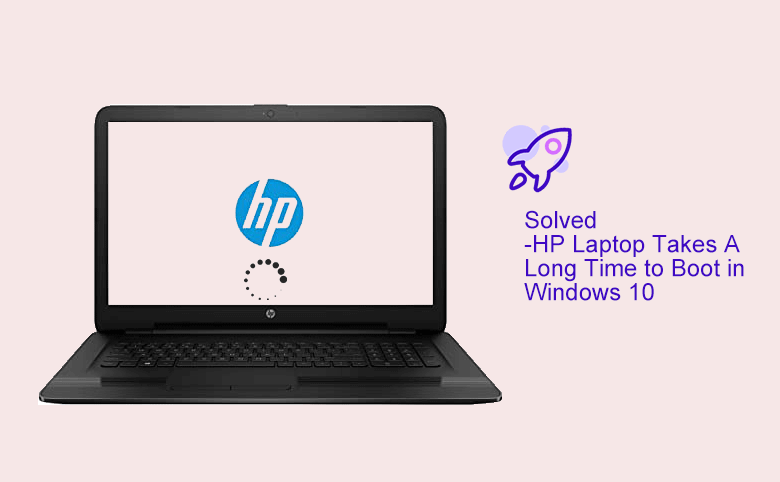
“My HP EliteBook takes forever to startup. Each time when I boot the laptop, I need to wait at least 6 minutes. It is really annoying. Why others just boot up the computer in few seconds? How can I fix this HP slow startup issue?”
If your HP laptop takes forever to startup, it may be caused by many reasons. Don’t worry, several methods are listed below to solve HP laptop takes a long time to boot issue.
- How to Fix HP Laptop Slow Startup Issue
- Method 1: Run Anti-virus Software to Make Sure Your Laptop is Safe to Use
- Method 2: Disable Fast Startup to Reduce Startup Time
- Method 3: Stop the Unnecessary Auto-startup Programs
- Method 4: Clean the System Drive to Speed up HP Startup Process
- Method 5: Set Windows Update Service Startup Type to Disabled
- Method 6: Upgrade HP Laptop Hard Disk to Improve Startup Performance
Method 1: Run Anti-virus Software to Make Sure Your Laptop is Safe to Use
If your laptop always takes too long to start Windows 10, the first thing that comes to your mind should be the antivirus software. You should turn on antivirus software to scan the whole disk and remove the suspicious software. Actually, the slow boot can be caused by the virus sometimes. It is important to keep your laptop in safe working environment. Also, you should turn on Windows Defender to protect your computer.
Method 2: Disable Fast Startup to Reduce Startup Time
By default, Fast Startup is enabled on Windows 10. This setting is set to help start the PC faster after shutdown. But many people reflected that it has caused problems. In order to reduce the startup time, we should turn it off with the following guide.
Step 1: Access Control Panel > System and Security. Then from the various option, select Change what the power buttons do under the Power Options section.
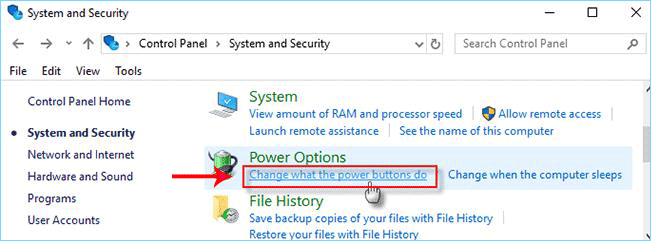
Step 2: Here you can get a view of the System Settings interface. Then, you can click the Change settings that are currently unavailable option.
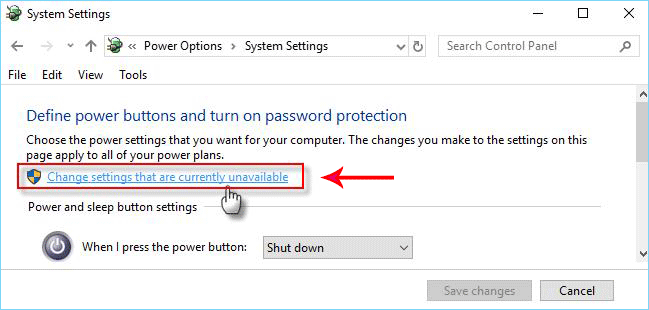
Step 3: Now, you can uncheck the Turn on Fast startup option. Finally, click the Save Changes button to apply this setting.
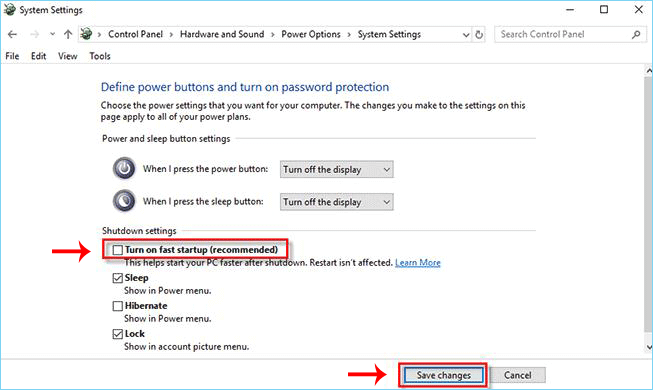
Method 3: Stop the Unnecessary Auto-startup Programs
With too many automatically startup programs running in the background, the HP laptop will definitely taking a long time to boot. Therefore, it is better to stop the unnecessary programs from automatically launching.
Step 1: Right click on the taskbar and then select Task Manager.
Step 2: Click the Startup tap and you can see the programs that run automatically. You can pick the unnecessary programs and click the Disable button on the bottom-left corner.
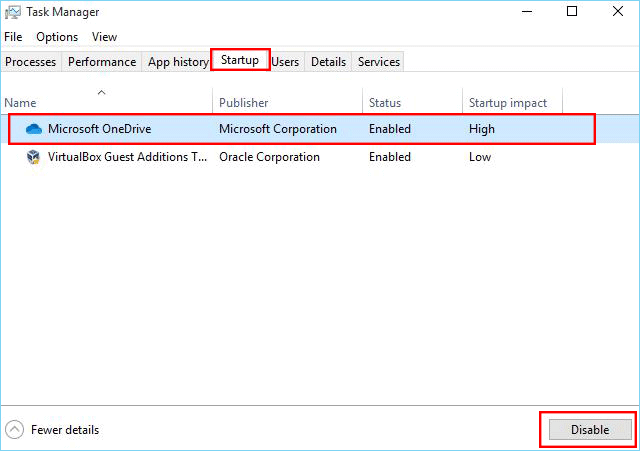
You can check another way in this article: How to Disable Startup Program in Windows 10/8/7.
Method 4: Clean the System Drive to Speed up HP Startup Process
If your HP laptop is full of the junk files, it is bound to startup slowly. Thus you can take advantage of Cocosenor System Tuner to clean up junk files and free up space on the system drive regularly.
Step 1: Download and install Cocosenor System Tuner on your HP laptop. Then select “ System Disk” on the main screen.
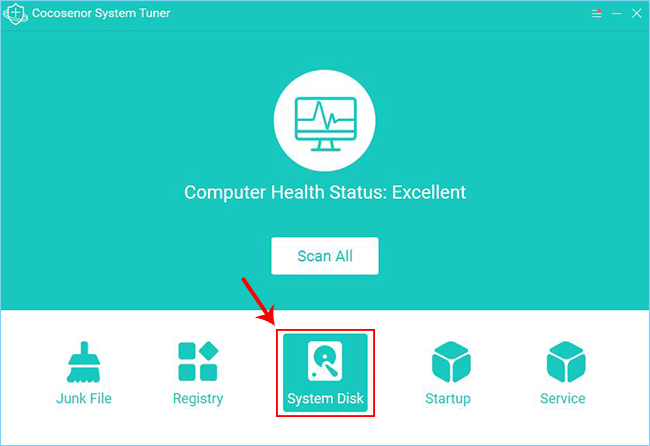
Step 2: You can view the amount of space that can be cleaned in this interface. What you need to do is click the Release button to free up space for your HP laptop.
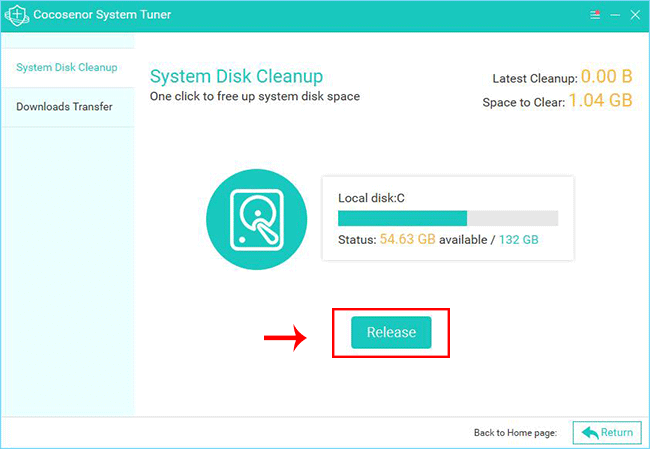
Step 3: The system disk cleanup is finished and you can close the laptop and then start it again to check whether the startup is faster or not.
Method 5: Set Windows Update Service Startup Type to Disabled
As is known to all, each Windows update brings new problems to the computer. It can also be the reason for your HP slow startup. And here we highly recommend you to set the Windows Update startup type to Disabled.
Step 1: Enter “service” in Windows search box and select Service app.
Step 2: In the Service interface, go to find the Windows Update service and then right click to select Properties option.
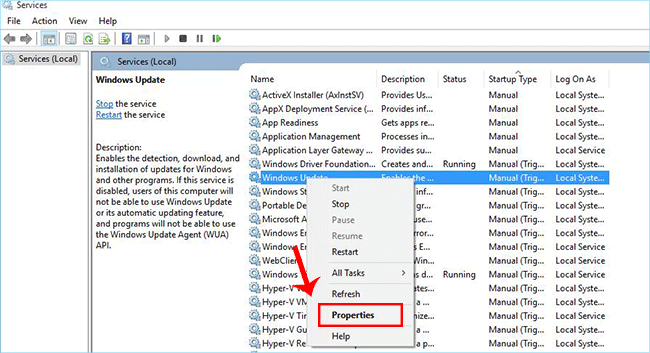
Step 3: Click the down arrow icon on the Startup type section and then choose Disabled from the drop-down menu. In the end, click the Apply button to make this change taking effect.
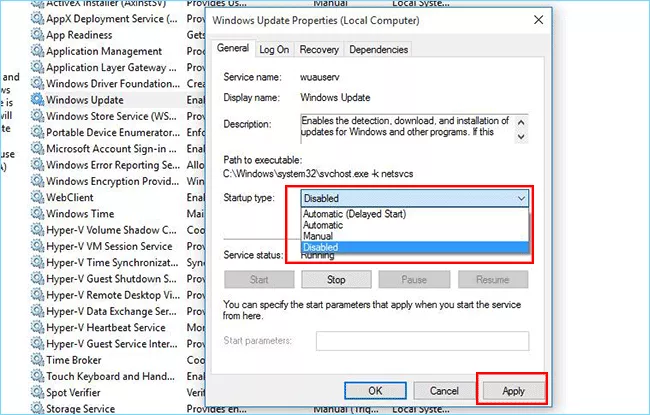
Method 6: Upgrade HP Laptop Hard Disk to Improve Startup Performance
If the HP laptop still takes forever to startup, you can go to check the disk available space of your laptop. If the disk is almost full, it is time to upgrade the HP laptop hard disk with a larger HDD/SSD. SSD –Solid State Drive is no wonder a best choice. If you want to get more, head to this article: How to Upgrade Laptop Hard Drive with SSD and No Windows OS Reinstalling.

