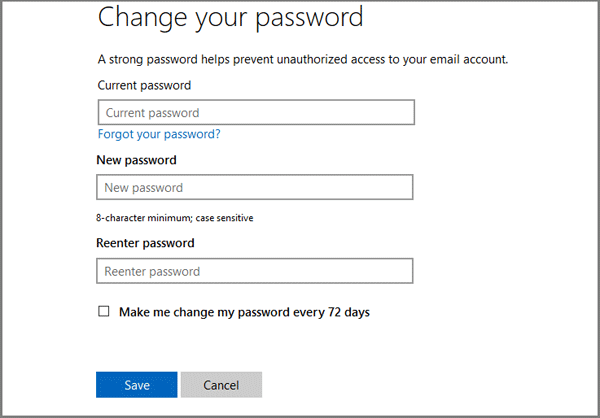6 Ways to Reset Admin Password in Windows 10 Safe Mode
Safe mode starts Windows in a basic state, using a limited set of files and drivers. But you still be able to reset your password in safe mode no matter you remember or forgot password. This document will show you 6 ways to reset an admin password in Windows 10 safe mode.
The methods below are supposed that you are in safe mode. If you have no idea how to get into safe mode, follow this article that will shou you 4 ways to get into safe mode in Windows 10.
- how to reset password in Windows 10 safe mode:
- Way 1: Reset password by pressing "Ctrl + Alt + Delete" keys (only works for local account)
- Way 2: Reset Admin password from Windows Settings
- Way 3: Reset Admin password from Control Panel (only works for local account)
- Way 4: Reset password from Command Prompt (only works for local account)
- Way 5: Reset forgotten password with password reset disk
- Way 6: Reset Microsoft account password from "login.live.com" (only works for Microsoft account)
Way 1: Reset password by pressing "Ctrl + Alt + Delete" keys
1. Press "Ctrl + Alt + Delete" keys on your keyboard at the same time.

2. Click on "Change a password".
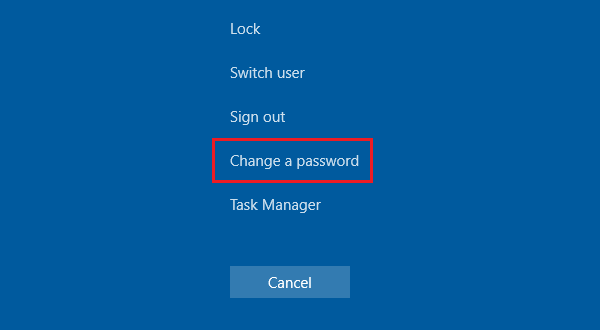
3. Type in Old password, type in new password and retype to confirm it.
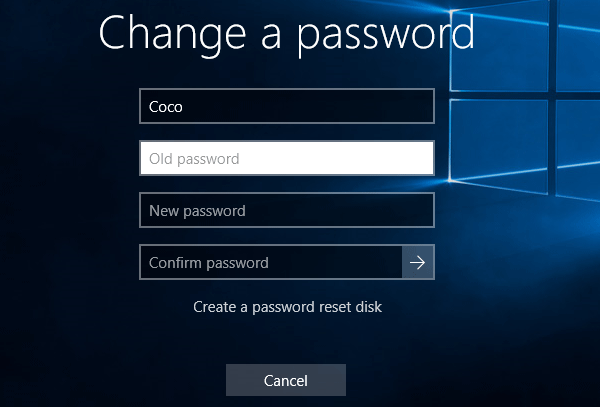
Way 2: Reset Admin password from Windows Settings
1. Click on Windows logo key (or press Windows logo key on keyboard), click on your account, and then click on "Change account settings".
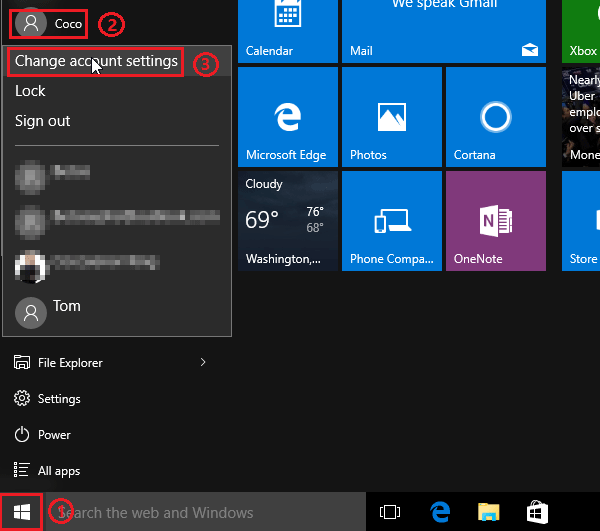
2. Click on "Sign-in options" on the right panel, and then click on "Change" under Password on the left panel.
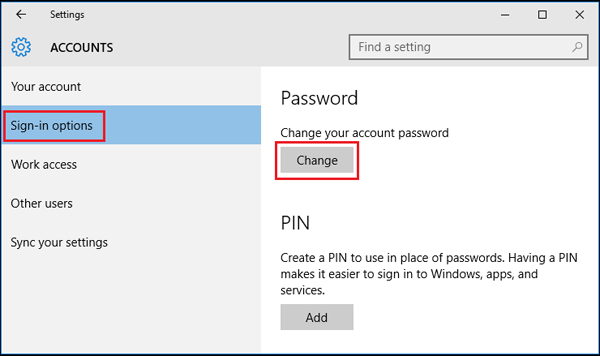
3. Type in current password and click on "Next".
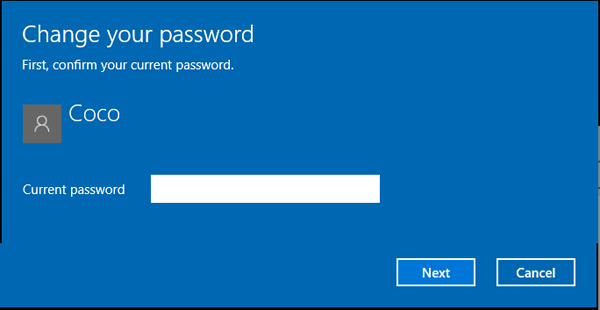
4. Enter new password and reenter it, type in the password hint and then click on "Next".
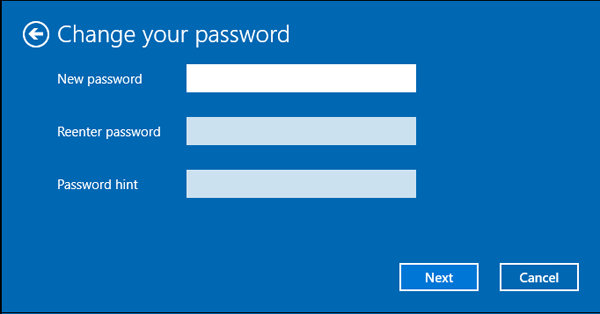
Way 3: Reset Admin password from Control Panel
1. Press "Windows logo + R" keys on keyboard to open run box.
2. On open box type in: control, and press Enter or click on OK to open Control Panel.
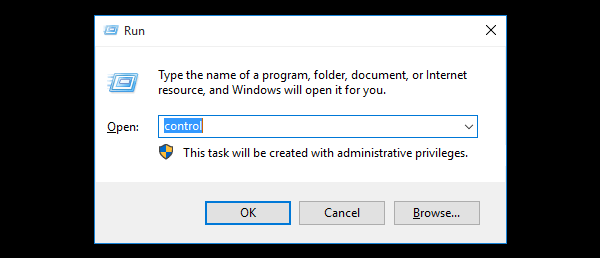
3. Click on "User Accounts".
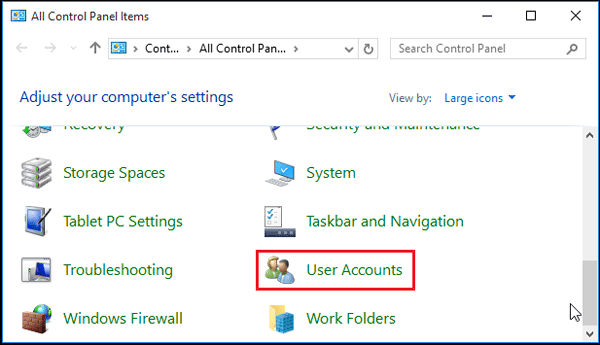
4. Click on "Manage another account".
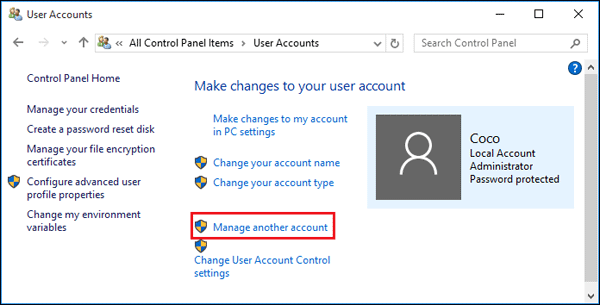
5. Select your user account which need to reset password.
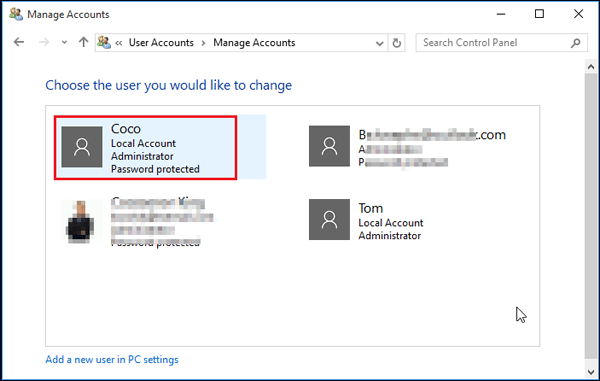
6. Click on "Change the password".
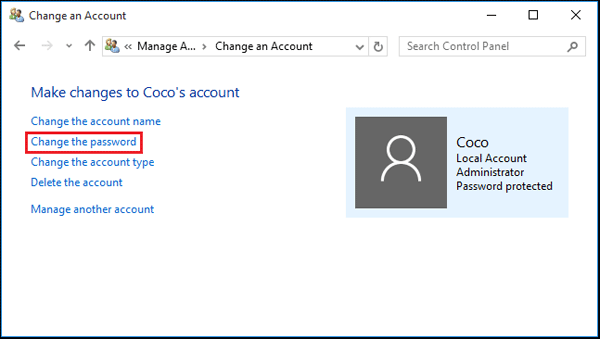
7. Type in current password, new password, password hint, and then click on "Change password".
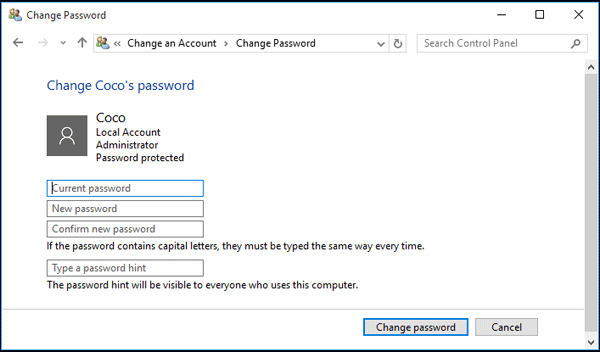
Way 4: Reset password from Command Prompt
1. Open Command Prompt as administrator.
On the search box type in: command prompt, and then click on "Run as administrator" on the right panel.
Or press "Windows logo + R" keys on keyboard to open Run box. Type in: cmd, and then press Enter to open Command Prompt in safe mode.
2. On Command Prompt window type in: net user Coco coco123, and then press Enter. If you see the message saying "The command completed successfully", that means your password has been reset successfully.
Tip: "Coco" is my user account name, "coco123" is the new password I want to reset, please change them to yours.
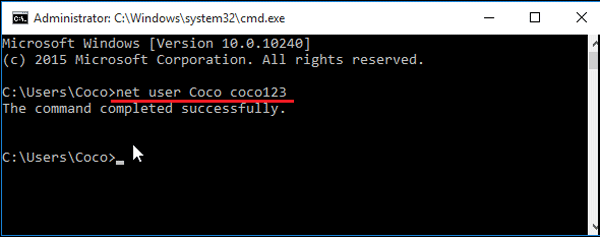
Way 5: Reset forgotten password with password reset disk
If you have created a password reset disk in your Windows 10 for your account before forgetting password, you can use it to reset your user account password in safe mode.
1. Take the password reset disk insert into your PC device.
2. Go to Windows logon screen, type in any password and press Enter. If the password is incorrect, you will get the hint saying the password is incorrect. Click on OK button.
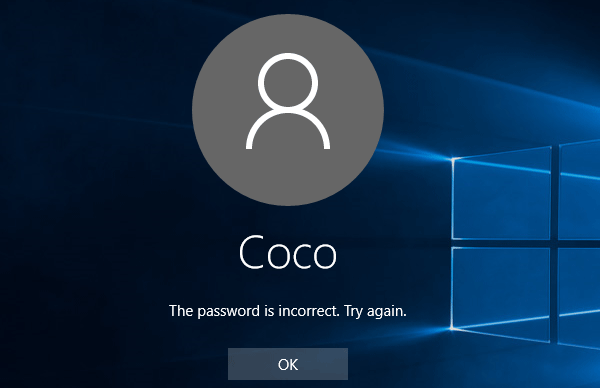
3. Click on "Reset password".
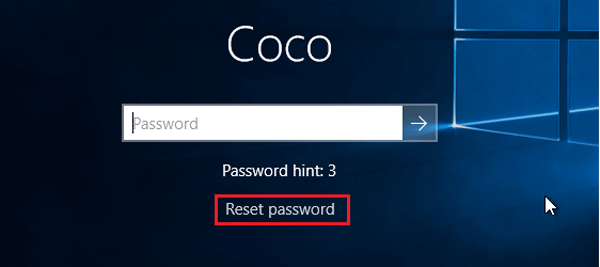
4. Click on "Next" on the Password Reset Wizard and follow the step-by-step guides to reset your forgotten password.
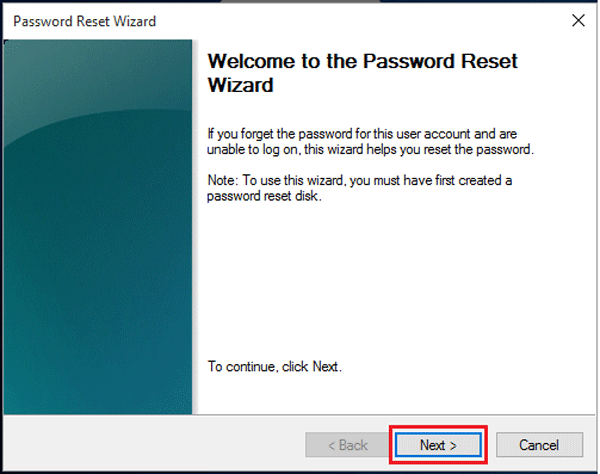
This password reset disk created in your Windows only works for local account. If you haven't created a password reset disk before or you want to reset forgotten password for your Microsoft account, you may be able to create a password reset disk with a professional tool. Just follow the steps below to have a try.
Create a password reset disk with professional tool
1. Download a Windows password professional tool on an accessible PC with internet connected. Here just take Windows Password Tuner as example.
2. Install the Windows Password Tuner program on the accessible PC.
3. Insert a writable USB drive or CD/DVD into the accessible PC. Open Windows Password Tuner program, click on "USB device" or "CD/DVD" to select a media type that you want to create password reset disk with.
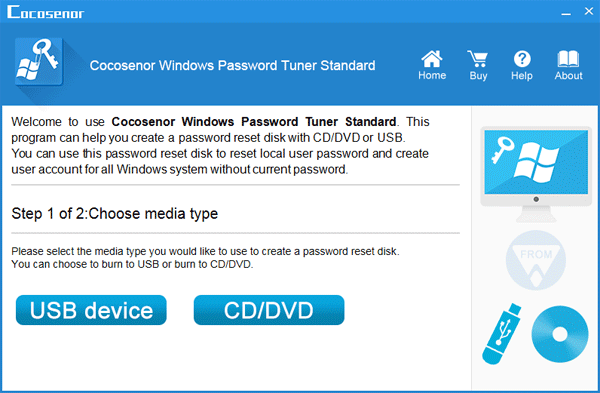
4. Select the device on the drop-down list and click on "Begin burning" to create a password reset disk. If you get the message saying "Burning successfully", that means the password reset disk has been created successfully.
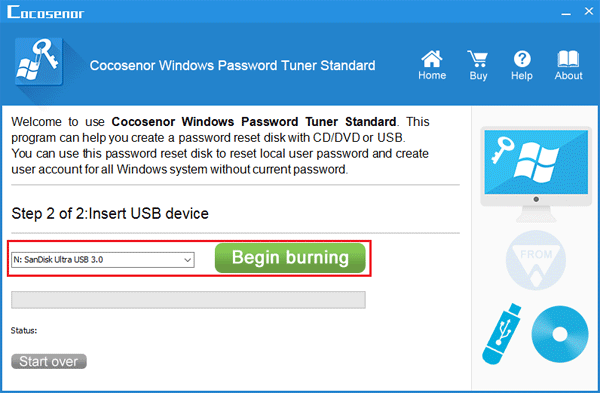
Tip: If there is any important data in your USB device or CD/DVD, please copy the data to a safe place first as the removable device will be formatted during the process of burning.
Reset password with password reset disk
5. Take the password reset disk connected with your PC device which need to reset password.
6. Start or restart your PC device and set it to boot from the password reset disk created with Windows password tool. If have any difficult, you can refer to these articles:
Two ways to set laptop/desktop computer to boot from USB drive
Three ways to boot your computer from CD/DVD ROM
7. When boots successfully to Windows password reset program, select your user account, click on "Reset password". The password will be set to blank, click on Yes to accept it. Eject the removable device (USB or CD/DVD), click on "Reboot", and click on Yes to restart computer.
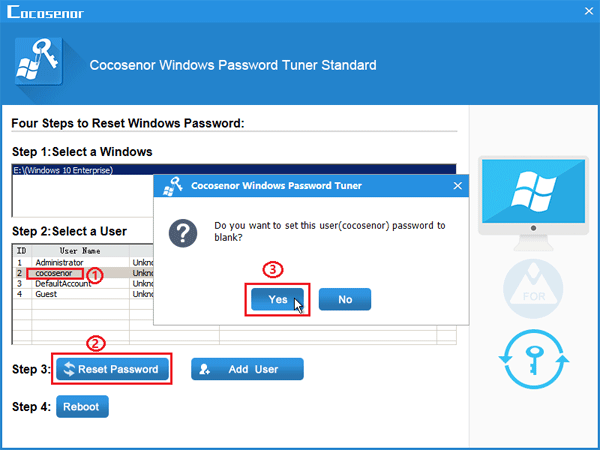
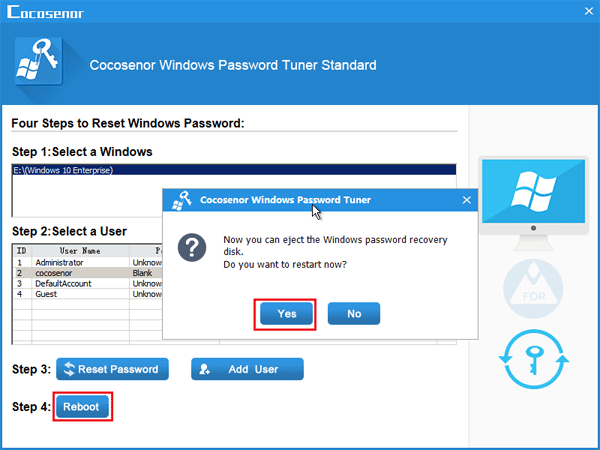
Way 6: Reset Microsoft account password from "login.live.com"
If you want to reset Microsoft account password in your Windows 10 safe mode, you have to enable safe mode with networking. If your safe mode can't connect to internet, you also can go to any other device (Smart phone or PC device) with internet connected, and then open a browser to reset Microsoft account password from "login.live.com".
1. Open a browser, and open this site: https://login.live.com/.
2. Type in your Microsoft account email or phone number, and then click on "Next".
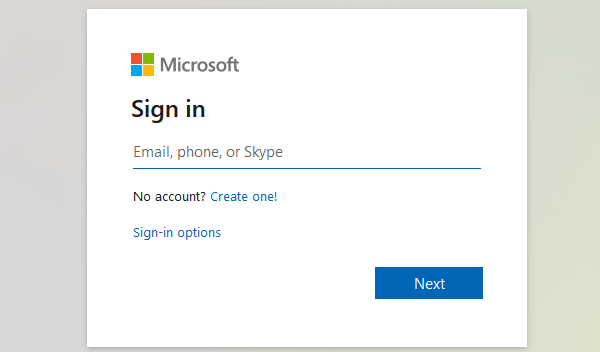
3. Type in the password to sign in. After signing your Microsoft account, click on "Change password".
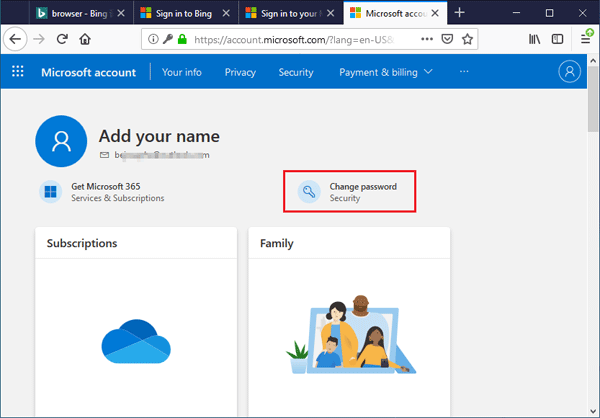
4. Click on "Text …" and type in the last four digits of your phone number to get a code to verify your identity. If you have an email related to your Microsoft account, you also can verify your identity by email.
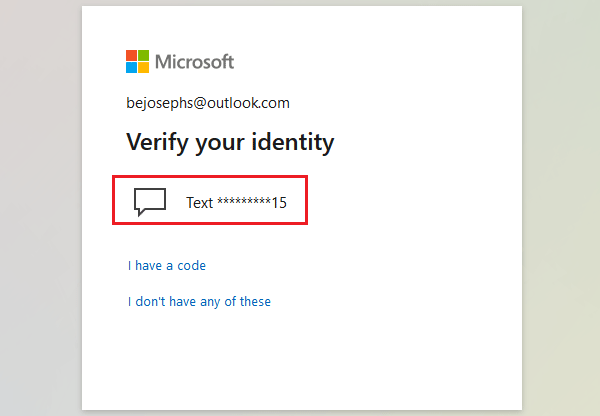
5. After verifying your identity, type in your Microsoft account old password, new password, reenter new password, and then click on "Save" to reset your Microsoft account password.