Set Up Windows Hello on Surface Book/Studio to Sign in with Face Recognition
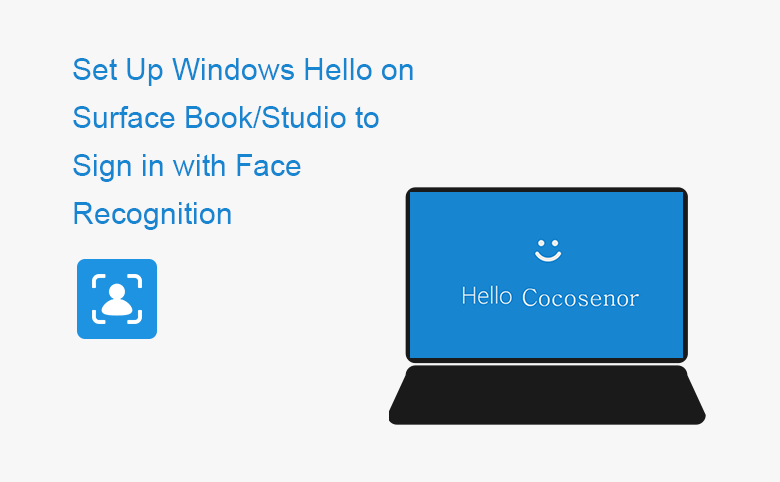
Surface Book and Surface Studio includes an infrared (IR) camera, so you can set up Windows Hello to recognize your face and sign in automatically and quickly without any touch on the keyboard or screen.
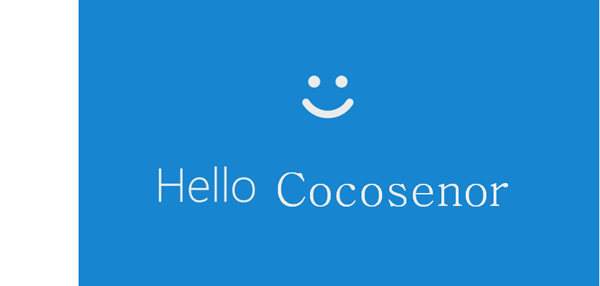
It is a more personal and secure way to login system with face recognition, as it won't store any digital password, pictures or images on your device, or anywhere else. Once you set up Windows Hello, it takes the data from your face and iris sensor, and creates a data representation – not the image of your face, and then encrypts and stores the data on your device.
- Set up Windows Hello on Surface Book/Studio:
- Set up Surface Book/Studio face recognition
- Windows Hello is not available on Surface Book/Studio?
Set up Surface Book/Studio face recognition
Windows Hello - as the new feature on Windows 10, to set it up is very easy. But before setting up Windows Hello, you have to set up a PIN code on your device first. Go to Start > Settings > Accounts > Sign-in options, and then click on the Add button under PIN to set up PIN code on Windows 10. If your PIN code has been set up, you can skip this step, just follow the steps below to set up face recognition on your Surface Book/Studio.
1. Open Accounts settings by this way: Click on Start to open start menu, click on your user account profile, and then select Change accounts settings.
You also can open it by this way: Start > Settings > Accounts.
2. Click on Sign-in options, locate to Windows Hello on the right panel. Click on Set up under Face.
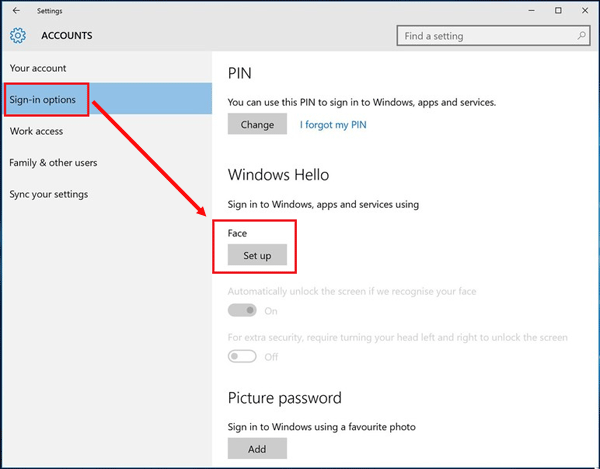
3. Click on Get Started when the Windows Hello setup dialog pops up.
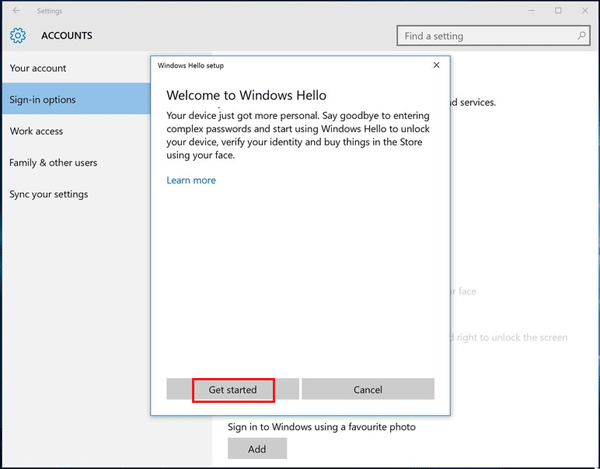
4. Face to the camera of your Surface Book/Studio as the system prompts, it will recognize your face feature and iris on your eyes, and it will registry these feature data in system.
5. When you set up your face recognition, you can click on Improve recognition button to improve the recognition of you, this is useful especially when you are wearing glasses, or open your device on the dim environment.
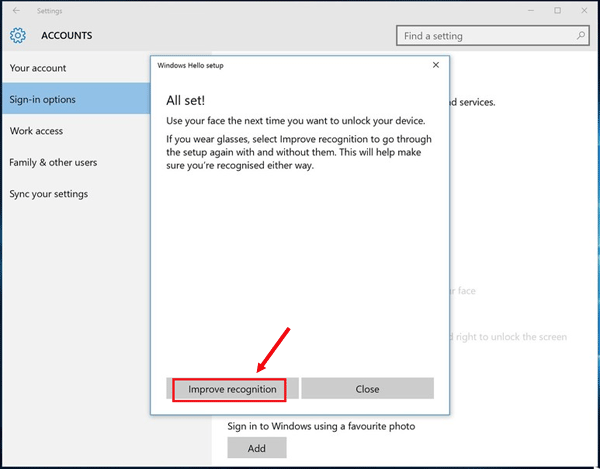
6. To remove the record of your face, you can click on Remove button under Face below Windows Hello.
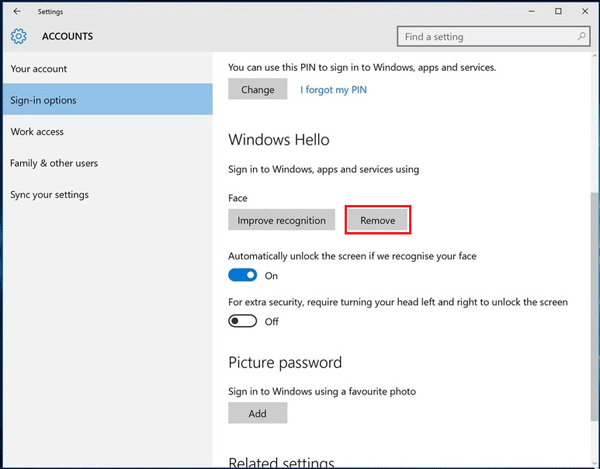
Windows Hello is not available on Surface Book/Studio?
Can't see the Windows Hello option
If you can't see the Windows Hello option on your Surface Book or Surface Studio, you may need to manually check and install all available updates for your Surface Book/Studio with Windows 10.
To update Windows 10 on your Surface Book/Studio:
1. Type in "windows update" on the search box, and then click on the search result of "Check for updates".
Or click on Start > Settings > Update & Security, select the Windows Update option, and then click on Check for updates.
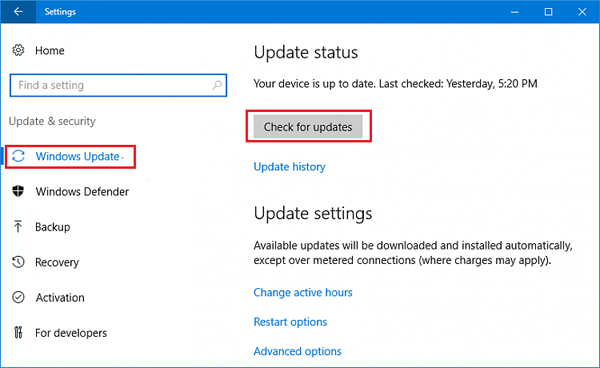
2. After downloading the updates, click on Install to install all of the available updates to enable Windows Hello on your Surface device.
3. After installing all of the updates, click on Start > Power icon > Restart, to reboot your PC device.
If you still can't see the Windows Hello option, keep checking for updates for several times to install the last firmware updates, and reboot your PC device.
Windows Hello camera doesn't work
If you have set up Windows Hello, and want to sign in with face recognition, you get the error message "Couldn't turn on the camera. Please sign in with your PIN".
As you log into your Surface with PIN code or other password, click on Start > Settings > Accounts, and go to Sign-in options, you will see the message saying "Windows Hello is preventing some options from being shown".
In this case, you can go and check for your updates, and install the updates on your surface manually. At last, remember to reboot your Surface.
After the updates, if the Windows Hello still doesn't work, hard reset your Surface with two buttons.
For Surface Book:
- Press and hold the Power button on your Surface Book for 30 seconds and then release it.
- Press and hold on the Volume-up button and the power button at the same time for at least 15 seconds and release both.
- After a while, press and release the Power button to turn your Surface on.
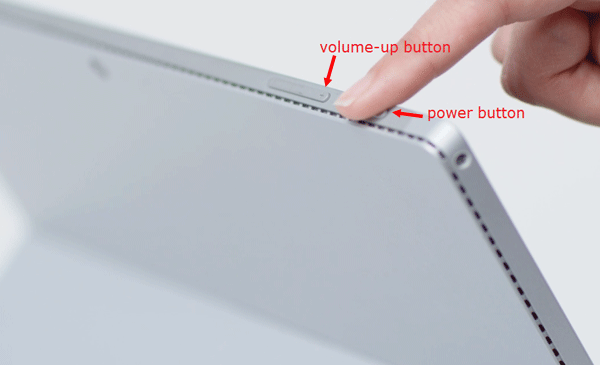
For Surface Studio:
- Press and hold down the Power button for 20 seconds until your Surface Studio restarts and you see the Windows logo screen, then release the Power button.
If the methods above still don't work, go to Sign-in options and remove your face recognition, and set up it again.

