How to Find and View Your Apple ID Password without Changing It
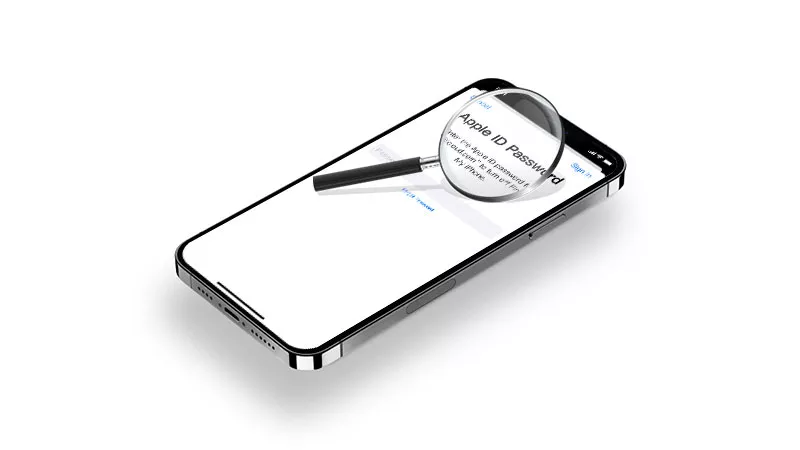
Are you afraid you'll forget the Apple ID password again? As we know, technological advances also bring about memory loss gradually, such as Face ID or Touch ID verification, so forgetting passcodes is as easy as not remembering someone else's phone number. But sometimes there is a need to enter your Apple ID password.
You've probably reset the password many times in the past, even finding ways to remove it. But you keep forgetting it and mixing them up because of multiple accounts and passwords. Even for security, some of them are required to set up with complexity by default. Then these all lead to you being reluctant to create another one.
So where can you find it or is there an app that can automatically save it? You can find out the answers in these ways below.
- 4 Ways to Find and View Your Apple ID Password:
- Way 1: Check Apple ID Password on a Web Browser
- Way 2: Open Apple's iCloud Keychain in Settings
- Way 3: Use a Third-Party Password Management Tool
- Way 4: Contact Apple Support Directly
Way 1: Check Apple ID Password on a Web Browser
Your Apple ID is the account you use to access all Apple services, e.g. the App Store, iCloud, iTunes, iMessage. In general, the web browsers have kept a record of your passwords if you've ever logged in to the same Apple ID on a Mac. Now let’s take a few minutes to look at them.
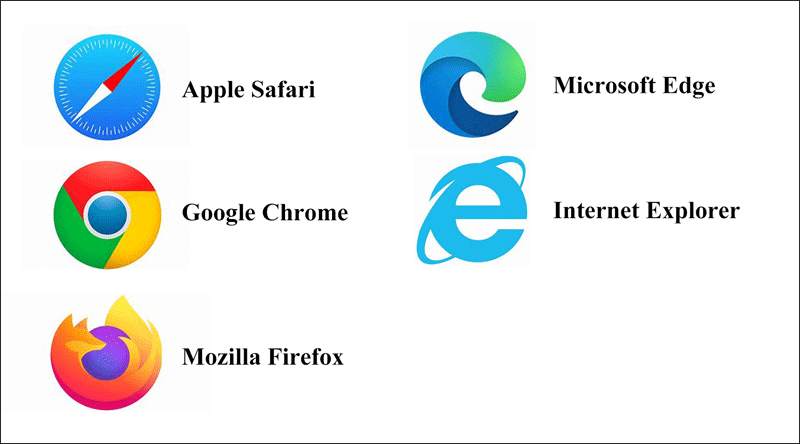
• Apple Safari: Go to Safari and find Preferences. Then click Passwords and choose the site that has logged in to Apple ID. Next, click Show Passwords. Then you will see your ID password after inputting your iPhone password.
• Google Chrome: Open Chrome and go to Settings. Select Autofill, choose the Google Password Manager option and click Password. Then all saved passwords will be uncovered here and you can look for your Apple ID password.
• Mozilla Firefox: Open it and go to Options. Choose Privacy & Security. Then click the button Saved Logins and click Show Passwords. After that, find the ID password from the list.
• Microsoft Edge: Go to Edge and find Settings. Then select Profiles and click Passwords. Take a look at the sites here to find your Apple ID password.
• Internet Explorer: Launch the browser and then go to Control Panel. Then choose Credential Manager and click Manage Web Credentials. Select the site and click Show to view the password.
Note: It is advised to have only one primary Apple ID. You can sign into the same account between devices to share your contacts, photos, etc.
Way 2: Open Apple's iCloud Keychain in Settings
We often use the Settings function on iOS. As such, you might as well search for any traces of your ID and password in it. Among them, the iCloud Password & Keychain tool may help you only if you have turned it on before. It can sync your passwords and store them on all other devices of yours when logging into the Apple account. In addition to going to Settings, it is also available to ask Siri to show your Apple ID password, or find it on a Mac.
Step 1: From the main menu on your iPhone, tap on Settings.
Step 2: Type Keychain in the search box and click it.
Step 3: Enter your passcode of the device. Then check if you have toggled on Sync this iPhone.
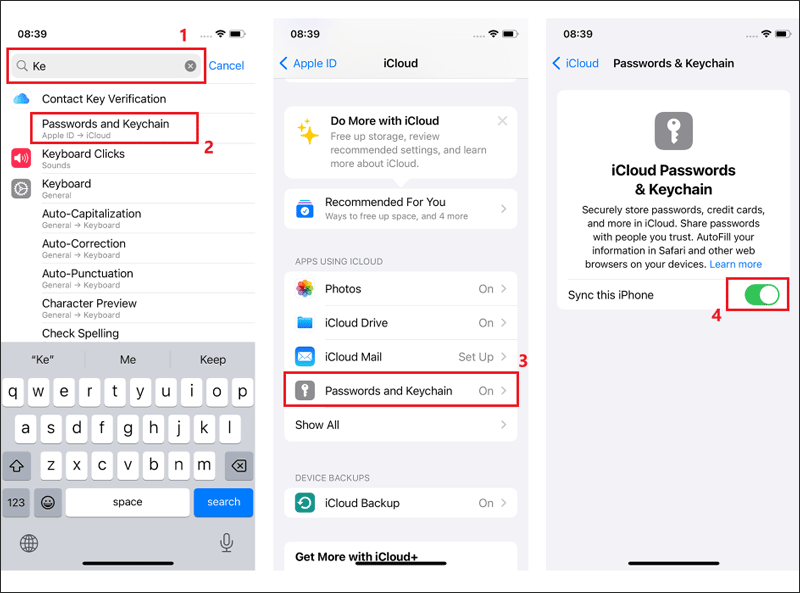
Step 4: Go back to Settings, scroll the menu and find Passwords and click it. And then you will see a long list of websites for saved passwords, if any.
Step 5: You can select one of them you signed in with your Apple ID. Then you will view the username and password, check if it is the Apple ID account. It will display when you click the password field.
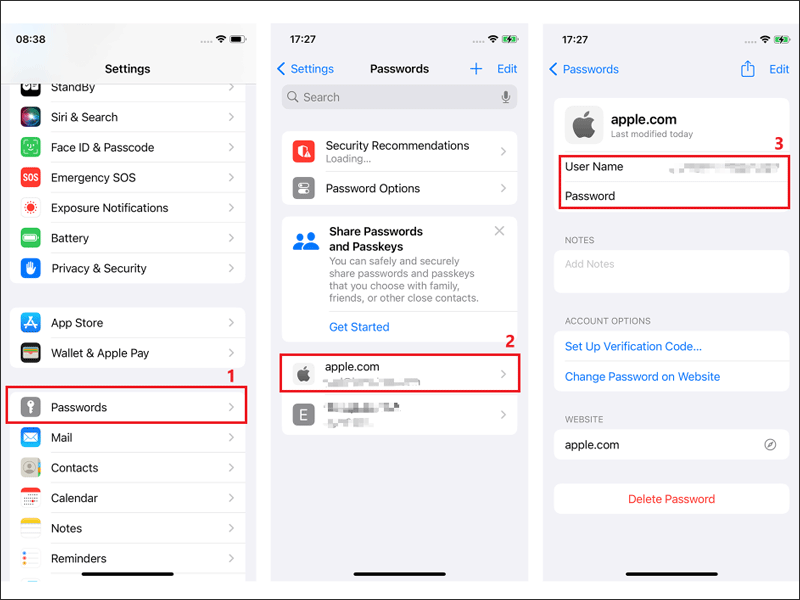
Way 3: Use a Third-Party Password Management Tool
If only it is not saved or not logged in any apps never before, so that you indeed can't find the ID password on your iPhone after trying the two methods above, I recommend you try some reliable third-party software, like Cocosenor iPhone Passcode Tuner.
It’s easy to operate and just takes a few steps, a very effective tool by far. By using this approach, you will regain your ID passcode soon. Now follow the detailed steps below.
Step 1: Connect your iPhone to the computer by using a USB cable. Then make the iPhone trust this computer and enter the screen password.
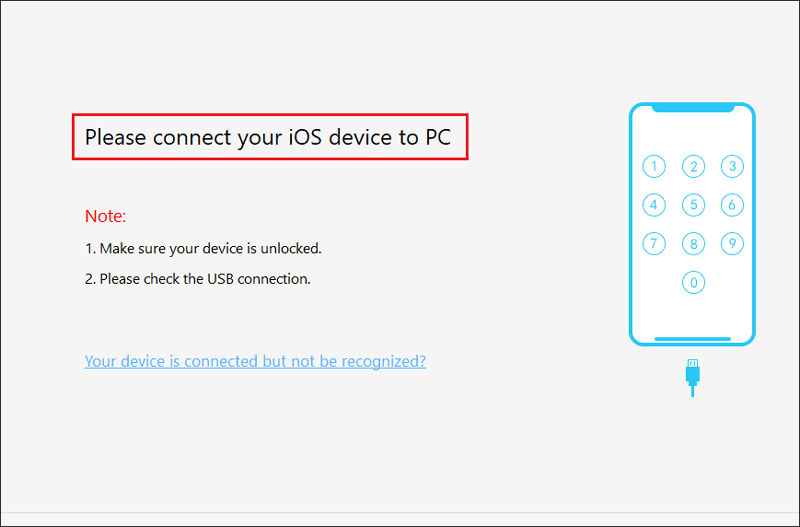
Note: If the device cannot be recognized on your computer, please check the connection or reconnect your iPhone and unlock the screen.
Step 2: After connecting, open the software on the PC (please remember to download and install the Tuner). Then select the third one iOS Password Manager.
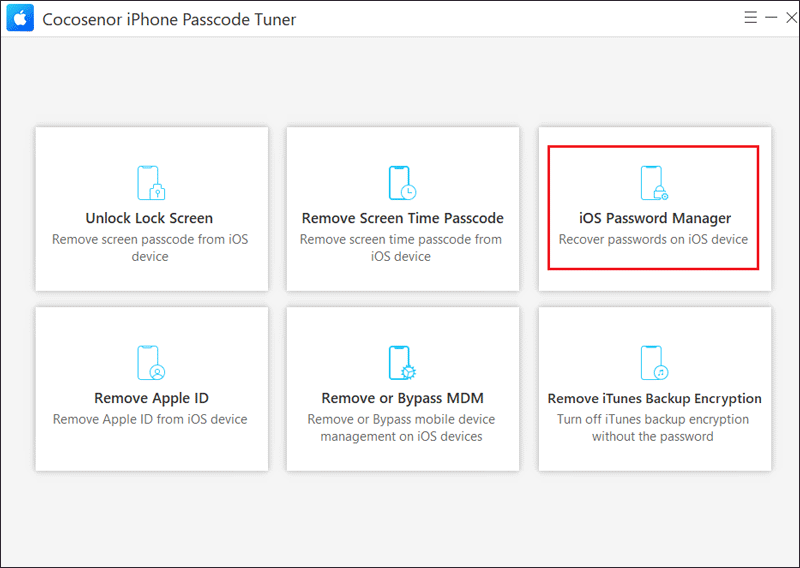
Step 3: Tap on Start Scan button. The software can detect the model of your iPhone automatically.
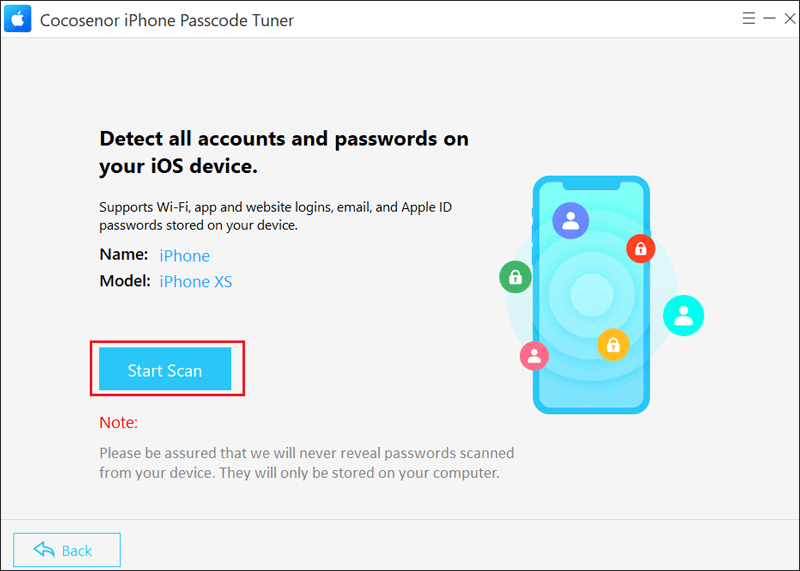
Step 4: To proceed Scanning, the program will create a backup password. Please remember the password “aaa.” Then click OK to scan your passwords.
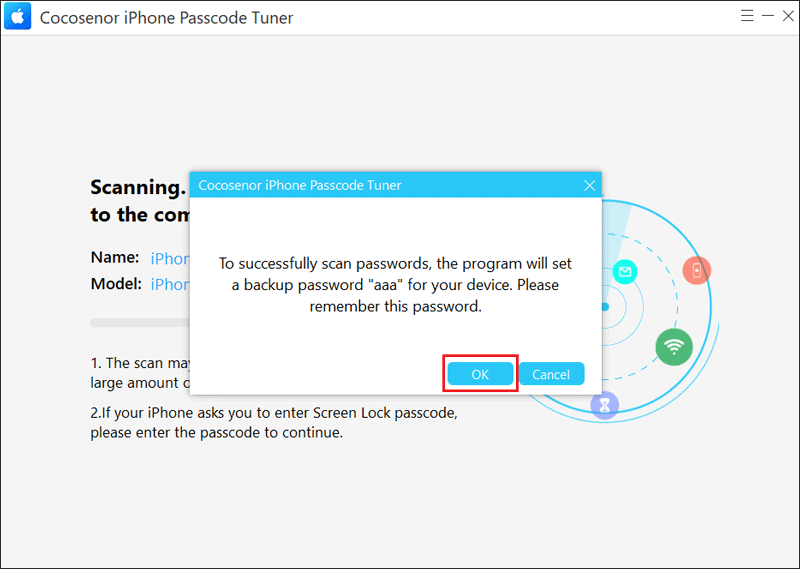
If you have set an iTunes backup encryption before, it will prompt you to enter the password. Then click Verification.
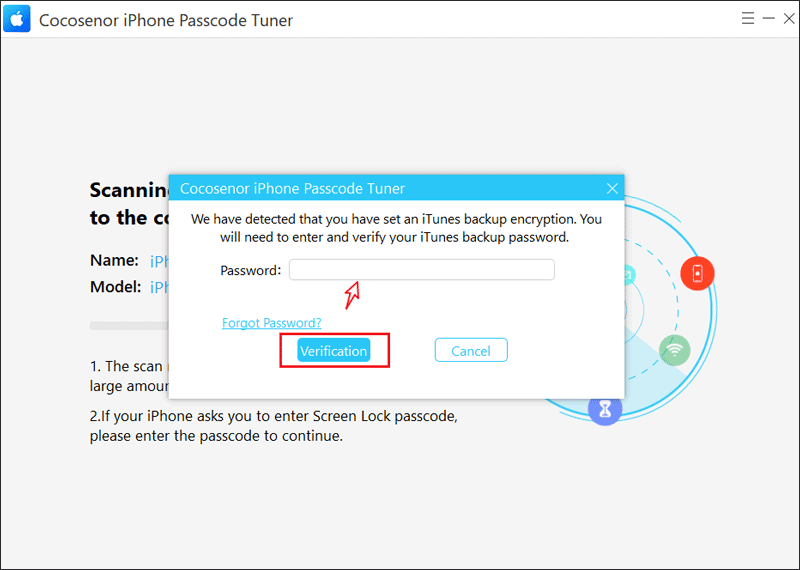
Note: If you click Back and reenter the program, you need to enter the backup password “aaa.”
Step 5: On your iPhone, you are required to enter the iPhone Password to unlock your screen several times when scanning. You just enter it and we ensure it is completely safe.
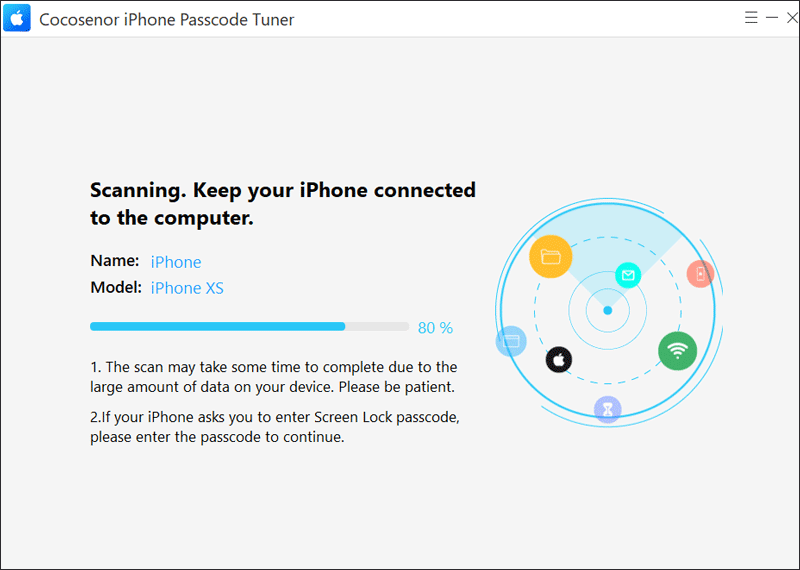
Note: The process will take a few minutes, please keep your devices connected and wait patiently.
Step 6: Check your passwords from the list. Then choose the Apple ID category. The password is invisible for security, so you can click the eye icon to view it.
![]()
Step 7: You can tick the password category and click Export in the bottom right corner. Then choose a folder directory to save the password file. After that, click OK when completed. And you can find the account and password in the Excel file when you forget it.
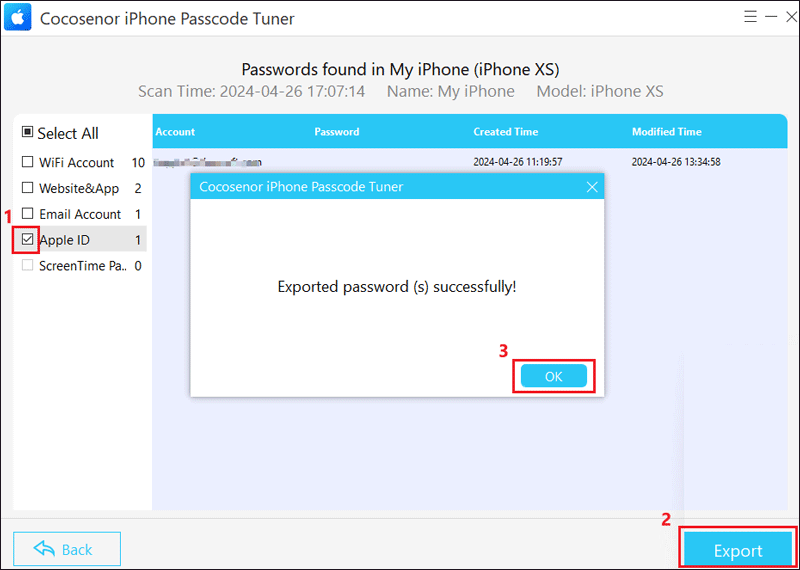
Way 4: Contact Apple Support Directly
This is a good way to contact Apple Support if you cannot figure it out yet. You can go to the Apple Support website and ask them for help. The professionals will serve you all the way and provide you with technical guidance.
Conclusion
All of the solutions mentioned above can assist you to check the ID passcode. And from which we can know, activating the iCloud Keychain is a must. Or you can write it down and back up your passwords on another device. Also, it’s ok to take a screenshot when setting and put it into a locked album. By learning these tips, I believe it can help you a lot.
If you're really prone to misremembering or forgetting passwords and this happens, your device prompts you for the wrong password, don't rush to enter it. Waiting for a moment and thinking about it, then you make sure you have entered the right Apple ID and passcode. If still wrong, try other passwords you remember. When all else fails, the last resort is to reset it or remove it.

