How to Install Windows 11/10 to External Hard Drive for Another Computer
“Can I install Windows on external SSD? I have a Samsung SSD with 256GB, which is enough to install Windows. But when I try to install Windows 10 on this external hard drive directly, I got the error message: Windows cannot be installed on this disk. Is it possible to install Windows 10 on external hard drive for another computer? If yes, how can I perform this task?”
Generally, it is not allowed to install Windows on external hard drive which is connected to the computer via USB port. But Microsoft released the Windows To Go feature in Enterprise edition of Windows 8/8.1/10, which enables you to install Windows to a certified USB hard drive and boot it on another computer. As this can only to the Enterprise edition and certified USB, most people cannot benefit from this feature. Luckily, common people can use Windows To Go creator, Cocosenor OS2Tuner, to install Windows 11/10 to external hard drive for another computer.
- Install Windows 10 on External Hard Drive
- Part 1: Preparation for installing Windows 11/10 on external hard drive
- Part 2: How to install Windows on external hard drive with Cocosenor OS2Tuner
- Part 3: How to boot into Windows from external hard drive
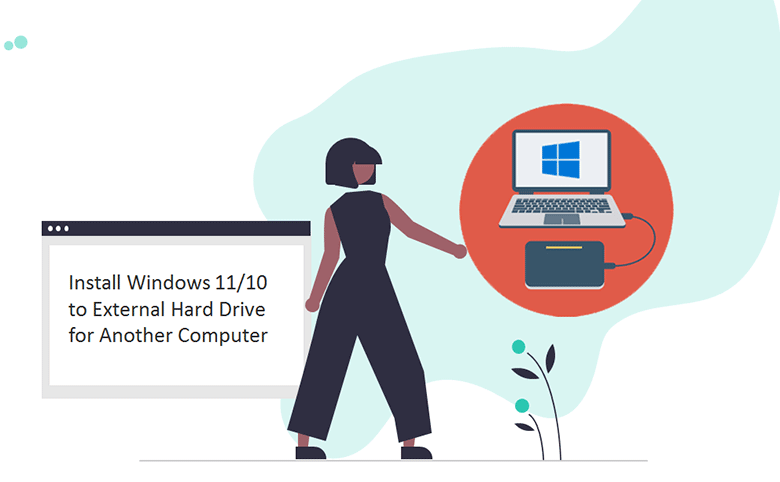
Part 1: Preparation for installing Windows 11/10 on external hard drive
To ensure the successful installation of Windows OS on the external hard drive, you should make the below preparations:
- 1. Get an external hard drive: it should be large enough to install Windows. Meanwhile, you should make a backup of its data as the installing process will format the external hard drive. Besides, you should find the USB-To-SATA adapter to connect it to the computer via USB port.
- 2. Download OS2Tuner: OS2Tuner develops the same function as Windows To Go, which supports all versions and editions of Windows OS. And you can use the USB flash drive or external hard drive to create Windows To Go USB.
- 3. Prepare the Windows installation image file: you can directly download Windows 11/10 installation image file from Microsoft official website. ISO/ESD/WIM files are supported.
Part 2: How to install Windows on external hard drive with Cocosenor OS2Tuner
In the first place, install Cocosenor OS2Tuner on your computer and then connect the external hard drive with your computer. Besides, make sure the external hard drive can be detected by your Windows computer.
Step 1: Launch Cocosenor OS2Tuner and select Use Image File option.
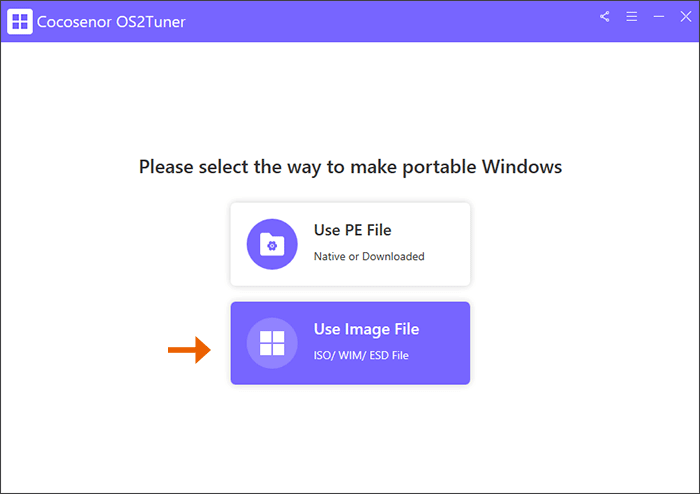
Step 2: Select the external hard drive. Then click the icon behind Add iso image file select box to choose the image file to install Windows. Here Windows 10 ISO image file is imported as an example.
![]()
Step 3: Once the image file is picked, the software will automatically decompress it. In minutes, you will see several options under the Operating system column in the main window. You need to pick the one that you want to install on the external hard drive and then click the Start button.
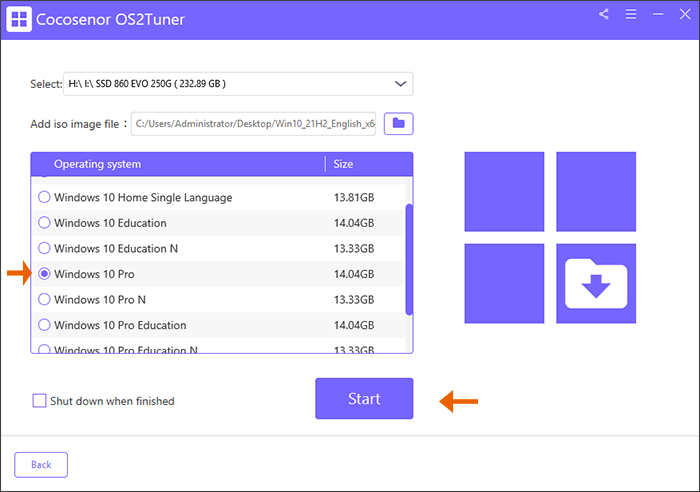
Step 4: Then a message box comes out to tell you that the software will delete all data on the USB drive and format it. You can click the Yes button to continue.
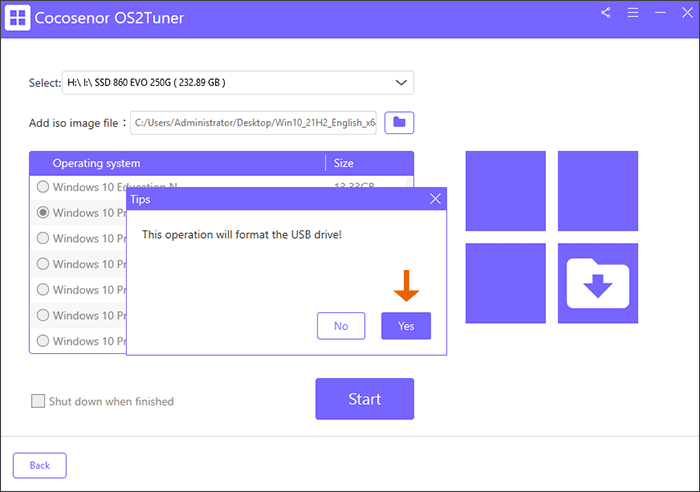
After that, you will see a progress percentage. When it reaches 100%, the Windows operating system is installed on the external hard drive.
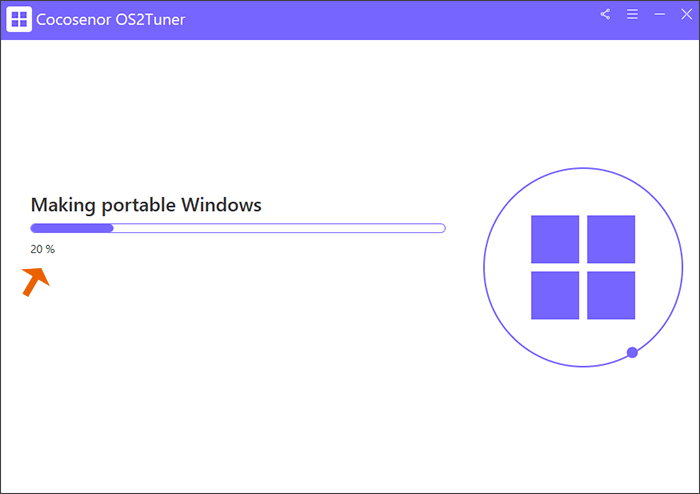
Part 3: How to boot into Windows from external hard drive
Only with 4 simple steps, you can install Windows OS on external hard drive using Cocosenor OS2Tuner. Then you can take this external hard drive to anywhere. But how can you boot into Windows from external hard drive? You can easily do it with following steps.
Step 1: Start another Windows computer (If you still want to test it with your computer,just restart it). Then press F12 while the PC is booting to enter BIOS boot menu.
Step 2: You can see there is several boot devices. Just pick the external drive, which is always labeled “UEFI”.
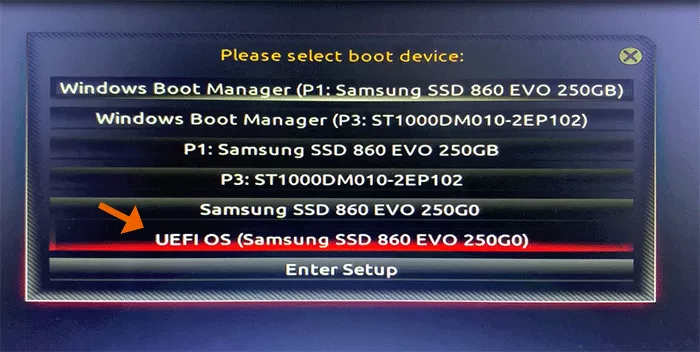
Step 3: Windows installation wizard will guide you to complete a few basic settings to set up the Windows. When it is finished, the Windows is running on the external hard drive and you can start working as usual.
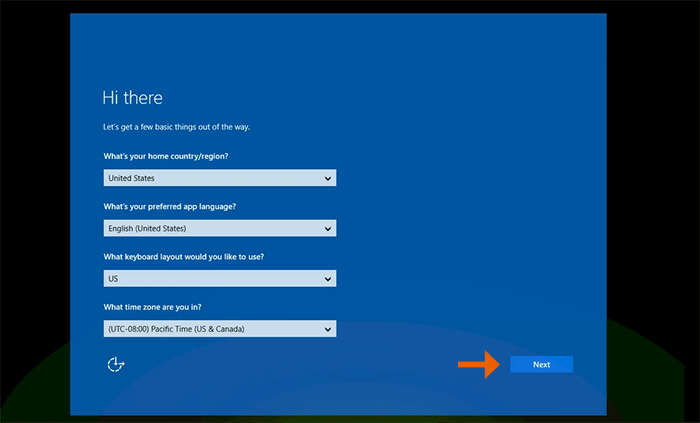
Tips: When you want to clone your current Windows installation to the external hard drive, you can check details in this page: How to Clone Windows 10 to External Drive

