How to Clone a Bootable USB Drive to Another USB in Windows
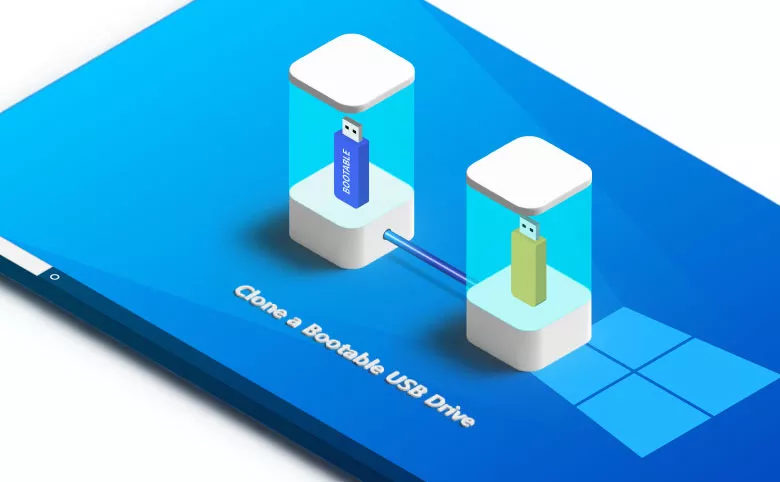
A bootable USB drive, just as its name implies, is a type of portable storage device which is burned with files, folders, configurations, and even the software. You can easily boot a computer from it to load the operating system, software, reinstalling OS, or troubleshoot the OS errors and etc. If you want to clone such as USB drive to another USB, how can you do that? Can your finish it with simple copy-and-paste operation? Now in this article, you can learn an easy way to duplicate a bootable USB flash drive.
- Contents
- Part 1: Why Clone a Bootable USB Flash Drive
- Part 2: How to Duplicate a Bootable USB Flash Drive
- Part 3: Clone a Bootable USB Drive FAQs
Part 1: Why Clone a Bootable USB Flash Drive
There is no doubt that we cannot just copy and paste the bootable USB drive to another. You can only duplicate all data and configurations on the bootable USB flash drive to another. In such way, the target USB with the cloned data can be bootable.
So, if you have created a bootable USB flash drive, why you need to clone it to another USB? There are many reasons for it. You can check the below list:
1. Deploy the same configurations to other USBs.
It is time-consuming to create the bootable USB drive. And if you want to share the same system booting data and files, it is fast and safe to clone the bootable USB to another USB.
2. Make a backup of the bootable USB drive.
It is convenient to carry USB drive to everywhere. But for the security of the USB data, it is better to make a backup of the bootable USB drive in case USB drive gets lost and crashed.
3. Replace the USB bootable drive with a larger one
If there is no enough space on the USB bootable drive, and you are going to instead it of a larger one, you can easily clone it without re-burn the operating system and software.
Part 2: How to Duplicate a Bootable USB Flash Drive
There is no built-in utility in Windows 11/10/8/7 computer for you to duplicate a bootable USB flash drive. But you can choose the third-party program to clone USB to USB. Cocosenor Backup Tuner is regarded as the fastest and easiest USB clone software to completely copy all contents from USB to another disk. It is worth mentioning that this software can transfer all protected and hidden data, such as master bootable record, from the original USB to your new USB drive.
Step 1: Connect your bootable USB drive and another USB disk into your Windows PC. You need to make sure that the USB drives are successfully detected by your computer.
Step 2: Download and install Cocosenor Backup Tuner on your computer.
Step 3: Launch the software and choose Disk Clone option on the top. You can scroll down to find the USB flash drives.
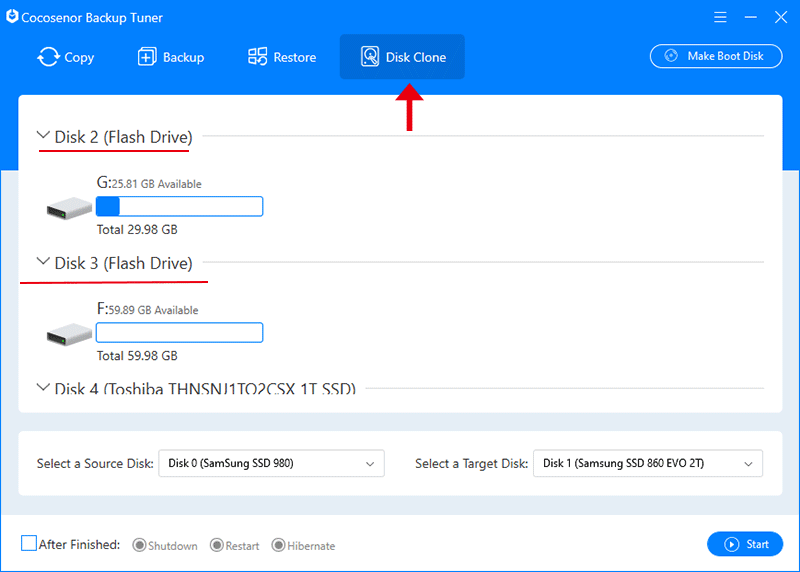
Step 4: In Select a Source Disk box, you need to choose the bootable USB flash drive from the drop down menu.
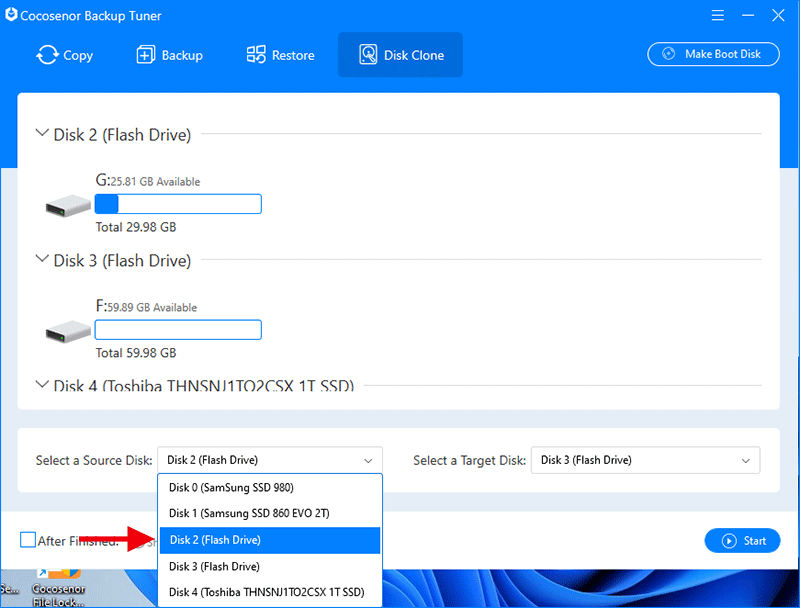
Step 5: In Select a Target Disk field, choose another USB flash drive from the drop-down menu.
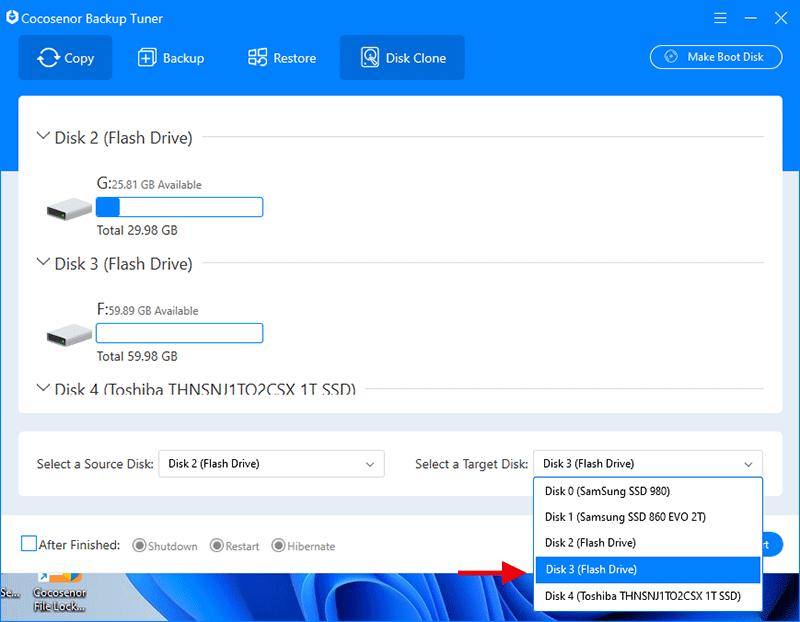
Step 6: Hit on the Start button on the bottom right corner. Then you will see a Tips box which informs you the target flash drive will be formatted. Click on Yes to start cloning.
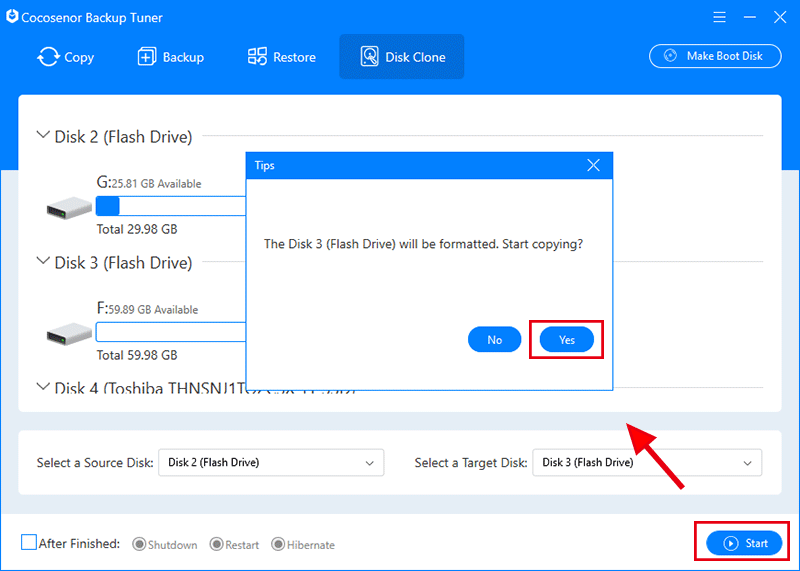
Step 7: The USB drive cloning is under way. Minutes later, you will get the successful message. At that time, you can restart the computer to boot it from the target USB drive .
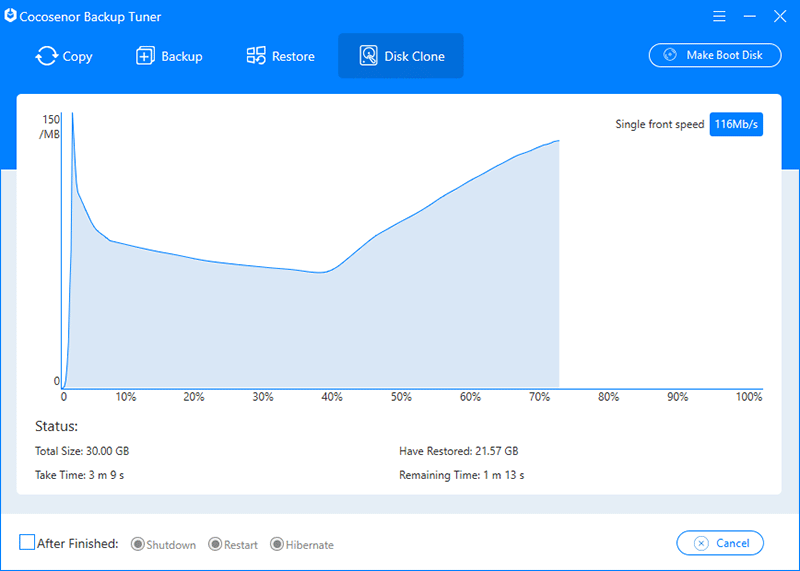
Part 3: Clone a Bootable USB Drive FAQs
1. Can I clone a bootable USB drive to an external hard drive or SSD?
Yes, you can. Cocosenor Backup Tuner can help you to clone the entire USB drive to your external hard drive/SSD and make it bootable.
2. Will there be data loss on the target USB drive after cloning?
It will erase all your data on the target USB drive during the cloning process. Thus, it is better for you to back up the data in advance.
3. If the USB fails to be recognized by your computer, how to do?
If the USB drive can not be detected by your computer, you can go to change the USB port. Or reinstall the USB driver. You can also reinstall the USB controller to solve the USB unrecognized issue.

